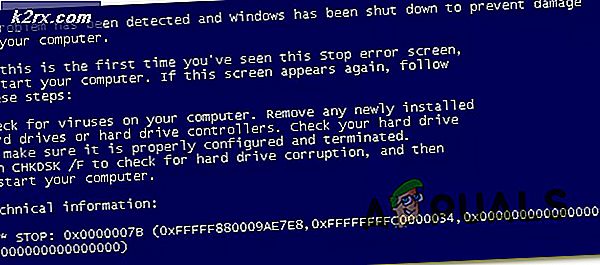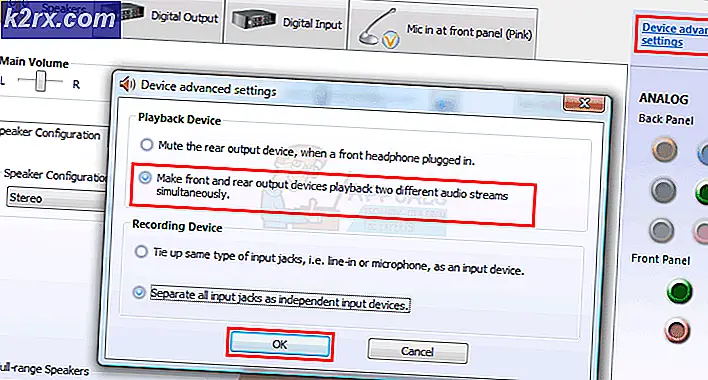Cloudflare "Hata 523: Menşe Ulaşılamıyor"
Bazı kullanıcılar "Hata 523: Kaynağa ulaşılamıyor"Belirli web sitelerine varsayılan tarayıcılarından erişmeye çalışırken. Çoğu durumda, etkilenen kullanıcılar, aynı sorunun Cloudflare tarafından korunan birden fazla web sitesinde meydana geldiğini söylüyor.
Bu sorunu iyice araştırdıktan sonra, tarayıcınızda bu hata mesajına neden olabilecek birkaç farklı neden olduğu ortaya çıktı. İşte bu hata kodunun görünmesinden sorumlu olabilecek olası suçluların kısa bir listesi:
Artık her olası suçluyu bildiğinize göre, sorunu tanımlamanıza veya düzeltmenize olanak tanıyan birkaç doğrulanmış yöntem aşağıda verilmiştir:
Yöntem 1: CloudFlare Sunucularının Durumunu Kontrol Etme
Bu durum kodu CloudFlare'ye bağlı olduğundan, yapmanız gereken ilk şey, kontrolünüz dışındaki bir sunucu sorunuyla ilgilenmediklerinden emin olmaktır. Şunu görüyor olabilirsiniz: Hata 523: Kaynağa ulaşılamıyorBölgenizdeki Cloudflare sunucusunun şu anda kapalı olması veya bir bakım oturumu nedeniyle yeniden yönlendirilmesi nedeniyle hata mesajı.
Neyse ki, söz konusu web sitesinden sorumlu olan CloudFlare sunucusunun etkilenip etkilenmediğini kontrol etmenin hızlı bir yolu var. Sadece ziyaret edin resmi Cloudflare durum sayfası,hizmetler listesinde aşağı kaydırın ve belirli konumunuzla ilişkili olanı bulun.
Söz konusu konum şu şekilde etiketlenmişse: Yeniden Yönlendirildi veya Etkin değil, Kontrolünüz dışındaki bir sunucu sorunuyla uğraşmanız çok yüksek bir olasılıktır - Bu durumda şu anda yapabileceğiniz tek şey Cloudflare sunucu sorunlarını çözene kadar beklemektir.
Öte yandan, soruşturma Cloudflare ile ilgili herhangi bir soruna işaret etmediyse, aşağıdaki bir sonraki potansiyel yönteme geçin.
Yöntem 2: Varsayılan DNS'yi Değiştirme
'Hata 523: Kaynağa ulaşılamıyor'Ziyaret etmeye çalıştığınız her web sitesinde Cloudflare tarafından korunan hata mesajı, muhtemelen bilgisayarınızın Cloudflare aracılığıyla ana bilgisayarla iletişim kurmasını engelleyen tutarsız bir DNS ile uğraşıyorsunuzdur.
Cloudflare ile aynı sorunu yaşayan birkaç etkilenen kullanıcı, ISP'leri tarafından atanan varsayılan DNS'yi (Etki Alanı Adı Sistemi) Google tarafından sağlanan eşdeğerine değiştirerek sorunu çözmeyi başardıklarını bildirdi - Bunu IPv4 ve IPv6 için yapabilirsiniz. her iki potansiyel senaryo.
Aşağıdaki olası düzeltmeyi denemediyseniz, bilgisayarınızdaki varsayılan DNS'yi Google'ın Genel DNS'si olarak değiştirmek için aşağıdaki talimatları izleyin:
- Basın Windows tuşu + R açmak için Çalıştırmak iletişim kutusu. Sonra, yazın "Ncpa.cpl" ve bas Giriş açmak için Ağ bağlantıları pencere.
- İçine girdiğinizde Ağ bağlantıları penceresine gidin ve aktif olarak kullandığınız bağlantıya sağ tıklayın - Wi-Fi (Kablosuz Ağ Bağlantısı) veya Ethernet (Yerel Alan Bağlantısı). Ardından, yeni açılan içerik menüsünden Özellikler'e tıklayın.
- Tarafından istendiğinde UAC (Kullanıcı Hesabı Kontrolü), Tıklayın Evet yönetici ayrıcalıkları vermek.
- Sonra (içerideyken Ethernet veya Wifi özellikler menüsü), Ağ üstteki menüden sekmesine gidin, ardından Bu bağlantı aşağıdaki öğeleri kullanırBölüm.
- Doğru yere vardığınızda, adlı kutuya tıklayın.İnternet Protokolü Sürüm 4 (TCP / IPv4),sonra tıklayın Özellikleri aşağıdaki buton.
- İçinde IPV4 ayarlar, tıklayın Özellikleri düğmesini seçin Genel bir sonraki menüden sekme, ardından ilgili kutuyu işaretleyin.Aşağıdaki DNS sunucu adresini kullanın.
- Bir sonraki ekranda şu anki değerleri değiştirin. Tercih edilen DNS sunucu ve Alternatif DNS aşağıdaki değerlere sahip sunucu:
8.8.8.8 8.8.4.4
- Gerekli değişiklikleri yaptıktan sonra, ilgili kutuyu işaretleyin.Mevcut olduğunda ayarları doğrulatıklamadan önce TAMAM MI.
- Ardından, köke dönün Wi-Fi Özellikleri veya Ethernet Özellikleri ekrana gidin Ağ sekme ve seçin İnternet Protokolü Sürüm 6 (TCP / IPv6) tıklamadan önce Özellikleri ekran.
- Ardından, 5 ila 8. adımları bir kez daha tekrarlayın, ancak bu sefer aşağıdaki değerleri kullanın Tercih Edilen DNS Sunucusu ve Alternatif DNS sunucusu karşılamak için TCP / IPv6:
2001:4860:4860::8888 2001:4860:4860::8844
- Bu değişiklik yapıldıktan sonra, ilgili kutuyu işaretleyin. Mevcut olduğunda ayarları doğrulave değişiklikleri kaydetmek için Tamam'ı tıklayın.
- Bilgisayarınızı bir kez daha yeniden başlatın ve daha önce "Hata 523: Kaynağa ulaşılamıyor'Sonraki başlatma tamamlandığında hata.
Aynı sorun hala devam ediyorsa, aşağıdaki bir sonraki olası düzeltmeye geçin.
Yöntem 3: 3. taraf Güvenlik Duvarını Devre Dışı Bırak / Kaldır
Üçüncü taraf bir güvenlik duvarı kullanıyorsanız ve sonunda "Hata 523: Kaynağa ulaşılamıyorCloudflare tarafından korunan her web sitesinde hata, güvenlik paketiniz bağlantıyı engelliyor - Bu hatayı gördüğünüz web sitelerine güveniyorsanız, bu büyük olasılıkla yanlış pozitiften kaynaklanır.
Görünüşe göre, bu soruna neden olduğu bilinen birkaç 3. taraf güvenlik duvarı var. Cylance ve Comodo en çok rapor edilen suçlular.
Bu senaryo uygulanabilirse, çatışmayı gidermenin en zarif yolu, Cloudflare'nin kullandığı HTTP ve HTTPS bağlantı noktalarını beyaz listeye almaktır:
Cloudflare tarafından kullanılan HTTPS bağlantı noktaları
- 443
- 2053
- 2083
- 2087
- 2096
- 8443
Cloudflare tarafından kullanılan HTTP bağlantı noktaları
- 80
- 8080
- 8880
- 2052
- 2082
- 2086
- 2095
Not: Üçüncü taraf güvenlik duvarınızdaki bağlantı noktalarını beyaz listeye eklemek için tam talimatların, kullandığınız pakete bağlı olarak farklı olacağını unutmayın. Bu nedenle, size bu konuda kesin bir rehber sunamıyoruz.
Bağlantı noktalarını beyaz listeye almak istemiyorsanız veya güvenlik duvarınızda nasıl yapacağınızı bulamıyorsanız, sorunlu güvenlik duvarını kaldırmak ve çakışmayı ortadan kaldırmak için aşağıdaki talimatları izleyin:
- Basın Windows tuşu + R açmak için Çalıştırmak iletişim kutusu. Sonra, yazın "Appwiz.cpl" metin kutusunun içinde ve tuşuna basın Giriş açmak için Program ve özellikler Menü.
- İçine girdiğinizde Programlar ve Özellikler ekranında, yüklü programlar listesinde aşağı kaydırın ve kaldırmaya çalıştığınız aşırı korumalı güvenlik duvarıyla ilişkili girişi bulun.
- Uygulamayı bulduktan sonra üzerine sağ tıklayın ve seçin Kaldır yeni görünen bağlam menüsünden.
- Kaldırma ekranının içinde, kaldırma işlemini tamamlamak için ekrandaki talimatları izleyin, ardından bilgisayarınızı yeniden başlatın ve bir sonraki bilgisayar başlatma işlemi tamamlandığında sorunun çözülüp çözülmediğine bakın.