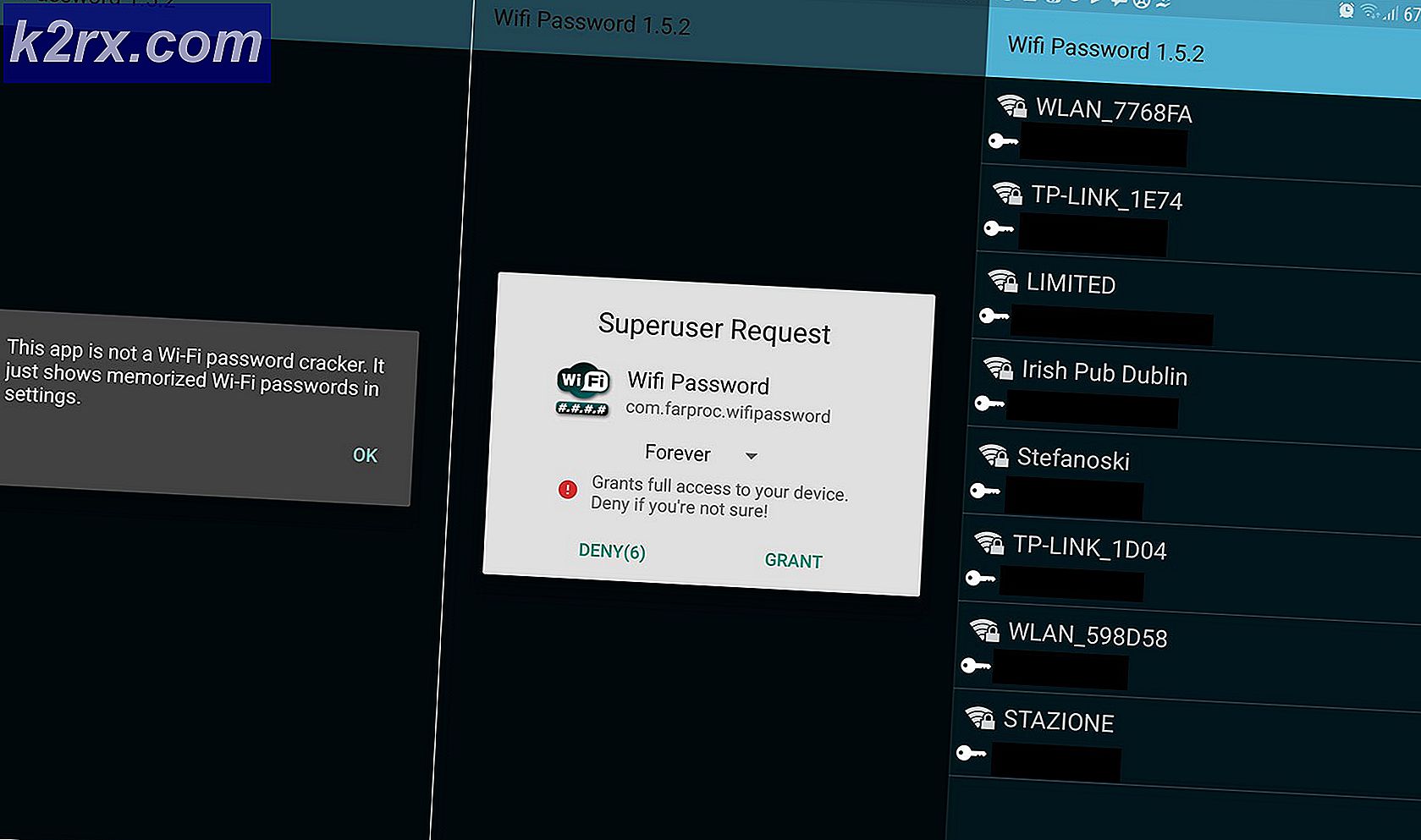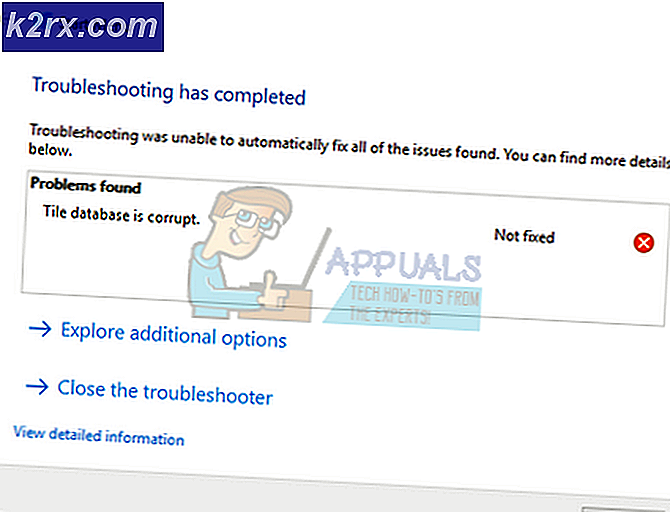0x0000007B BSOD Nasıl Onarılır
Birkaç Windows kullanıcısı, başlatmaları durdurulduktan sonra yardım için bize ulaşıyor. 0x0000007B BSOD hata. Görünüşe göre, bu hatanın sıklığı Windows 10'dan daha eski Windows sürümünde (Windows Vista, Windows 7 ve Windows 8.1) daha yüksektir. Geniş anlamda, bu özel hata, bilgisayar başlatma sırasında aniden sistem bölümüne erişimi kaybederse ortaya çıkıyor gibi görünüyor.
0x0000007B BSOD Hatasına neden olan nedir?
Bu sorunu, çeşitli kullanıcı raporlarını ve düzeltme olarak dağıtılan kullanıcıları etkileyen bazı popüler onarım stratejilerini analiz ederek araştırdık. Görünüşe göre, bu hatadan sorumlu olabilecek birden fazla potansiyel suçlu var:
Şu anda sorun gidermek için onarım stratejileri arıyorsanız 0x0000007B BSOD Hatası,bu makale size birkaç farklı sorun giderme kılavuzu sağlayacaktır. Aşağıda, benzer durumdaki diğer kullanıcıların bu sorunu çözmek için başarıyla kullandıkları bir yöntem koleksiyonu bulacaksınız.
Mümkün olduğunca verimli kalmak için, olası düzeltmeleri sunulduğu sırayla izlemenizi ve kendi senaryonuz için geçerli olmayan yöntemleri atlamanızı öneririz. Aşağıdaki yöntemler verimliliğe göre sıralanmıştır ve her birinin çalıştığı en az bir etkilenen kullanıcı tarafından onaylanmıştır.
Hadi başlayalım!
Yöntem 1: BIOS'ta SATA Denetleyici Modunu Etkinleştirme
Araştırmaya başlamak için iyi bir yer, sistemdeki SATA denetleyici yapılandırmasının ATA'dan AHCI moduna (veya tam tersi) geçiş yapıp yapmadığını kontrol etmektir. Bu senaryo uygulanabilirse, iki mod farklı sürücüler ve farklı iletişim kanalları kullandığı için Windows muhtemelen SATA denetleyicisiyle iletişim kuramayacaktır.
Bu sorunla mücadele ettiğimiz bazı etkilenen kullanıcılar, BIOS ayarlarında SATA denetleyici modunu değiştirerek sorunu çözebildiklerini bildirdi. İşte bunun nasıl yapılacağına dair hızlı bir kılavuz:
- Sisteminizi açın ve düğmeye basmaya başlayın. Kurulum (BIOS anahtarı) ilk ekranda.
NOT: Tipik olarak, kurulum anahtarı ekranda görüntülenmelidir, ancak kaçırırsanız, ana kart üreticinize göre özel anahtarınızı çevrimiçi olarak arayabilirsiniz. - BIOS ayarlarınıza girdikten sonra, yolunuzu açmak için menüleri kullanın. Gelişmiş> IDE Yapılandırması.
Not: BIOS sürümünüze bağlı olarak menünüz farklı görünebilir. Ayrıca adlı menüyü de bulabilirsiniz. IDE Denetleyicisi veya SATA Yapılandırması. - IDE Yapılandırma menüsüne (veya BIOS eşdeğerinize) girdikten sonra, varsayılan yapılandırma menüsünü şu şekilde değiştirin: AHCI.
- Mevcut BIOS yapılandırmanızı kaydedin ve hala veri alıp almadığınızı görmek için bilgisayarınızın yeniden başlatılmasına izin verin. 0x0000007B BSOD Hatası.Hata hala çözülmediyse, aşağıdaki sonraki yönteme geçin.
Yöntem 2: İkinci HDD / SSD'yi çıkarma (varsa)
Görünüşe göre, bu özel sorun, bir Windows kurulumu içeren iki farklı HDD (veya SSD) bağladıysanız da ortaya çıkabilir. Bazı durumlarda, bu, Önyükleme yöneticisinin 0x0000007B BSOD Hatasısistem bölümünde herhangi bir sorun olmadığı durumlarda bile.
Bu sorunla da karşılaşan birkaç kullanıcı, BSOD hatasının, gerekli olmayan HDD sürücüsünü çıkardıktan / bağlantısını kestikten sonra artık meydana gelmediğini bildirdi.
Bu senaryo mevcut durumunuz için de geçerliyse, ikinci HDD veya SSD'nizi çıkarın ve bilgisayarınızın önyükleme yapıp yapamadığına bakın. İkinci HDD'nin bağlantısı kesildiğinde önyükleme hatasının artık görünmemesi durumunda, hem HDD'lerinizi hem de SSD'lerinizi kullanabilmenizin tek yolu, gerekli olmayan sürücüyü silmek ve onu yalnızca bir depolama sürücüsü olarak kullanmaktır. . Yazımızı takip ederek bunu kolayca yapabilirsiniz. temiz bir kurulum yapmak.
Bu yöntemin kendi senaryonuz için geçerli olmaması durumunda, aşağıdaki sonraki yönteme geçin.
Yöntem 3: AHCI sürücüsünü Kayıt Defteri aracılığıyla etkinleştirme
AHCI'ye veya RAID'e (DUR 0x0000007B INACCESSABLE_BOOT_DEVICE) geçtikten sonra biraz farklı bir hata mesajı almaya başlayabilirsiniz. Bu özel durumda, Windows 7 veya Windows Vista'daki disk sürücüsü gerçekten devre dışı bırakılmışsa sorun ortaya çıkacaktır. SATA / Raid modunu kullanabilmek için, bu sürücünün etkinleştirilmiş olması gerekir.
Birkaç kullanıcı, Güvenli Mod önyüklemesinden SATA / RAID modunu etkinleştirmek için Kayıt Defteri Düzenleyicisi'ni kullanarak sorunu çözebildi. İşte bunun nasıl yapılacağına dair kısa bir bilgi:
- Bilgisayarınızı açın ve ilk ekranı görür görmez düğmeye basmaya başlayın. F8 açmak için tuşunu tekrar tekrar Gelişmiş Önyükleme Seçenekleri.
- Gelişmiş Önyükleme Seçenekleri menüsünü gördüğünüzde, seçim yapmak için ok tuşlarınızı kullanın. Güvenli Mod (veya Ağ ile Güvenli Mod) ve bas Giriş.
- Bilgisayarınız daha sonra yeniden başlayacak ve güvenli modda yeniden başlayacak ve başlatma sırasının tamamlanmasını bekleyecektir.
- Bilgisayarınız Güvenli Modda tamamen başlatıldığında, Windows tuşu + R Çalıştır iletişim kutusunu açmak için. Ardından yazın "Regedit" ve bas Giriş Kayıt Defteri Düzenleyicisi yardımcı programını açmak için. Tarafından istendiğinde UAC (Kullanıcı Hesabı Kontrolü), Tıklayın Evet yönetici ayrıcalıkları vermek.
- Kayıt Defteri Düzenleyicisi yardımcı programına girdikten sonra, aşağıdaki konuma gitmek için sol taraftaki bölmeyi kullanın:
HKEY_LOCAL_MACHINE \ System \ CurrentControlSet \ Services \ Msahci
- Doğru konuma geldiğinizde, Başlat sağdaki sekmeden değeri ve Değer verisi -e 0 tıklamadan önce Tamam mı.
- Aşağıdaki konuma gitmek için Kayıt Defteri Düzenleyicisi'nin sol bölmesini kullanın:
HKEY_LOCAL_MACHINE \ System \ CurrentControlSet \ Services \ IastorV
- Sağ bölmeye gidin, çift tıklayın Başlat ve Değer verisini tıklamadan önce 0 olarak ayarlayın. Tamam mı.
- Kayıt Defteri Düzenleyicisi'ni kapatın ve sorunun çözülüp çözülmediğini görmek için bilgisayarınızı yeniden başlatın.
Sorun hala çözülmediyse, aşağıdaki sonraki yönteme geçin.
Yöntem 4: CHKDSK taraması çalıştırma
Bu sorunun sistem dosyası bozulmasından kaynaklanıyor olması da mümkündür. Bu, önyükleme sırasını etkileyebilir ve 0x0000007B BSOD Hatasıdöngü. Etkilenen birkaç kullanıcı, bilgisayarlarını Güvenli Modda başlatıp bir CHKDSK taraması çalıştırarak bu sorunu çözmeyi başardı.
Check Disk yardımcı programı taraması, dosya sistemi ve sistem meta verilerinin bütünlüğünü tarar ve bulmayı başardığı mantıksal dosya sistemi hatalarını düzeltir. Bu, bir birimin ana dosya tablosundaki (MFT) bozuk girişleri, kötü güvenlik tanımlayıcılarını veya yanlış hizalanmış zaman damgasını veya dosya bilgilerini içerebilir.
İşte bir çalıştırmayla ilgili hızlı bir kılavuz CHKDSK etkilenen bir bilgisayarda tarama 0x0000007B BSOD Hatasıdöngü:
- PC'nizi açın ve düğmeye basmaya başlayın. F8 açmak için ilk ekran sırasında tekrar tekrar tuşuna basın. Gelişmiş Önyükleme Seçenekleri.
- Seçmek için ok tuşlarınızı kullanın Güvenli Mod (veya Ağ ile Güvenli Mod) ve bas Giriş içinde Gelişmiş Önyükleme Seçenekleri.
- Bilgisayarınız daha sonra yeniden başlayacak ve güvenli modda yeniden başlayacak ve başlatma sırasının tamamlanmasını bekleyecektir.
- Bilgisayarınız tamamen açıldığında Güvenli mod, basın Windows tuşu + R açmak için Çalıştırmak iletişim kutusu. Ardından yazın "Cmd" metin kutusunun içinde ve tuşuna basın Ctrl + Üst Karakter + Enter yükseltilmiş bir Komut İstemi açmak için.
Not: Tarafından istendiğinde UAC (Kullanıcı Hesabı Kontrolü) pencere, tıklayın Evet Komut İstemi'ne yönetici ayrıcalıkları vermek için.
- Yükseltilmiş Komut isteminin içine aşağıdaki komutu yazın ve bir CHKDSK taraması başlatmak için Enter tuşuna basın:
chkdsk / f
- Prosedür tamamlanana kadar bekleyin, ardından bilgisayarınızı yeniden başlatın ve sorunun bir sonraki normal başlangıçta çözülüp çözülmediğine bakın.
Bu sorun hala devam ediyorsa, aşağıdaki son yönteme geçin.
Yöntem 5: Onarım yüklemesi gerçekleştirme
Sorunu çözmeden bu noktaya geldiyseniz, bir onarım yüklemesi sorunu tamamen çözmelidir, çünkü sıfırlanacak Windows bileşenleri, önyüklemeyle ilgili işlemler dahil. Tüm kişisel verileri (fotoğraflar, videolar, görüntüler, uygulamalar veya oyunlar dahil) saklarken tüm Windows bileşenlerini sıfırlamanıza izin vereceğinden, temiz bir kurulum yerine bu prosedür tercih edilmelidir.
Bir onarım kurulumuna gitmek istemeniz durumunda, bu makaleyi takip edebilirsiniz. (İşte)nasıl yapılacağına dair adım adım talimatlar için.