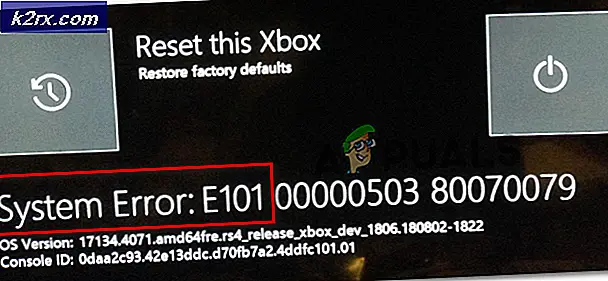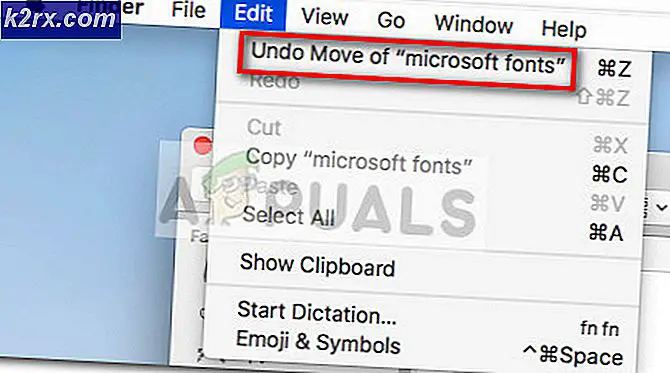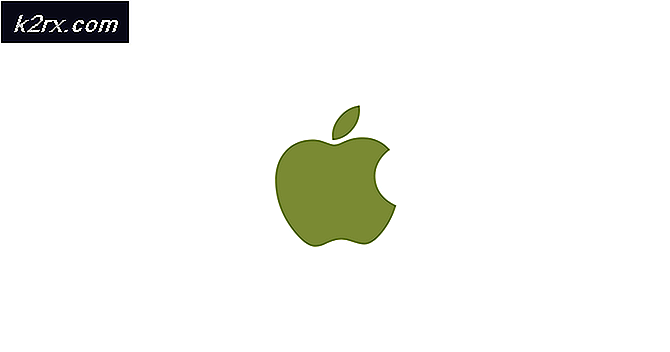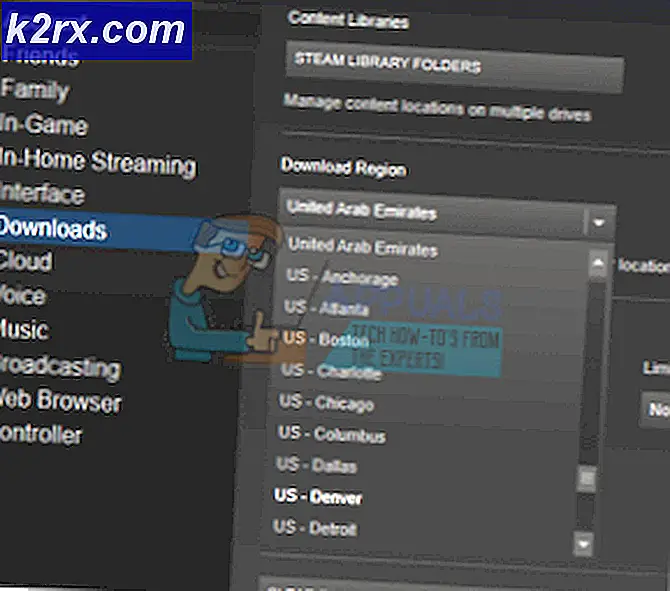En Son Eklenen Listeyi Başlat Menüsünden Nasıl Kaldırılır?
Windows 10'da, yeni yüklenen uygulamalar Başlat Menüsü'nde Son eklenenler bölümü olarak listelenecektir. Başlat Menüsünün sol üst köşesinde görünür. Bu özellik, yüklenen en son üç uygulamayı görüntüler, ancak kullanıcılar altındaki Genişlet düğmesine tıklayarak daha fazlasını görüntüleyebilirler. Bu, son yüklenen programları hızlı bir şekilde başlatmanıza izin veren harika bir özelliktir. Ancak, diğer kullanıcıların son yüklenen uygulamaları görmesini istemiyorsanız, bu bölümü kaldırabilirsiniz. Bu makalede, belirli uygulamaları kaldırabileceğiniz veya listeyi Başlat Menüsünden tamamen kaldırabileceğiniz yöntemleri göstereceğiz.
Son Eklenen Listeyi Başlat Menüsünden Kaldırma
Son eklenen listeyi Başlat Menüsünden kaldırmak için kullanabileceğiniz birkaç yöntem vardır. Bazıları listeden yalnızca belirli uygulamaları kaldırmanıza izin verirken, diğerleri listeyi Başlat Menüsünden tamamen kaldırır. Duruma bağlı olarak, sizin için daha iyi olanı kullanabilirsiniz. Grup İlkesi Düzenleyicisi'ni kullanarak Ayarlar uygulamasından bu listenin etkinleştir / devre dışı bırak seçeneğini de devre dışı bırakabilirsiniz. Ancak, Grup İlkesi Düzenleyicisi Windows'un tüm sürümlerinde mevcut olmadığından, Kayıt Defteri Düzenleyicisi yöntemini de dahil ediyoruz.
Yöntem 1: Listeden Kaldır Seçeneğini Kullanma
Bu yöntem, yeni eklenen belirli bir uygulamayı Başlat Menüsünden kaldırmak içindir. Özellik, son eklenen listedeki uygulamalardan herhangi birine sağ tıklayarak bulunabilir. Ancak bu, gelecekte uygulamaların bu bölüm altında listelenmesini engellemeyecektir.
- Başlat simgesine tıklayarak veya sadece Windows tuşuna basarak Başlat Menüsünü açın.
- Şimdi son eklenen uygulamalardan herhangi birine sağ tıklayın, Daha Fazla seçeneğini seçin ve ardından Listeden çıkar seçeneği.
- Bu, söz konusu belirli uygulamayı listeden kaldıracaktır. Aynı adımları izleyerek birden çok kişiyi kaldırabilirsiniz.
Yöntem 2: Windows Ayarları Uygulamasını Kullanma
Son eklenen listeyi başlangıç menünüzden etkinleştirmek ve devre dışı bırakmak için bir ayar vardır. Ayar, Windows Ayarları uygulamanızda kolayca bulunabilir. Listeyi Başlat Menüsünden devre dışı bırakmak için bu ayar için geçiş seçeneğini Kapalı olarak değiştirebilirsiniz. Ayrıca, geçiş seçeneğini tekrar Açık olarak değiştirerek de tekrar etkinleştirebilirsiniz.
- Windows Ayarları uygulamasını açmak için klavyenizdeki Windows + I tuş kombinasyonuna basın. Kişiselleştirme kategorisine tıklayın. Ayarlar pencere.
- Sol bölmede, Başlat'a tıklayın ve şimdi "Son eklenen uygulamaları göster“.
- Bu, son eklenen uygulamaların listesini Başlat Menüsünden devre dışı bırakacaktır.
Yöntem 3: Yerel Grup İlkesi Düzenleyicisini Kullanma
Yeni eklenen listeyi devre dışı bırakmanın başka bir yöntemi de Yerel Grup İlkesi Düzenleyicisi'ndeki ilke ayarını kullanmaktır. Bu, listeyi tamamen devre dışı bırakır ve kullanıcılar bunu Ayarlar uygulamasından etkinleştiremez. Değişiklikler kısa süre içinde etkili olmayabilir, ancak yeniden başlatma değişiklikleri sisteminize uygulayacaktır. Denemek için aşağıdaki adımları izleyin:
- Basın Windows + R açmak için anahtarları birlikte Çalıştırmak iletişim. Şimdi "gpedit.msc"İçinde ve Giriş açmak için anahtar Yerel Grup İlkesi Düzenleyicisi. Tarafından istenirse UAC (Kullanıcı Hesabı Kontrolü), ardından Evet buton.
- Yerel Grup İlkesi Düzenleyicisi penceresinde, aşağıdaki yola gidin:
Bilgisayar Yapılandırması \ Yönetim Şablonları \ Başlat Menüsü ve Görev Çubuğu \
- “ adlı ayara çift tıklayın."Son eklenen" öğesini kaldırın” Başlat Menüsünden liste”Ve başka bir pencerede açılacaktır. Şimdi geçiş seçeneğini Ayarlanmamış -e Etkin.
- Son olarak, üzerine tıklayın Uygula / Tamam Değişiklikleri kaydetmek için düğmesine basın. Bu, son eklenen listeyi Başlat Menüsünden kaldıracaktır.
Not: Bazen değişiklikler hemen etkili olmaz ve bunu yapmanız gerekir. tekrar başlat Bilgisayarınızın değişiklikleri görmesi için. - İçin etkinleştirme geri döndüyseniz, geçiş seçeneğini tekrar olarak değiştirmeniz gerekir Ayarlanmamış veya devre dışı 3. adımda.
Yöntem 4: Kayıt Defteri Düzenleyicisini Kullanma
Yerel Grup İlkesi Düzenleyicisi için alternatif yöntem, Kayıt Defteri Düzenleyicisi yöntemidir. Grup İlkesi Düzenleyicisi'ndeki ilke ayarı ile aynı işi yapar. Yerel Grup İlkesi Düzenleyicisi yöntemini kullandıysanız, bu ayarın anahtarı ve değeri Kayıt Defteri Düzenleyicisi'nde otomatik olarak güncellenir. Ancak, bu yöntemi doğrudan kullanıyorsanız, ayarın çalışması için eksik değeri oluşturmanız gerekir. Çalışması için aşağıdaki kılavuzu izlemeden önce kayıt defterinizin bir yedeğini de oluşturabilirsiniz:
- Basın Windows + R açmak için anahtarları birlikte Çalıştırmak sisteminizdeki iletişim kutusu. Şimdi "Regedit"Ve Giriş açmak için anahtar Kayıt düzenleyici. Ayrıca, Evet düğmesi tarafından istenirse UAC (Kullanıcı Hesap Denetimi).
- Kayıt Defteri Düzenleyicisi penceresinde, şu anahtar yoluna gidin:
HKEY_LOCAL_MACHINE \ Software \ Policies \ Microsoft \ Windows \ Explorer
- İçinde Explorer tuşuna, sağ bölmeye sağ tıklayın ve Yeni> DWORD (32-bit) Değeri. Bu değeri "HideRecently AddedApps“.
- Yeni oluşturulan değere çift tıklayın ve değer verilerini şu şekilde değiştirin: 1.
- Tüm değişikliklerden sonra, emin olun tekrar başlat değişiklikleri uygulamak için bilgisayarınız.
- İçin etkinleştirme yeni eklenen liste Başlat Menüsüne geri döndüğünde, değerin değer verilerini şu şekilde değiştirmeniz gerekir: 0 ya da sadece Kaldır Kayıt Defteri Düzenleyicisi'ndeki değer.