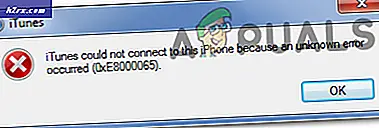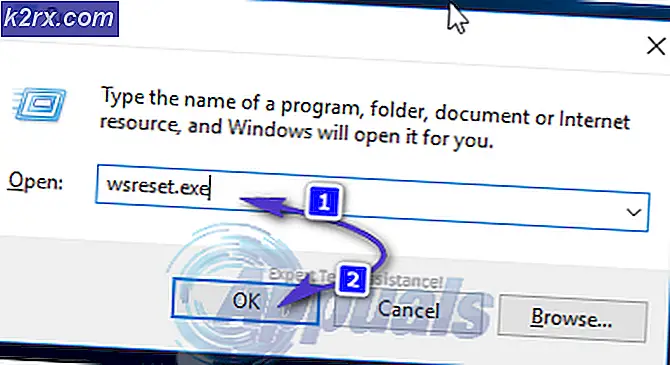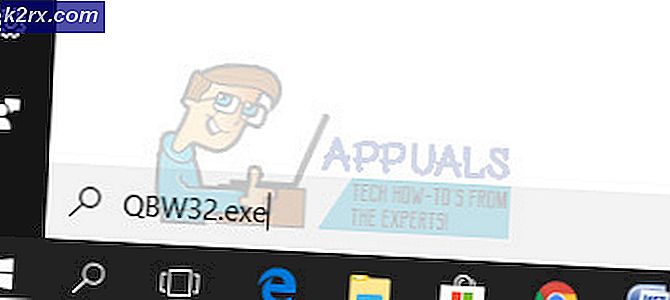Düzeltme: Buhar İndirme Yavaş
Steam, indirme işlemlerini saniyede bit yerine saniye başına bayt olarak ölçer. Bir şebeke sağlayıcısı, internet bağlantılarının reklamını yapmak için bir ölçü olarak çoğunlukla saniyede bit kullanır. Bir bayt, 8 bitlik bir gruptur.
Steam indirme hızınızın yavaş olduğunu düşünüyorsanız, önce Steam indirme hızınızı aynı ölçekte ağ yüklemenizle karşılaştırmalısınız. Örneğin, Steam istemcinizde 768KB / s (saniyede kilobayt) alıyorsanız, bu, ağ hızınızın 6144Kb / s (saniye başına kilobit) olduğunu gösterir. Başka bir deyişle, saniyede 6 megabit. Pek çok insan kafasını karıştırır ve her iki tedbiri de aynı şekilde ele alır. Çok daha iyi anlayabilmeniz için çok sayıda görüşme yaptık.
ISP internet hızı Max Steam İndirme Hızı
3 megabit / saniye 384 KB / sn
15 megabit / saniye 1.9MB / sn
20 megabit / saniye 2.5 MB / sn
50 megabit / saniye 6.25 MB / s.
Ancak, hızda bir tutarsızlık olduğunu düşünüyorsanız ve Steam istemciniz gereken hızda indirmiyorsa, aşağıda listelenen adımları takip edebilirsiniz. En iyi çözümden başlayıp aşağı doğru çalışmanız tavsiye edilir.
Çözüm 1: Diğer tüm bağlı aygıtların ağınızdan bağlantısını kesme
İnternet bağlantısı için bir Wi-Fi yönlendirici kullanıyorsanız ve buna bağlı başka cihazlar / insanlar varsa, indirme için maksimum hız elde edemezsiniz. Daha önce bağlanırsa insanların daha fazla hız aldıkları konusunda yaygın bir yanlış anlama var. Hız, bir dizi farklı faktöre bağlıdır:
- Erişim noktanıza olan uzaklık: Erişim noktasına daha yakın olan PC'ler / cihazlar, daha uzakta olanlara göre daha iyi bir sinyal ve daha iyi bir gecikme elde edecektir. Bilgisayarınızın erişim noktasından uzakta olması durumunda, ona yaklaşmanız önerilir.
- Protokol : Tüm paketler, yönlendiriciler tarafından protokolün kendi aralarında derecelendirilir. Arkadaşınızın video araması yaparken bir video izlediğinizi varsayalım. Varsayılan olarak, VoIP, HTTP'ye kıyasla daha talepkar bir protokol olduğundan, paketleri daha fazla öncelik kazanacaktır. Daha az ping ve daha büyük bant genişliği gerektirir. Bu, yönlendiricilerin çoğunda önceden tanımlanmıştır. Yapabilecekleriniz, bu etkinlikleri önlemek için Wi-Fi'nizi kullanan kişilere sormaktır.
- Torrents : Eğer bir torrent ağınızda çalışıyorsa, uygun bir bağlantı elde etmenin bir yolu yoktur çünkü bant genişliğinizi berbat eder.
- Coğrafi faktörler : Ana bilgisayardan uzaklaştıkça, daha az iyi bağlantı olacaktır. Aşağıdaki çözümlerden birinde belirtilen İndirme Bölgenizi değiştirmeyi deneyin.
2. Çözüm: İndirme yerinizi değiştirme
Temel düzeltmelerden biri, indirme bölgesinin değiştirilmesidir.
Buhar içerik sistemi farklı bölgelere ayrılmıştır. İstemci, bölgenizi ağınız üzerinden otomatik olarak algılar ve varsayılan olarak ayarlar. Bazen, belirli bir bölgedeki sunucular aşırı yüklenebilir veya bir donanım arızasından geçiyor olabilir. Bu nedenle indirme bölgesini değiştirmek indirme hızı sorununuzu çözebilir.
- Steam'i açın ve pencerenin sol üst köşesindeki açılır menüden ' Ayarlar'ı tıklayın.
- ' İndirmeler'i seçin ve' Bölge İndir'e gidin.
- Kendi dışındaki başka bölgeleri seçin ve Steam'i yeniden başlatın.
Çözüm 3: İndirme Önbelleği Temizleniyor
İndirilen bazı dosyalar bozulmuşsa, Steam indirme önbelleğinizin temizlenmesi sorunları çözebilir. Bu işlem mevcut oyunlarınızı etkilemez. Sadece tekrar giriş yapmanız gerekiyor. Doğru giriş bilgilerinizi elinizde yoksa bu çözümü kullanmayın.
- Steam istemcinizi açın ve Ayarlar'a gidin. Bu, sol üst menüde bulunur.
- Ayarlar panelinde İndirilenleri bulun.
- İndirme Önbelleğini Temizle'yi tıklayın. Seçiminizi onaylamak için Tamam'a tıklayın ve bir süre sonra Steam, giriş bilgilerinizi istemektedir.
- Tekrar giriş yaptıktan sonra, Steam en uygun hıza ulaşacaktır.
Çözüm 4: Virüsten korumanız kontrol ediliyor
Virüsten korunma programlarının çoğu, karşıdan yüklenen kötü amaçlı yazılımların indirilmemesi için karşıdan yüklediğiniz dosyaları tarar. Sadece bilgisayarınızı yavaşlatmaz, aynı zamanda indirme hızınızı önemli ölçüde etkiler. İstisnalar listesinde buharın listelenmesi tavsiye edilir, böylece antivirüs Steam'i ve eylemlerini göz ardı edebilir.
Bu makalede, bir özel durum olarak Steam'in nasıl eklendiğini listeledik. Ayrıca, yaygın olarak kullanılan antivirüste nasıl istisna ekleyebileceğimiz konusunda da ayrıntılı bir şekilde bilgi sahibiyiz. Lütfen Çözüm 6'ya doğru aşağı kaydırın ve gerekli tüm adımları izleyin.
Şimdi, Windows Defender'ı çalıştırıyorsanız, bir istisna ekleme konusunda konuşacağız.
PRO TIP: Sorun bilgisayarınız veya dizüstü bilgisayar / dizüstü bilgisayar ile yapılmışsa, depoları tarayabilen ve bozuk ve eksik dosyaları değiştirebilen Reimage Plus Yazılımı'nı kullanmayı denemeniz gerekir. Bu, çoğu durumda, sorunun sistem bozulmasından kaynaklandığı yerlerde çalışır. Reimage Plus'ı tıklayarak buraya tıklayarak indirebilirsiniz.- Windows düğmesine tıklayın ve arama çubuğuna Windows Defender yazın . Tüm seçenekler arasında Windows Defender Güvenlik Merkezi adında bir uygulama olacak. Aç onu.
- Açıldıktan sonra, yeni pencerede mevcut seçeneklerin bir listesini bulacaksınız. Virüs ve tehdit korumasını seçin .
- Menüye girdiğinizde, Virüs ve Tehdit Koruması Ayarlarına gidin . Windows, yönetici erişiminin bu özelliği kullanmasına izin vermenizi isteyebilir. Eğer öyleyse, Evet tuşuna basın.
- Gerekli menüyü girdikten sonra, dışlama ekle veya kaldır penceresini aramalısınız . Tıkla ve istisna ekleyebileceğiniz bir menüye yönlendirileceksiniz. Klasörleri, uzantıları ve hatta dosyaları hariç tutabilirsiniz. Bu durumda, indirdiğiniz dizinde bulunan tüm Steam klasörünü hariç tutacağız.
- Klasörü hariç tut ve Steam dizininize gitmek yazan seçeneğe tıklayın. Buhar klasörünüzün varsayılan konumu C: \ Program Files (x86) \ Steam olmalıdır . Yeri bulduktan sonra klasörü seçin ve değişiklikleri kaydedin.
- Bilgisayarınızı yeniden başlatın ve Steam yönetimsel ayrıcalıklarla çalıştırın. Umarım, hız sorunun çözülecektir.
Çözüm 5: İndirme sınırının değiştirilmesi
Steam'in indirme sırasında dalgalanmalar yaşayabilmesinin bir başka nedeni de bant genişliğinin bir sınırı olmamasından kaynaklanabilir. Ayrıca dengesiz bir bağlantınız varsa daha da kötüleşir; Steam'de son derece yavaş indirme hızları ile sonuçlanır. Aşağıda listelenen adımları izleyin.
- Steam istemcinizi Yönetici olarak çalıştır seçeneğini kullanarak açın.
- Sol üst köşede, Steam adında bir düğme görürsünüz. Tıklayın ve açılır kutudan Ayarlar'ı seçin.
- Ayarları açtıktan sonra, İndirilenler bölümüne gidin ve bant genişliğinizi sınırlandıran bir açılır pencere bulacaksınız. Terbiyeli olarak seçin ve indirmeye devam edin.
Çözüm 6: Canlandırıcı Buhar
Bu yöntemler işe yaramazsa ve internet bağlantınızın iyi çalıştığından kesinlikle eminseniz; o zaman bu senin Steam'inde bir problem var demektir. Aşağıda listelenen adımları izleyin ve tamamlandıktan sonra Steam, bazı ek dosyalar indirecek ve kullanıma hazır olacaktır.
- Buhar klasörünüzün varsayılan konumu C: \ Program Files (x86) \ Steam olmalıdır .
+ Win + R düğmesine basın. Bu, Run uygulamasını açmalıdır.
İletişim kutusunda C: \ Program Files (x86) \ Steam yazın.
Veya Steam'i başka bir dizine yüklediyseniz, bu dizine göz atabilir ve aşağıda belirtilen adımlarla devam edebilirsiniz.
- Aşağıdaki klasörleri bulun:
Steam.exe (Uygulama)
SteamApps (Klasör)
- Yukarıda belirtilenler dışındaki tüm diğer dosyaları / klasörleri / uygulamaları silin ve Steam'i yeniden başlatın.
- Şimdi Steam, tüm eksik dosyaları ve klasörleri indirecek ve hazır olduğunda başlatılacak. Yönetici olarak çalıştır seçeneği ile tekrar Steam'i başlatmadan önce bilgisayarınızı yeniden başlatmanız önerilir.
PRO TIP: Sorun bilgisayarınız veya dizüstü bilgisayar / dizüstü bilgisayar ile yapılmışsa, depoları tarayabilen ve bozuk ve eksik dosyaları değiştirebilen Reimage Plus Yazılımı'nı kullanmayı denemeniz gerekir. Bu, çoğu durumda, sorunun sistem bozulmasından kaynaklandığı yerlerde çalışır. Reimage Plus'ı tıklayarak buraya tıklayarak indirebilirsiniz.