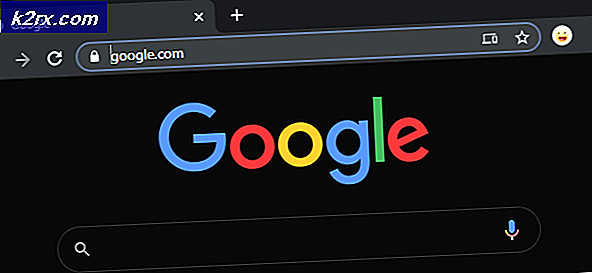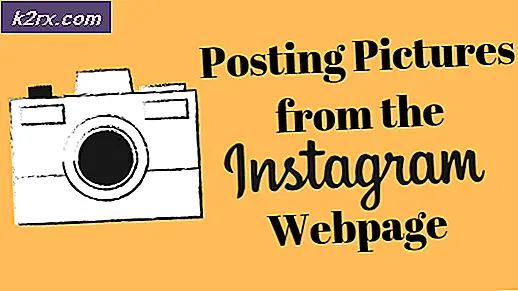Windows 7/8 / 10'da iTunes Hatası 0xE8000065 Nasıl Onarılır?
Bazı Windows kullanıcıları "iTunes, bilinmeyen bir hata oluştuğundan (0xE800065) bu iPhone / iPad'e bağlanamadı.' iPhone veya iPad'lerini iTunes ile her eşzamanlamaya çalıştıklarında hata veriyor. Bu sorun, iPhone 5s cihazlarını senkronize etmeye çalışan kullanıcılar arasında yaygındır.
Sorun, uzun boşta kalma sürelerinin neden olduğu genel bir aksaklıktan kaynaklanabileceğinden, bilgisayarınızı yeniden başlatıp eşitleme prosedürünü tekrarlayarak başlayın. Bu işe yaramazsa, iTunes sürümünüzü en son sürüme güncellemeyi deneyin ve sorunun çözülüp çözülmediğine bakın.
Ayrıca, iTunes klasörünüzden kaynaklanan bir tür bozulma ile de uğraşıyor olabileceğinizi unutmayın. Bu durumda, diğer tüm destekleyici uygulamalarla birlikte iTunes'u sıfırdan yeniden yüklemeniz gerekecektir - iTunes'un UWP sürümünü kullanıyorsanız, bunu yapmanın adımları farklı olacaktır.
Ancak, sorunun aslında Evrensel Seri Veriyolu denetleyicisindeki bir sorundan kaynaklanıyor olması olasıdır. Bir sürücü tutarsızlığı da bu soruna neden olabilir. Bu sorunu çözmek için farklı bir bağlantı noktası (tercihen USB 3.0) kullanmayı deneyin. Bu işe yaramazsa, Windows'u sıfırdan yeniden yüklemeye zorlamak için her USB denetleyicisini yeniden yükleyin. Ayrıca, aşınmış veya uyumlu olmayan kötü bir kablo olasılığını da ihmal etmeyin.
Bazı nadir durumlarda, soruna USB denetleyiciyle ilgili bazı sorunlar oluşturan bir BIOS arızası da neden olabilir. Bu durumda, en son BIOS sürümüne güncelleme yapılması sorunu çözmelidir.
Yöntem 1: Bilgisayarınızı Yeniden Başlatma
Diğer düzeltmelerden herhangi birine geçmeden önce, sistemi yeniden başlatarak basitçe başlayın ve bir sonraki başlatma sırası tamamlandığında senkronizasyon prosedürünü bir kez daha tekrarlayın.
Görünüşe göre, bu sorun geçici bir aksaklık nedeniyle ortaya çıkabilir ve bilgisayarınızı yeniden başlatmak, soruna neden olan verileri temizleyecektir. Tercihen, yeniden başlatmayı başlatmadan önce veri kablosunu PC'nizin USB bağlantı noktasından çıkarmanız gerekir.
Yeniden başlatma işleminin sorunu çözmemesi durumunda, aşağıdaki sonraki yönteme geçin.
Yöntem 2: iTunes'u En Son Sürüme Güncelleme
Windows 10'da sorunla karşılaşırsanız, muhtemelen bir Windows güncellemesinin kolaylaştırdığı bir sorunla uğraşıyorsunuzdur. Durum buysa, iTunes sürümünüzü en son sürüme güncellemek sorunu sizin için çözmelidir. Apple, platformlar arası uyumsuzlukları birkaç gün içinde çözmesiyle ünlüdür.
Etkilenen birkaç kullanıcı, iTunes sürümlerini güncellemenin, 0xE8000065ve Apple mobil cihazlarını normal şekilde senkronize edin.
İTunes'un kendini otomatik olarak güncelleyecek şekilde otomatik olarak yapılandırılması gerektiğini unutmayın. Ancak daha önce bu işlevi devre dışı bıraktıysanız veya farklı bir 3. taraf aracı programın güncellenmesini durduruyorsa, bunu manuel olarak yapmanız gerekebilir.
Bir iTunes güncellemesi başlatmak için programı açın ve Yardım üstteki şerit çubuktan. Ardından, tıklayın Güncellemeleri kontrol et ve taramanın tamamlanmasını bekleyin.
İTunes'un yeni bir sürümünün mevcut olması durumunda, bu işlem onu otomatik olarak indirecek ve kuracaktır. Bunu yapmak için ekrandaki komut istemlerini takip etmeniz yeterlidir.
Yukarıdaki araştırmanın zaten en son sürüme sahip olduğunuzu ortaya çıkarması durumunda, aşağıdaki bir sonraki olası düzeltmeye geçin.
Yöntem 3: iTunes'u Yeniden Yükleme
Görünüşe göre "Bilinmeyen bir hata (0xE8000065) oluştuğu için iTunes bu iPhone / iPad'e bağlanamadı. ' Hata, iTunes klasöründen kaynaklanan bazı bozulmalardan da kaynaklanabilir. Bu senaryo uygulanabilirse, iTunes uygulamasını tamamen yeniden yükleyerek sorunu çözebilmelisiniz.
Bunun gibi sorunlar genellikle bir AV taraması iTunes veya Bonjour programına ait bazı öğeleri karantinaya aldıktan sonra ortaya çıkar. Etkilenen birkaç kullanıcı, Itunes'u ilişkili bileşenlerle birlikte kaldırarak ve ardından en son sürümü yeniden indirip yükleyerek sorunu çözmeyi başardıklarını onayladı.
Ancak, iTunes'u kaldırma adımları farklı olacaktır. 0xE8000065ile hata UWP (Evrensel Windows Platformu) versiyon.
Her iki senaryoyu da barındırmak için, ilgili her bileşeni nasıl yeniden kuracağınızı gösterecek iki kılavuz oluşturduk.
İTunes'un Masaüstü Sürümünü Yeniden Yükleme
- Açın Çalıştırmak iletişim kutusuna basarak Windows tuşu + R. Sonra, yazın "Appwiz.cpl" metin kutusunun içinde ve tuşuna basın Giriş açmak için Programlar ve Özellikler pencere.
- İçine girdiğinizde Programlar ve Özellikler ekran, uygulamalar listesinde aşağı kaydırın, ardından iTunes uygulamasına sağ tıklayın ve Kaldır'ı tıklayın. Ardından, işlemi tamamlamak için ekrandaki talimatları izleyin.
- Ana iTunes uygulaması kaldırıldıktan sonra, Apple’ın destekleyici yazılımlarının geri kalanını kaldırmanın zamanı gelmiştir. Yüklü programların listesini şu adresten filtreleyerek hepsini görüntülemenizi kolaylaştırabilirsiniz: Yayımcı. Bunları doğru sırada gördüğünüzde, devam edin ve imzalanan her şeyi kaldırın. Apple Inc.
- İTunes ile ilgili her şeyi kaldırmanız biter bitmez makinenizi yeniden başlatın.
- Bilgisayarınız yeniden başlatıldığında, bu bağlantıya erişin (İşte) tarayıcınızdan şu adrese gidin: Diğer versiyonlar aranıyor iTunes'un en son masaüstü sürümünü indirmek için bölümüne gidin ve Windows'a tıklayın.
- Yükleme yürütülebilir dosyası indirildikten sonra açın ve iTunes'un en son sürümünü bilgisayarınıza yüklemek için ekrandaki talimatları izleyin.
- Kurulum tamamlandıktan sonra, bilgisayarınızı yeniden başlatın ve bir sonraki başlatma tamamlandığında iTunes arşivinizi eşzamanlayıp eşzamanlayamayacağınıza bakın.
İTunes'un UWP sürümünü yeniden yükleme
- Basın Windows tuşu + R açmak için Çalıştırmak iletişim kutusu. Ardından, "yazın"ms-settings: appsfeatures ”ve bas Giriş açmak için Uygulamalar ve Özellikler sekmesi Ayarlar app.
- İçine girdiğinizde Uygulamalar ve Özellikler menüsünde, "iTunes" u aramak için arama işlevini kullanın. Ardından, sonuç listesinden iTunes'a tıklayın ve ardından Gelişmiş seçenekler.
- İtibaren Gelişmiş seçenekler iTunes menüsünde, tüm yolu aşağı kaydırarak Sıfırla sekmesine tıklayın ve Sıfırla buton.
- Son onay isteminde, tıklayın Sıfırla bir kez daha, işlemin tamamlanmasını bekleyin. Bu prosedür sırasında iTunes, varsayılan duruma geri döndürülecek ve her bileşen yeniden yüklenecektir.
Not: Endişelenmeyin, iTunes medya kitaplığınız bu prosedürden etkilenmeyecektir. - Prosedür tamamlandıktan sonra, iTunes'u açın ve en son güncellemeleri yüklemek için ekrandaki talimatları izleyin.
- En son sürümü kullandıktan sonra, bir kez daha senkronize etmeyi deneyin ve sorunun şimdi çözülüp çözülmediğine bakın.
Yöntem 4: Farklı bir USB bağlantı noktası kullanma
Görünüşe göre, bu özel sorun, arızalı bir USB bağlantı noktası nedeniyle de ortaya çıkabilir. Bu sorunla da karşılaşan etkilenen birkaç kullanıcı, iPhone / iPad'i farklı bir USB bağlantı noktasına bağlayarak sorunu çözmeyi başardıklarını bildirdi.
Mümkünse, bir çok dosya aktarımı tutarsızlığı çözüldüğü için bir USB 3.0 bağlantı noktası kullanın.
Kullandığınız her bağlantı noktasında aynı sorunun ortaya çıkması durumunda, Evrensel Seri Veri Yolu (USB) denetleyicisini yeniden yüklemeyi denemelisiniz.
İşte bunun her yeni Windows sürümünde nasıl yapılacağına dair hızlı bir kılavuz:
- Basın Windows tuşu + R açmak için Çalıştırmak iletişim kutusu. Sonra, yazın "Devmgmt.msc" metin kutusunun içinde ve tuşuna basın Giriş açmak Aygıt Yöneticisi.
- Aygıt Yöneticisi'ne girdikten sonra, aygıt listesinde aşağı kaydırın ve aşağıdakilerle ilişkili açılır menüyü genişletin: Evrensel seri veriyolu denetleyici.
- Ardından, sistematik olarak sağ tıklayın Ana Bilgisayar Denetleyicisi ve tıklayın Cihazı Kaldır. Bunu her ana bilgisayar denetleyicisi için yapın Evrensel seri veriyolu denetleyiciler.
- Her şeyden sonra Evrensel seri veriyolu denetleyici kaldırıldıysa bilgisayarınızı yeniden başlatın. Sonraki başlatma sırasında, işletim sisteminiz zorunlu USB denetleyici sürücülerine sahip olmadığınızı tespit edecek ve bunları otomatik olarak yükleyecektir.
- Başlangıç tamamlandıktan sonra, eşzamanlama prosedürünü iTunes ile tamamlamayı deneyin. 0xe8000065çözümlenmiştir.
Aynı sorunun hala devam etmesi durumunda, aşağıdaki bir sonraki olası düzeltmeye geçin.
Yöntem 5: Kabloyu Değiştirme
Etkilenen bazı kullanıcılara göre, bu sorun aynı zamanda hatalı bir mikro USB kablosundan da kaynaklanıyor olabilir. Kablo eskiyse, aşınmışsa veya uyumlu değilse, 'Bilinmeyen bir hata (0xE8000065) oluştuğu için iTunes bu iPhone / iPad'e bağlanamadı. ' hata.
Hatalı bir kablonun herhangi bir kanıtı görürseniz, sorunu çözmek için muhtemelen değiştirmeniz gerekecektir.
Sorunun kötü bir kablodan kaynaklanmadığını belirlediyseniz, aşağıdaki olası çözüme geçin.
Yöntem 6: BIOS sürümünü güncelleme
Göründüğü kadar olası değil 0xe8000065USB denetleyiciyle çakışmaya neden olan kararsız bir BIOS sürümünden de kaynaklanabilir. Bazı kullanıcılar için düzeltme, BIOS sürümlerini en son sürüme güncellemekten oluşuyordu. Çoğu durumda, bu yöntemin Intel DP55WP anakartlı kullanıcılar için etkili olduğu kanıtlandı.
Ancak, BIOS sürümünüzü güncelleme prosedürünün ana kart üreticinize bağlı olarak farklı olacağını unutmayın.
ÖNEMLİ: Daha önce yapmadıysanız, bu işlem denenmemelidir. Adımların yanlış uygulanması makinenin tuğlalanmasına neden olabilir, bu nedenle kendi sorumluluğunuzdadır devam edin.
Günümüzde her büyük üretici, güncelleme sürecini son kullanıcı için daha kolay hale getiren kendi BIOS flashing yardımcı programını geliştirmiştir. Bununla birlikte, her anakart üreticisinin BIOS güncellemesiyle ilgili kendi adımları vardır.
İşte size BIOS'u nasıl güncelleyeceğinizi gösterecek büyük üreticilerin resmi belgeleri:
- Dell
- ASUS
- Acer
- Lenovo
- Sony Vayo