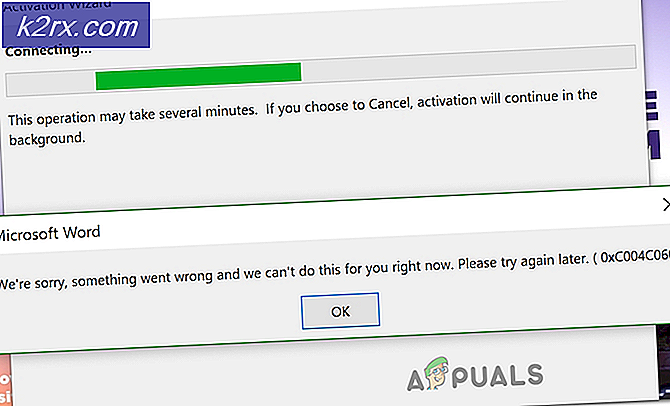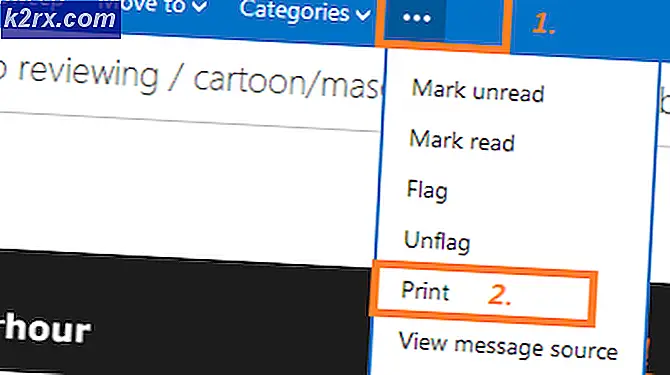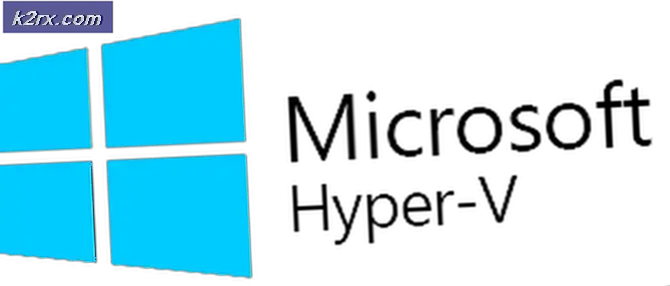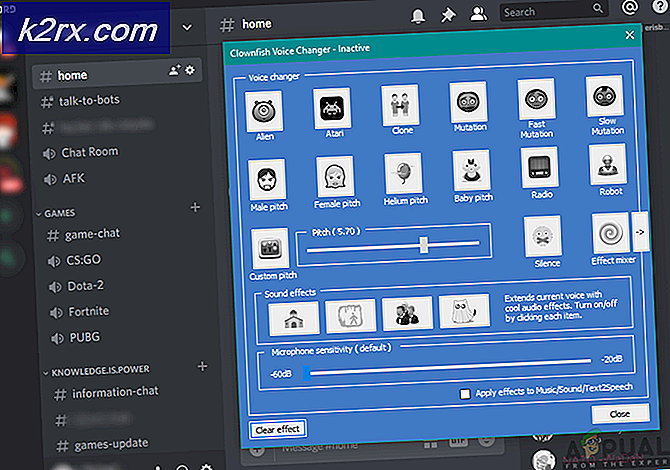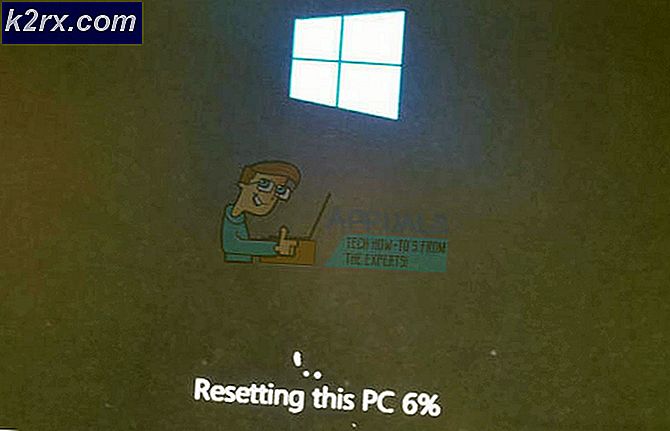Edge veya Chrome için Instagram'a Görüntüler Nasıl Yüklenir
Bu yüzden Instagram'da bazen idare etmekte zorlandığım birkaç sayfam var çünkü göndermek istediğiniz sayfanın profilini değiştirmeye devam etmeniz gerekiyor. Bu yüzden dizüstü bilgisayarımı sayfalarımdan birine yazı yazmak için neden kullanmayacağımı düşündüm. Bu benim için daha uygun olur. Masaüstü uygulamasını indirmek istemediğim için web sitelerine eriştim. Instagrams web sitesini açtığınızda bilgisayardan resim göndermenize izin vermiyor. Buzzkill değil mi? Şimdi ne var? Peki, sizi koruduk. Bilgisayarınızdan Instagram'a gönderi yapmanın bu süper havalı ve kolay yolunu buldum. Bunun için, kullandığınız tarayıcı için İnceleme Öğesini kullanacaksınız.
Google Chrome'dan Instagram'a Resim Yükleyin
Bilgisayardan Instagram'a resim göndermek için Google Chrome'unuzdaki İnceleme Öğesini nasıl kullanabileceğiniz aşağıda açıklanmıştır.
- Web tarayıcınızı açın ve gönderi yapmak için Instagram Hesabınızda oturum açın.
- Tarayıcı için İnceleme Öğesini şimdi açın.
- Şimdi, Eleman İncele ekranda göründüğünde, pencereniz yukarıdaki resimde gösterildiği gibi görünecektir. Bir sekme ve telefon ekranına benzeyen simgeyi bulmanız gerekir. Bundan sonra tıklayacağınız şey budur. Bu, temelde web sitesinin görünümünü masaüstü görünümü yerine telefon görünümüne değiştirmenize yardımcı olacaktır.
- Şimdi ekranın sol tarafına doğru Instagram'ınızın görünümü değiştirildi, ancak bu değişiklik henüz kalıcı değil. Öncelikle, görünecek olan "Duyarlı" açılır listesindeki seçeneklerden birini seçmeniz gerekir.
- Görünen seçeneklerden bir telefon için herhangi bir seçeneği belirleyebilirsiniz. Seçeneklerden birini seçtikten sonra, yapılan değişikliklerin kalıcı olması için aynı ekranı yenilemeniz gerekir.
- Artık ana sayfa, arama, resim ekleme, bildirimler ve Instagram sayfanızı görüntülemek için sayfanın sonunda sekmeleri göreceksiniz. Artık değişiklikleri kalıcı hale getirdiğiniz için, artık masaüstünüzden Instagram'ınıza resim gönderebilirsiniz.
- Telefonda Instagram için yaptığınız işlemin aynısını takip edin. Ekranın sonunda bulunan seçeneklerin dışında, tam ortadaki simge olan "+" simgesine tıklayın.
- Bilgisayarınız için resim galeriniz genişletilmiş bir kutu olarak açılacaktır. Buradan istediğiniz görüntüyü seçebilir ve 'Aç' sekmesine basabilirsiniz.
- Telefonunuzda Instagram'a eklemek üzere bir resim seçtiğinizde, farklı düzenleme ve görüntüye filtre ekleme seçeneklerine yönlendirilirsiniz.
- Bir açıklama ekleyin, arkadaşlarınızı veya müşterilerinizi etiketleyin ve resmi paylaşın.
- Paylaş düğmesine bastığınızda Instagram size bunu ana ekranınıza eklemek isteyip istemediğinizi sorar. Masaüstünü bu iş için sık sık kullanmayı planlıyorsanız, ana ekrana eklemek harika bir fikir olacaktır. Şimdi masaüstü uygulamasını da yükleyebilirsiniz.
- Resminiz, bilgisayarınızdan Instagram'ınıza başarıyla eklendi.
- Resme tıkladığınızda, ekranın sağ ucundaki üç noktayı görebilirsiniz. Görüntünüzde ek değişiklikler yapmak için bu ayarları kullanabilirsiniz.
Microsoft Edge'den Instagram'a Resim Yükleyin
Tarayıcınızın yanı sıra Microsoft Edge'i kullanabilir ve Bilgisayarınızdan Instagram'a resim göndermek için aşağıda belirtilen adımları takip edebilirsiniz.
- Microsoft Edge'i açın, Instagram hesabınızda oturum açın. Web sayfası, genellikle bir telefon için Instagram uygulamasında gördüğümüz gibi bir resim eklemek için "+" işareti göstermez. Bunu şimdi değiştirmek için, aynı anda Ctrl + Shift + I tuşlarına basarak Microsoft Edge'de İnceleme Öğesini açın.
- Web sayfanızın "Öykünme" sekmesini açmak için yukarıdaki resimde gösterildiği gibi oku izleyin.
- Sayfanın sağ tarafında Cihaz başlığını bulacaksınız, Instagram'ı telefonunuzda gördüğünüz gibi görüntülemek için bu başlık altındaki seçenekleri kullanmanız ve bir telefon seçmeniz gerekiyor. İPhone 7'yi seçtim ve web sitesi yukarıdaki resimde gösterildiği gibi buna benzer bir şeye benziyordu. Bu sayfayı geri dönmeden veya yenilemeden, Instagram sayfanıza resim yüklemek için Instagram'da şimdi + düğmesini kullanmanız gerekiyor.
- Diting, başlık ve etiketler dahil olmak üzere bir resim eklemek için telefonunuzda yaptığınız gibi adımları izleyin, artık bunu benim yaptığım gibi Instagram'da başarıyla paylaşabilirsiniz.