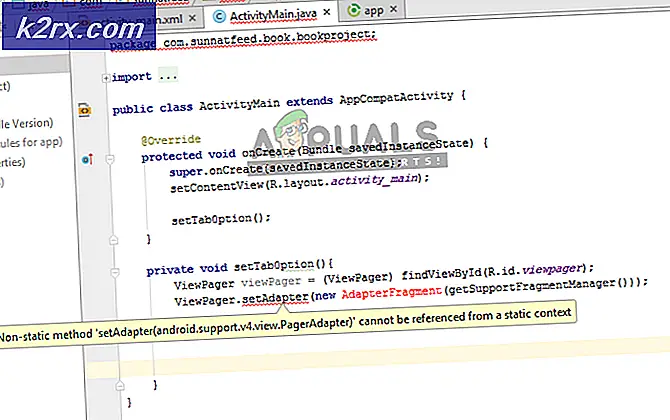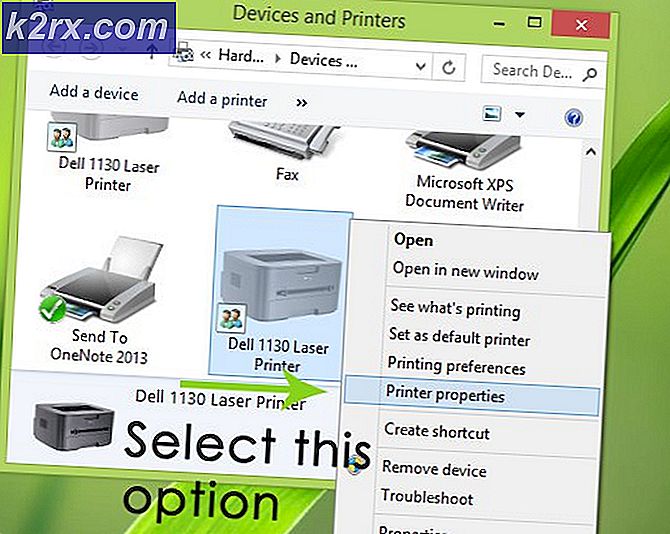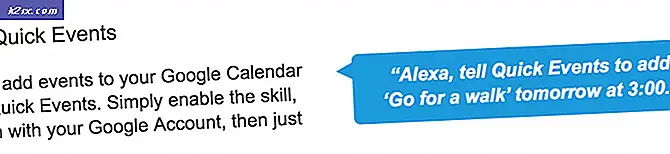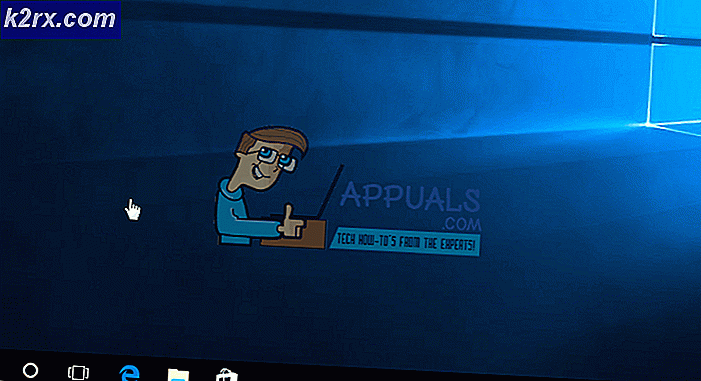Steam'i Yönetici Olarak Çalıştırma
Çeşitli sorunlara birçok çözüm, Steam yönetici erişimi vermenizi gerektirir. Burada Steam.exe ve tüm Steam dizini yönetici erişimini nasıl verebileceğinizi konuşacağız.
Steam, disklerde ve klasörlerinde okuma ve yazma izni gerektiren bir platformdur. Bazen sistem dosyalarını da değiştirerek en uygun şekilde çalışmasını sağlar. Steam'in yönetici erişimi yoksa, tuhaf davranabilir ve beklenmedik hatalar üretebilir. Varsayılan olarak, Steam kurulduğunda yönetici haklarına sahip değildir. Aşağıda belirtilen adımları izleyerek ayrıcalık verebilirsiniz.
Adımlar:
- Steam'in kurulu olduğu dizine göz atın. Varsayılan konumu C: \ Program Files (x86) \ Steam'dir. Steam'i başka bir yere yüklediyseniz, bu konuma göz atabilir ve aşağıda listelenen adımları takip edebilirsiniz.
- Dizine eklendiğinde, Steam adlı bir exe dosyasına göz atın . exe . Bu ana Steam başlatıcısı. Üzerine sağ tıklayıp seçenekler listesinden Özellikler'i seçmelisiniz. Ekranın üst kısmından Uyumluluk sekmesini seçin. Küçük pencerenin altında, Bu programı Yönetici olarak çalıştır yazan bir onay kutusu göreceksiniz. Kontrol edildiğinden emin olun. Değişiklikleri Kaydet ve Çık.
- Şimdi GameOverlayUI adlı bir exe dosyasına göz atın . exe . Üzerine sağ tıklayıp seçenekler listesinden Özellikler'i seçmelisiniz. Ekranın üst kısmından Uyumluluk sekmesini seçin. Küçük pencerenin altında, Bu programı Yönetici olarak çalıştır yazan bir onay kutusu göreceksiniz. Kontrol edildiğinden emin olun. Değişiklikleri Kaydet ve Çık.
- Şimdi, tüm Steam klasörlerine tam kontrol vereceğiz. Steam'deki iki ana exe dosyasına yönetici erişimi verdiğimizi lütfen unutmayın. Şimdi bütün klasörle devam edeceğiz.
- Steam rehberinizi açın. Steam için varsayılan konum ( C: \ Program Files \ Steam ). Steam'i başka bir dizine yüklediyseniz, buna da göz atabilirsiniz.
- Steam klasörünüzü bulduğunuzda, sağ tıklayın ve Özellikler'i seçin. Güvenlik sekmesine göz atın ve ekranın altındaki Gelişmiş seçeneğini tıklayın.
- Şimdi böyle bir tablo ile sunulacak. İlk 4 satır son iki veya daha fazla düzenlenebilir. Burada klasörün tam kontrolünü aldığımızı görebilirsiniz. Ayarlarınız farklılık gösterebilirse, ayarları aşağıda listelenen yöntemle değiştirebilirsiniz.
- Satırı tıklayın ve Düzenle düğmesine tıklayın. Tüm onay kutularından oluşan seçeneklerden oluşan bir pencere açılacaktır. Tam Kontrol de dahil olmak üzere hepsini kontrol edin . Uygula'yı tıklayın, değişiklikleri kaydedin ve çıkın. İlk 4 sıra için bunu yapın ve değiştirdikten sonra çıkın.
- Şimdi Steam'i tıklayarak Steam'i yeniden başlatabilirsiniz ve tüm yönetici ayrıcalıklarına sahip olacaksınız.
PRO TIP: Sorun bilgisayarınız veya dizüstü bilgisayar / dizüstü bilgisayar ile yapılmışsa, depoları tarayabilen ve bozuk ve eksik dosyaları değiştirebilen Reimage Plus Yazılımı'nı kullanmayı denemeniz gerekir. Bu, çoğu durumda, sorunun sistem bozulmasından kaynaklandığı yerlerde çalışır. Reimage Plus'ı tıklayarak buraya tıklayarak indirebilirsiniz.