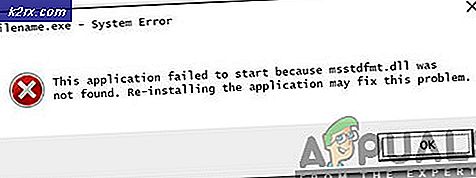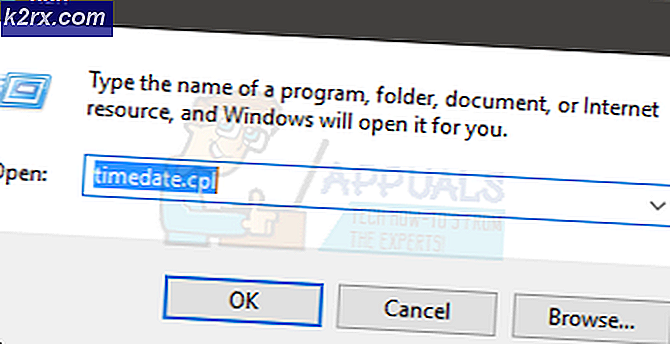Düzeltme: Windows 10'da XPSSVCS.DLL eksik
Windows 10'da Google Cloud Print'i yüklemeye çalışırken, XPSSVCS.DLL dosyasının eksik olduğunu belirten bir hatayla karşılaşabilirsiniz. Yükleyici tarafından aşağıdaki hata iletisi atılır:
[1103/184546: UYARI: setup.cc (370)] Yazıcı açılamıyor [1103/184546: UYARI: setup.cc (320)] Yazıcı sürücüsü zaten kaldırılmış. [1103/184546: UYARI: setup.cc (263)] Dosya eksik: XPSSVCS.DLL [1103/184546: HATA: setup.cc (305)] Yazıcı sürücüsü eklenemiyor [1103/184546: ERROR: setup.cc (402)] Sürücü kurulamıyor. [1103/184546: INFO: setup.cc (543)] Belirtilen yazıcı sürücüsü sistemde bulunamadı ve indirilmesi gerekiyor. HRESULT = 0x80070bcbGörünüşe göre, Windows 7'de bulunan bazı XPS yazdırma özellikleri Windows 8'de kaldırıldı. Microsoft, KB3177725 ve KB3176493 güncellemelerini yayınladı. Bu sayede kullanıcılar, Windows dahil olmak üzere diğer konular arasında bir seferde birden fazla sayfa basmalarını engelliyordu. Bu hata Vista, Windows 7, 8.1, RT 8.1 ve Server 2008, 2008 R2, 2012 ve 2012 R2'yi etkiler.
Bu sorunu gidermek için KB3177725 ve KB3176493 güncelleştirmelerini veya en son Windows 10 (içerik oluşturucu) güncelleştirmesini yükleyeceğiz. Geçici bir çözüm, Cloud Print aracılığıyla bir tarayıcı üzerinden yazdırmayı içerir.
Yöntem 1: Güncelleştirmeleri Kaldırma
- Windows ayarlarını açmak için CTRL + I tuşlarına basın.
- Güncelle ve Güvenlik'i seçin ve Geçmişi güncelle> Güncellemeyi kaldır'a gidin
- Yüklenen tüm güncellemeleri gösteren bir Denetim Masası penceresi açılacaktır. Sağ üstteki Search Up Updates arama çubuğunu tıklayın ve KB3177725 ve KB3176493 yazın.
- Arama sonucunu çift tıklayın ve güncellemeleri kaldırmak için Tamam'ı tıklayın.
- Bilgisayarınızı yeniden başlatın ve Google Cloud Print'i tekrar yüklemeyi deneyin.
Yöntem 2: Windows güncelleştiriliyor
En son Windows Güncellemeleri bu sorunu çözmüştür. En yeni içerik oluşturucuları veya yıl dönümü güncellemelerini uygulamak sizin için bu sorunu çözmelidir.
PRO TIP: Sorun bilgisayarınız veya dizüstü bilgisayar / dizüstü bilgisayar ile yapılmışsa, depoları tarayabilen ve bozuk ve eksik dosyaları değiştirebilen Reimage Plus Yazılımı'nı kullanmayı denemeniz gerekir. Bu, çoğu durumda, sorunun sistem bozulmasından kaynaklandığı yerlerde çalışır. Reimage Plus'ı tıklayarak buraya tıklayarak indirebilirsiniz.- Windows ayarlarını açmak için CTRL + I tuşlarına basın.
- Güncelleme ve Güvenlik'i seçin ve Güncellemeleri kontrol et'e tıklayın . Yeni güncellemeler olduğunda, Windows bunları otomatik olarak yükler, güncellemeleri yükle'yi tıklar ve işiniz bittikten sonra yeniden başlatır.
- Bu güncellemeleri yükledikten sonra Google Cloud Print'i yüklemeyi deneyin.
Yöntem 3: tarayıcı üzerinden yazdırma
Belgelerinizi herhangi bir web tarayıcısını kullanarak yazdırmak için bu yöntemi bir geçici çözüm olarak kullanabilirsiniz.
- Web tarayıcınızda https://www.google.com/cloudprint adresini ziyaret edin.
- BASKI'ya tıklayın ve yazdırmak için Dosya yükle'yi seçin.
- Dosyanızı seçin ve yükleyin.
- Yazdırmak istediğiniz yazıcıyı seçin ve belgenizi yazdırın
PRO TIP: Sorun bilgisayarınız veya dizüstü bilgisayar / dizüstü bilgisayar ile yapılmışsa, depoları tarayabilen ve bozuk ve eksik dosyaları değiştirebilen Reimage Plus Yazılımı'nı kullanmayı denemeniz gerekir. Bu, çoğu durumda, sorunun sistem bozulmasından kaynaklandığı yerlerde çalışır. Reimage Plus'ı tıklayarak buraya tıklayarak indirebilirsiniz.