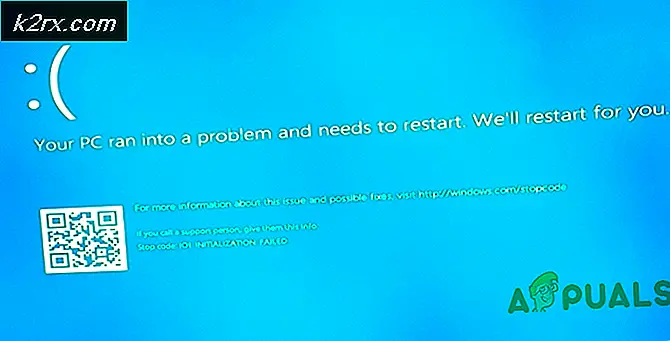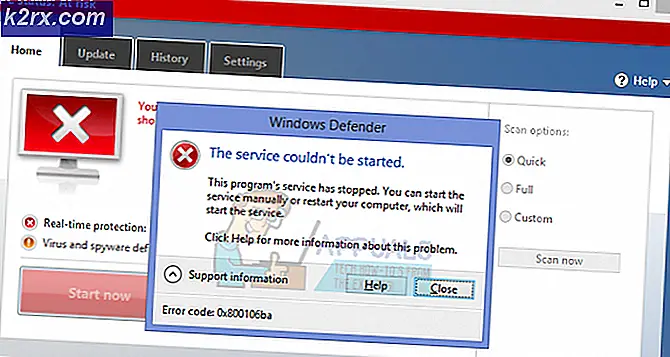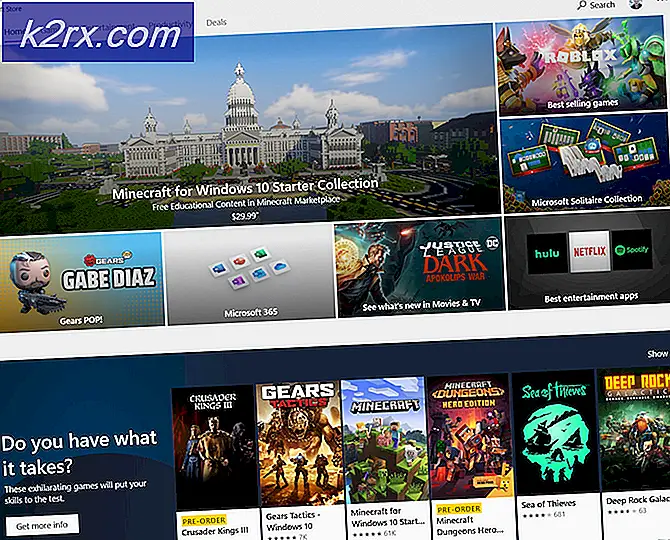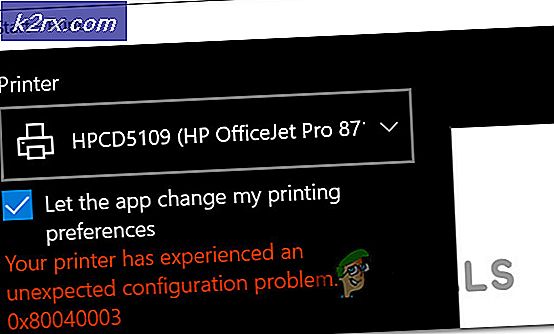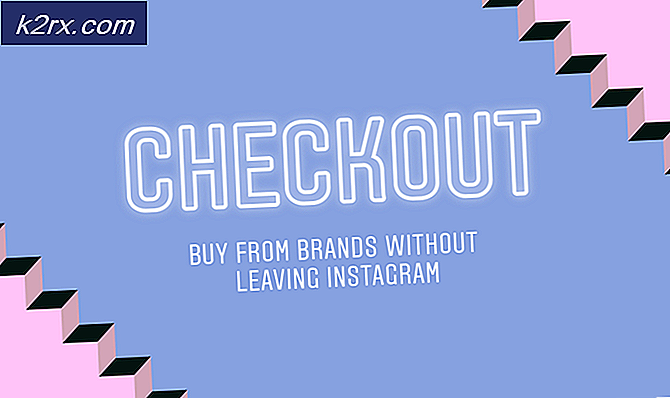Düzeltme: Windows 10 Bu PC'yi Sıfırlamada Takılıyorum
Bu sorun, kullanıcılar PC'lerini Ayarlar uygulamasında bulunan bir seçenekle sıfırlamayı denediğinde ortaya çıkar. Bu özellik, PC'niz ciddi sorunlar yaşadığında özellikle yararlıdır, çünkü bu seçenek sisteminizi tamamen sıfırlamanızı sağlar. Ancak, PC'nizi sıfırlama ekranı belirli bir yüzde (% 8, % 33 veya hatta% 99 gibi) sıkışır ve işlem bitmez.
Sorun geçici olabilir ve birkaç saat sonra bitebilir, ancak aynı zamanda sonsuza dek takılabilir, bu da bir şekilde bunu düzeltmeniz gerekeceği anlamına gelir. Yıllar boyunca Windows 10 kullanıcılarına yardımcı olan birkaç yöntem vardır, bu yüzden ilerlemeyi bitirmek ve bilgisayarınızı başarıyla sıfırlamak için her şeyi yaptığınızdan emin olun.
1. Çözüm: Ekranı Birkaç Saat İçin Çalıştırın
Bazı durumlarda ilerlemenin aslında oldukça yavaş olduğu ve bazı kullanıcıların birkaç saat boyunca çalışmayı bıraktığını ve bilgisayarlarının başarılı bir şekilde sıfırlandığını bildirdiği görülüyor. Yapabileceğiniz en iyi şey, Bu PC'yi Sıfırla seçeneğini çalıştırmak ve bir gecede bırakmaktır.
İşlem biterse, sorun belirli bir yüzdede sıkışmış gibi görünse bile çözülür. İşlem hala aynı yüzde sıkışmışsa, aşağıdaki çözümlere devam edin.
Çözüm 2: Önyüklenebilir USB veya DVD Sürücüsü ile Önyükleme
Bu yöntemin, onlar için sorunsuz bir şekilde çalıştığını öne süren birkaç kullanıcı tarafından etkili olduğu kanıtlanmıştır. Ancak, Windows yüklemesi ile önyüklenebilir bir USB veya DVD sürücüsüne sahip değilseniz, işlem oldukça uzun görünebilir. Aşağıdaki adımları takip ederek oldukça kolay bir şekilde oluşturabilirsiniz:
Medya Oluşturma Aracı'nı Kullanma:
UEFI kullanarak bir cihazda önyükleme yapacak hiçbir zaman USB önyüklenebilir bir sürücü oluşturmak için Medya Oluşturma Aracı'nı kullanabilirsiniz.
- Microsoft'un resmi web sitesinden Medya Oluşturma Aracı'nı indirin. Aracı başlatmak için yeni indirdiğiniz MediaCreationTool.exe dosyasına çift tıklayın. Kabul et'e dokunun.
- Araçtan görüntülenen ilk ekrandan başka bir PC seçeneği için Kurulum ortamı (USB flash sürücü, DVD veya ISO dosyası) oluştur seçeneğini seçin.
- Önyüklenebilir sürücünün dili, mimarisi ve baskısı bilgisayar yapılandırmanıza bağlı olarak seçilecektir, ancak USB'yi kullanmak istediğiniz bilgisayar uygun ayarları seçmek için Bu PC için önerilen seçenekleri kullan seçeneğini temizleyebilirsiniz. farklı ayarlardan.
- İleri'yi tıklatın ve USB veya DVD arasında seçim yapmanız istendiğinde USB flash sürücü seçeneğine tıklayın.
- İleri'yi tıklatın ve bilgisayarınıza bağlı depolama aygıtlarını görüntüleyen listeden çıkarılabilir sürücüyü seçin.
- İleri'yi tıklatın ve Medya Oluşturma Aracı, Windows 10'u yüklemek için gereken dosyaları indirmeye devam edecek ve eski BIOS'u kullanan çoğu cihazda ve UEFI kullanan yeni cihazlarda çalışması gereken önyüklenebilir ortamı oluşturmaya devam edecektir.
Önyüklenebilir bir USB oluşturmayı bitirdikten sonra, bilgisayarınızı yeniden başlatmaya devam edebilirsiniz. DVD üzerinden önyüklenebilir bir USB'yi seçmemizin nedeni, işlemin daha kolay olması ve çift katmanlı bir DVD satın almanın zorluğundan geçmeniz gerekmeyeceğidir.
- Bilgisayarınızı açın ve yukarıdaki adımları izlediğinizde oluşturduğunuz önyüklenebilir Windows 10 DVD veya USB sürücüsünü takın.
- Windows sürümünüzü etkinleştirmek için ihtiyacınız olmayacağından, yalnızca belirli ayarlara erişmek için, lisans anahtarıyla birlikte özgün bir Windows yüklemesi olmak zorunda değildir.
- Ekledikten sonra bilgisayarınızı yeniden başlatarak taktığınız sürücüden önyükleme yapın ve talimatları izleyin.
- Windows Kur pencereleri, dili ve saat ve tarih ayarlarını girmenizi isteyen bir mesaj açmalıdır.
- Devam ettikten sonra en alttaki Bilgisayarı onar seçeneğini seçin.
- Gelişmiş Başlangıç Seçenekleri hiçbir zaman açılmaz.
Başlangıç onarımı
Gelişmiş Başlangıç Seçeneklerine başarıyla eriştikten sonra, şimdi aşağıdaki talimatları uygulayarak Başlangıç Ayarları seçeneğine özgürce gidebilirsiniz.
- Devam et düğmesinin hemen altındaki Sorun giderme seçeneğine tıklayın.
- Üç farklı seçenek görebileceksiniz: Bilgisayarınızı yenileyin, Bilgisayarınızı sıfırlayın ve Gelişmiş seçenekler. Gelişmiş seçenekler üzerine tıklayın.
- Gelişmiş seçenekler ekranında, aracı hemen başlatan Başlangıç Onarma'ya tıklayın.
- Başlangıç Onarımına devam etmek için ekrandaki talimatları izleyin. Araç bittikten sonra bilgisayarınızı yeniden başlatın ve Bu bilgisayarı Sıfırla seçeneğinin çalışıp çalışmadığını kontrol edin.
Komut istemi
Ek olarak, kullanıcılar, Gelişmiş Başlangıç Seçenekleri içinden yürütülen aşağıdaki Komut İstemi komutlarının sorunun çözülmesine yardımcı olduğunu bildirmişlerdir, bu yüzden bunu denediğinizden emin olun.
Aşağıdaki talimatları izleyerek Başlangıç Ayarları seçeneği.
- Devam et düğmesinin hemen altındaki Sorun giderme seçeneğine tıklayın.
- Üç farklı seçenek görebileceksiniz: Bilgisayarınızı yenileyin, Bilgisayarınızı sıfırlayın ve Gelişmiş seçenekler. Gelişmiş seçenekler üzerine tıklayın.
- Gelişmiş seçenekler ekranının altında Komut İstemi'ne tıklayın. Komut İstemi pencerelerine aşağıdaki komutları girin ve her birini yazdıktan sonra Enter tuşuna bastığınızdan emin olun:
bootrec / fixmbr
bootrec / fixboot
bootrec / scanos
bootrec / rebuildbcd
Not : Bilgisayarınız USB veya DVD önyüklemeli sürücünüzden önyükleme yapamıyorsa, bilgisayarınızın yüklü Windows dışında bir sürücüden önyükleme yapmasını engelleyen belirli güvenlik özelliklerini devre dışı bırakmak için önyükleme ayarlarınızı değiştirmeniz gerekebilir. . Bu sorun sizin için ortaya çıkarsa, düzeltmek için aşağıdaki talimatları izleyin.
- Bilgisayarı açın ve hemen Bilgisayar Kurma Yardımcı Programı açılıncaya kadar, saniyede bir kez F10 tuşuna art arda basın.
- Güvenlik menüsünü seçmek için sağ ok tuşunu kullanın, Güvenli Önyükleme Yapılandırması'nı seçmek için aşağı ok tuşunu kullanın ve Enter tuşuna basın.
- Bu menüyü kullanmadan önce bir uyarı görüntülenir. Güvenli Önyükleme Yapılandırması menüsüne devam etmek için F10 tuşuna basın.
- Güvenli Önyükleme Yapılandırması menüsü açılır.
- Güvenli Önyükleme'yi seçmek için aşağı ok tuşunu kullanın ve ayarı Devre Dışı Bırak olarak değiştirmek için sağ ok tuşunu kullanın.
- Eski Desteği seçmek için aşağı ok tuşunu kullanın ve ardından ayarı Etkinleştir olarak değiştirmek için sağ ok tuşunu kullanın.
- Değişiklikleri kabul etmek için F10 tuşuna basın.
- Dosya menüsünü seçmek için sol ok tuşunu kullanın, Değişiklikleri Kaydet ve Çık'ı seçmek için aşağı ok tuşunu kullanın, ardından Evet'i seçmek için Enter tuşuna basın.
- Computer Setup Yardımcı Programı kapanır ve bilgisayar yeniden başlatılır. Bilgisayar yeniden başlatıldığında, bilgisayarı kapatmak için güç düğmesini kullanın.
DVD veya USB'den nasıl önyükleme yapacağınızdan emin değilseniz, önyükleme menüsü açıldığında hangi seçeneği seçeceğinizi bilmeniz gerekir. Bilgisayarı hangi aygıttan önyüklemek istediğinizi soracaktır. DVD veya USB'nizden kolayca önyükleme yapmak için aşağıdaki talimatları izleyin.
- Bilgisayarı açmak için güç düğmesine basın. Bilgisayar başlar başlamaz, önyükleme modunun değiştiğini belirten bir mesaj belirir.
- Mesajda gösterilen dört haneli kodu yazınız, ardından değişikliği onaylamak için Enter tuşuna basınız.
NOT:
Kod için metin alanı görüntülenmiyor. Bu beklenen bir davranış. Sayıları yazdığınızda, kod metin alanı olmadan kaydedilir.
- Bilgisayarı kapatmak için güç düğmesine basın, birkaç saniye bekleyin, ardından bilgisayarı açın ve Başlangıç menüsü açılana kadar, hemen hemen her saniye, tekrar tekrar Escape tuşuna basın.
- Önyükleme Menüsünü açmak için F9 tuşuna basın.
- ATAPI CD / DVD sürücü başlığı altındaki SATA aygıtını seçmek için aşağı ok tuşunu kullanın, ardından CD / DVD sürücüsünü önyükleme aygıtı olarak seçmek için Enter tuşuna basın. USB'den önyükleme yapmak isterseniz, USB cihazınızın adını cihaz olarak seçtiğinizden emin olun.
- Bilgisayar Windows 10'u başlatır.
- Önyüklenebilir CD veya DVD'yi CD / DVD sürücüsüne yerleştirin. Önceki adımlarda seçtiyseniz, USB önyüklenebilir sürücüyü takın.
- Bilgisayarı kapatmak için güç düğmesine basın ve yaklaşık 5 saniye bekleyin.
- Bilgisayarı açmak için güç düğmesine tekrar basın.
- Bilgisayar CD, DVD veya USB'den başlar.
PRO TIP: Sorun bilgisayarınız veya dizüstü bilgisayar / dizüstü bilgisayar ile yapılmışsa, depoları tarayabilen ve bozuk ve eksik dosyaları değiştirebilen Reimage Plus Yazılımı'nı kullanmayı denemeniz gerekir. Bu, çoğu durumda, sorunun sistem bozulmasından kaynaklandığı yerlerde çalışır. Reimage Plus'ı tıklayarak buraya tıklayarak indirebilirsiniz.