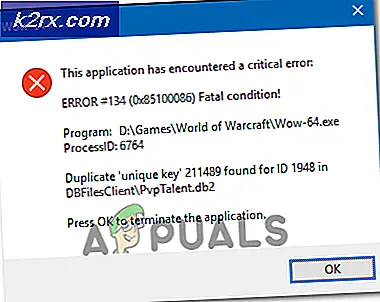Düzeltme: Windows 10'da Video Stuttering
Bazı Windows 10 kullanıcıları için, önceki işletim sistemi sürümünden güncelleme, onlar için yeni bir problem getirdi; video problemlerine başladılar. Bu konuda, bazı videolar herhangi bir uygulama kullanılarak oynatılmıyordu ve herhangi bir tarayıcıdaki videolar, kekemelik veya rastgele gecikmeler yaşıyordu.
Modern dünyada, her şey dijitalleştiriliyor ve videoları görmemek, herkes için çok fazla sorun yaratıyor. Bu sorun çeşitli nedenlerle kaynaklanabilir. Grafik kartı yanlış bir yapılandırmadır veya flash player ile ilgili bir sorun vardır. İlkinden başlayarak aşağıda verilen çözümleri takip edin.
1. Çözüm: Ekran Sürücülerini Güncelleme
Bilgisayarınızı Güvenli Modda başlatacağız ve ekran kartınızın yüklü olan sürücülerini sileceğiz. Yeniden başlatıldığında, ekran donanımınızın algılanması üzerine varsayılan ekran sürücüleri otomatik olarak yüklenir.
- Bilgisayarınızı güvenli modda önyükleme hakkında makalemizin yönergelerini izleyin.
- Güvenli modda önyüklendikten sonra, Windows tuşuna sağ tıklayın ve mevcut seçenekler listesinden Aygıt Yöneticisi'ni seçin.
Aygıt yöneticisini başlatmanın başka bir yolu, Çalıştır uygulamasını başlatmak ve devmgmt.msc yazarak Windows + R tuşlarına basmaktır.
- Cihaz yöneticisindeyken, Ekran bağdaştırıcıları bölümünü genişletin ve ekran donanımınıza sağ tıklayın. Cihazı kaldır seçeneğini seçin. Windows, işlemlerinizi onaylamak için bir diyalog kutusu açacaktır, Tamam'a basın ve devam edin.
- PC'nizi yeniden başlatın. Başlat menünüzün arama çubuğunu başlatmak için Windows + S düğmesine basın. İletişim kutusunda Windows güncelleştirmeyi yazın . Öne çıkan ilk arama sonucunu tıklayın.
- Güncelleme ayarlarında, Güncellemeleri kontrol et yazan düğmeye tıklayın . Şimdi Windows otomatik olarak mevcut güncellemeleri kontrol edecek ve bunları yükleyecektir. Yeniden başlatma için sizi yönlendirebilir.
- Güncellemeden sonra, sorununuzun giderilip giderilmediğini kontrol edin.
Windows Update, donanımınız için mevcut en yeni sürücüleri sunmak için her zaman elinden geleni yapar. Ama aynı zamanda mevcut olan en yeni oldukları anlamına gelmez. Windows Update'e alternatif olarak, grafik kartınızın üretici web sitesine de gidebilir ve en son sürücüleri manuel olarak indirebilirsiniz.
En yeni sürücüler de söz konusu sorunu çözmezse, donanımınız için eski bir sürücüyü indirip yüklemeyi deneyebilirsiniz. Üreticilerin tarihe göre listelenmiş tüm sürücüleri var ve bunları manuel olarak kurmayı deneyebilirsiniz. Sürücüleri manuel olarak kurmak için aşağıdaki talimatları izleyin.
- Çözümde yukarıda açıklandığı gibi Aygıt yöneticinizi açın ve sürücünüze sağ tıklayın ve Sürücüyü Güncelle'yi seçin.
- Şimdi, sürücüyü manuel olarak mı yoksa otomatik olarak mı güncelleyeceğinizi soran yeni bir pencere açılacaktır. Sürücü yazılımı için bilgisayarıma gözat'ı seçin.
- Şimdi sürücüleri indirdiğiniz klasörlere göz atın. Bunu seçin ve Windows gerekli sürücüleri yükleyecektir. Bilgisayarınızı yeniden başlatın ve sorunun çözülüp çözülmediğini kontrol edin.
Not: Ses sürücülerinizi de güncellemeniz gerekir (tüm sürücülerinizi güncellemeniz tercih edilir) ve daha sonra video kalitesini kontrol etmelisiniz.
Çözüm 2: Güç Yönetimi Ayarlarınızı Kontrol Etme
Her bilgisayarın, ne yapacağını yönlendiren bir güç planı vardır. Bilgisayarınızın performansı saat planı vb. Gibi güç planınızla bağlantılıdır. Her bir güç planında ayrı ayrı düzenlenebilen birçok seçenek vardır. Güç planınızın yanlış ayarları nedeniyle, videoları doğru bir şekilde göremezsiniz. Tüm güç ayarlarını geri yüklemeyi varsayılan olarak deneyebilir ve eldeki sorunun çözülüp çözülmediğini kontrol edebiliriz.
- Ekranın sağ alt tarafında bulunan pil simgesine sağ tıklayın ve Güç Seçenekleri'ni seçin.
Ayrıca, Çalıştır uygulamasını başlatmak ve kontrol panelini yazmak için Windows + R tuşlarına basarak güç seçeneklerine de gidebilirsiniz. Kontrol panelinde, kontrol paneliniz simge modundaysa veya ekranın sağ üst tarafında bulunan arama çubuğunda güç seçeneklerini ararken güç seçeneklerine tıklayın. Öne çıkan ilk sonucu açın.
- Şimdi mevcut üç plandan bir güç planı seçilecektir. Mevcut güç planınızın önünde bulunan Plan ayarlarını değiştir düğmesine tıklayın.
- Şimdi ekranın en alt kısmında, bu plan için varsayılan ayarları geri yükle yazan bir seçenek göreceksiniz. Tıkla. Artık Windows, varsayılan ayarları geri yüklemeden önce bir onay isteyebilir. Tamam'ı tıklayın. Bütün güç planları için bunu yapın.
- Bilgisayarınızı yeniden başlatın ve problemin giderilip giderilmediğini kontrol edin.
Not: Güç planınızı değiştirmeyi deneyin ve video çıkışını kontrol edin. Bazen, birçok bilgisayar, sistemin ısındığı yüksek performansa ayarlanır. Bu, Intel'in protokolüne göre sıcaklığın bir limite yükselmesi durumunda işlemciyi yavaşlatmak için kötü performansa neden olur. Bu sorunu çözmeyeceğinden tamamen emin oluncaya kadar güç planlarıyla oynayın.
Çözüm 3: En son Windows güncellemelerini yükleyin
Windows, işletim sistemindeki hata düzeltmelerini hedefleyen önemli güncellemeleri kullanıma sunar. Geriye dönük tutuyor ve Windows güncellemesini yüklemiyorsanız, kesinlikle yapmanızı öneririz. Windows 10, en son Windows işletim sistemidir ve yeni işletim sistemleri her açıdan mükemmelleşmek için çok zaman alır.
OS ile hala bekleyen birçok sorun var ve Microsoft bu sorunları hedeflemek için sık güncellemeler yapıyor.
- Başlat menünüzün arama çubuğunu başlatmak için Windows + S düğmesine basın. İletişim kutusunda Windows güncelleştirmeyi yazın . Öne çıkan ilk arama sonucunu tıklayın.
- Güncelleme ayarlarında, Güncellemeleri kontrol et yazan düğmeye tıklayın . Şimdi Windows otomatik olarak mevcut güncellemeleri kontrol edecek ve bunları yükleyecektir. Yeniden başlatma için sizi yönlendirebilir.
- Güncellemeden sonra, sorununuzun giderilip giderilmediğini kontrol edin.
Çözüm 4: Grafik Kartı tercihlerinizi değiştirme
Bilgisayarınızda yüklü birden fazla grafik donanımınız varsa (örneğin bir NVIDIA / AMD ve Intel), bu çözüm tam size göre. Bildiğiniz gibi, sisteminiz hangi grafik kartın kendi kararıyla varsayılan olarak kullanılacağına karar verir. Tarayıcınızda bir video oynatırsanız, bilgisayarınız Intel grafik kartını kullanabilir, oysa bir oyun oynarsanız, özel grafikler kullanıyor olabilir.
Ayrıcalıklı grafiklerinizin ayarlarını açarak ve sistemimin en iyi olduğuna karar vermeme seçeneğini kaldırarak tercihleri değiştirmeyi deneyebilirsiniz. Özel grafiklerinizi varsayılan grafik kartı olarak seçin ve hala oynatılırsa videolarınızı kontrol edin. Ayrıca tersi de yapabilir ve tekrar kontrol edebilirsiniz. Bu sorunu çözmezse, değişiklikleri geri almakta özgürsünüz.
Tercihi değiştirmek dışında Intel Grafik kartını devre dışı bırakmayı deneyebilir ve bilgisayarınızın özel grafik kartınızda çalışmasına izin verebilir ve bunun tersini yapabilirsiniz. Bu daha çok vahşi bir tahmin ama işe yarayıp yaramadığını kontrol edebiliriz.
- Çalıştır uygulamasını başlatmak için Windows + R tuşlarına basın. Devmgmt yazın. diyalog kutusuna basın ve Enter tuşuna basın. Bu, bilgisayarınızın cihaz yöneticisini başlatır.
- Ekran bağdaştırıcıları kategorisine gidin ve Intel HD Grafiklerinizi arayın. Bu, iki ekran bağdaştırıcısı, yani özel bir grafik kartı (NVIDIA veya AMD vb.) Ve yerleşik bir kişi olan kişiler içindir. Sadece Intel HD Graphics'iniz varsa bu çözümü takip etmeyin.
- Seçeneklerden Intel HD Graphics'in yerini sağ tıklayıp Cihazı devre dışı bırak'ı seçin.
- Aygıtı devre dışı bıraktıktan sonra, bilgisayarınızı yeniden başlatın ve herhangi bir iyileştirme olup olmadığını kontrol edin.
Not: Ayrıca tersini deneyebilirsiniz; adanmış grafiklerinizi devre dışı bırakmak ve videoyu dahili Intel HD'nizde çalıştırmayı deneyin.
PRO TIP: Sorun bilgisayarınız veya dizüstü bilgisayar / dizüstü bilgisayar ile yapılmışsa, depoları tarayabilen ve bozuk ve eksik dosyaları değiştirebilen Reimage Plus Yazılımı'nı kullanmayı denemeniz gerekir. Bu, çoğu durumda, sorunun sistem bozulmasından kaynaklandığı yerlerde çalışır. Reimage Plus'ı tıklayarak buraya tıklayarak indirebilirsiniz.Çözüm 5: Duvar Kağıdı Ayarlarını Değiştirme
Windows 10'da duvar kağıtlarının değiştirilmesiyle ilgili bir hata var gibi görünüyor. Duvar kağıdınız Masaüstü'nizde ne zaman değişse, izlediğiniz video bir kareyi atlar ve problemi ekler. Bu öncelikle, belirli bir zaman aralığında duvar kağıdını değiştirmek için slayt gösterisi özelliğini kullanan kullanıcılara olur.
Ayarları tamamen değiştirmeyi veya slayt gösterisini tamamen devre dışı bırakmayı veya aralığı çok uzun bir süreye ayarlamayı deneyebiliriz. Bu değişiklikler durumunuza herhangi bir gelişme getirmezse, ayarları her zaman geri alabilirsiniz.
- Başlat menüsünün arama çubuğunu başlatmak için Windows + S tuşlarına basın. Diyalog kutusuna duvar kağıdını yazın ve ortaya çıkan ilk sonuca tıklayın.
- Ekranın sol tarafında bulunan gezinme bölmesini kullanarak Arkaplan sekmesine gidin.
- Arka plan seçeneğini Düz renk veya Resim seçerek değiştirin.
- Ayrıca slayt gösterisi seçeneğini aktif tutabilir, ancak zaman aralığını çok uzun bir süre (30 dakika gibi) değiştirebilirsiniz. Bu, duvar kağıdınızın değişme sıklığını azaltacak ve bu da video sorununu çözecektir.
- Bilgisayarınızı yeniden başlatın ve sorunun çözülüp çözülmediğini kontrol edin.
Çözüm 6: Tarayıcınızın Ayarlarını Değiştirme
Tarayıcınızda oynattığınız video, donanım hızlandırması veya Adobe Flash tarafından desteklenmektedir. Bu ikisi, bilgisayarınızda veya işlemlerde doğru bir şekilde yapılandırılmamışsa video akışı sırasında sorunlara neden olduğu bilinmektedir.
Tarayıcınızda oynattığınız videolar, makinenizde varsayılan video oynatıcısını kullanmaz. Bunun yerine, videoyu başlatmak ve oynatmak için flash player veya dahili uygulamalar gibi diğer araçları kullanırlar. Bu özellikleri devre dışı bırakmayı deneyebilir ve durumunuzda herhangi bir iyileştirme olup olmadığını kontrol edebiliriz.
Microsoft Edge için, Adobe Flash uygulamasını devre dışı bırakmak hile yapıyor gibi görünüyor. Elbette, işler daha iyi olmazsa, her zaman tekrar açabilirsiniz.
- Microsoft Edge'i açın ve pencerenin sağ üst kısmında bulunan Ayarlar düğmesine (üç nokta) tıklayın.
- Açılan menü açıldığında, menünün en yakınında bulunan Ayarlar'a tıklayın.
- Ayarlar'a girdiğinizde, Gelişmiş ayarları görüntüle adlı bir seçenek bulana kadar aşağı kaydırın. Tıkla.
- Şimdi Adobe Flash Player'ı Kullan seçeneği işaretini kaldırın.
- Değişiklikleri kaydedin ve değişikliklerin etkili olması için tarayıcıyı yeniden başlatın. Şimdi video kalitesinin iyileşip iyileşmediğini kontrol edin.
Google Chrome, günümüzde en popüler tarayıcıdır. Erişim ve kullanılabilirlik kolaylığı nedeniyle pek çok sadık takipçisi var. Donanım akışı denen video akışında sorunlara neden olduğu bilinen bir özellik var. Bunu devre dışı bırakmayı deneyebilir ve ardından video kalitesinde bir iyileşme olup olmadığını kontrol edebiliriz.
- Google Chrome'u açın ve ekranın sağ üst köşesinde bulunan menü simgesini (üç dikey nokta) tıklayın.
- Açılır menü açıldığında, menünün en yakınında bulunan Ayarlar'a tıklayın.
- Ayarlar sekmesi açıldığında, sonuna kadar gidin ve Gelişmiş'e tıklayın.
- Şimdi Sistem adında alt başlığı buluncaya kadar sekmenin sonuna kadar tekrar gidin. Altında, uygun olduğunda donanım hızlandırması kullan seçeneğinin işaretini kaldırın.
- Bir seçeneğin işaretini kaldırdıktan sonra, RELAUNCH olarak adlandırılan adın yanında yeni bir seçenek görünecektir. Tarayıcınızı yeniden başlatmak ve yaptığımız değişiklikleri uygulamak için tıklayın.
- Şimdi video kalitesinin sabit olup olmadığını kontrol edin. Eğer yapmadıysa, donanım ivmesini tekrar etkinleştirebilirsiniz.
Çözüm 7: Msconfig'teki İşlemci sayısını değiştirme
Birçok kullanıcı, önyükleme menüsündeki işlemci sayısını sınırlamanın video kalitesini artırdığını bildirdi. Her bilgisayar farklı olduğu için, bu çözüm tüm makineler üzerinde çalışmayabilir ama yine de denemeye değer. Lütfen risk alanınızdaki işlemci sayısını değiştirin.
- Çalıştır uygulamasını başlatmak için Windows + R tuşlarına basın. Diyalog kutusuna msconfig yazın ve Enter tuşuna basın.
- Şimdi Önyükleme sekmesine gidin ve ekranın en altında bulunan Gelişmiş seçenekler'e basın.
- Şimdi işlemci sayısını sınırlayın ve bilgisayarınızı yeniden başlatın. Sorunun çözülüp çözülmediğini kontrol edin. Ayrıca seçenekle etrafta oynayabilir ve farklı seçeneklerde video kalitesini kontrol edebilirsiniz.
Bu çözüm işe yaramazsa, her zaman ayarı varsayılana dönüştürebilirsiniz.
Çözüm 8: Sony Video Ayarlarınızı Değiştirme
Bir Sony makineniz varsa, X-Reality olarak adlandırılmış bir özelliğiniz olduğunu fark etmiş olabilirsiniz. Görüntü kalitesini iyileştirmeye çalışan bir görüntü işleme teknolojisidir. Birçok Sony kullanıcısı, ayarı değiştirmenin video kalitesini çok artırdığını bildirdi.
- VAIO Control Center'ınızı açın ve ekranın sol tarafında bulunan gezinme panelini kullanarak Görüntü Kalitesi sekmesine gidin.
- Ekranın sağ tarafında, mobil için X-Reality alt başlığını arayın. Tüm seçenekleri devre dışı bırakın ve bilgisayarınızı yeniden başlatın.
- Herhangi bir videoyu çalıştırmayı deneyin ve sorunun çözüldüğünü kontrol edin.
Çözüm 9: Donanım Değişiklikleri Taraması
Donanım değişiklikleri için cihaz yöneticisi üzerinden tarama yapmalısınız. Birçok kullanıcı, sürücülerin değiştirilmiş bir isme sahip olduğunu ve taramadan sonra, sürücüleri yükleyebildiklerini ve böylece video kalitesini geliştirdiklerini bildirdiler.
- Çalıştır uygulamasını başlatmak için Windows + R tuşlarına basın ve devmgmt yazın. diyalog kutusuna basın ve Enter tuşuna basın. Bu, bilgisayarınızın cihaz yöneticisini başlatır.
- Cihaz yöneticisinde herhangi bir boş alana sağ tıklayın ve Donanım değişikliklerini tara'yı seçin.
Çözüm 10: Sanal RAM'inizi Artırma
Birçok kullanıcı sorunun sanal RAM tahsisinde olduğunu bildirmiştir. Sanal RAM birçok yönden ve hizmette kullanılır ve sorunsuz bir süreç sağlamak için çok gereklidir. Sanal RAM'inizi 1908'in üzerinde bir yere yükseltmeyi deneyebilir ve video kalitesinin daha iyi olup olmadığını kontrol edebilirsiniz.
PRO TIP: Sorun bilgisayarınız veya dizüstü bilgisayar / dizüstü bilgisayar ile yapılmışsa, depoları tarayabilen ve bozuk ve eksik dosyaları değiştirebilen Reimage Plus Yazılımı'nı kullanmayı denemeniz gerekir. Bu, çoğu durumda, sorunun sistem bozulmasından kaynaklandığı yerlerde çalışır. Reimage Plus'ı tıklayarak buraya tıklayarak indirebilirsiniz.