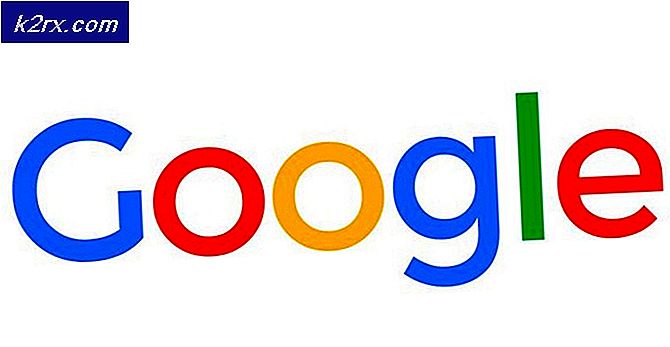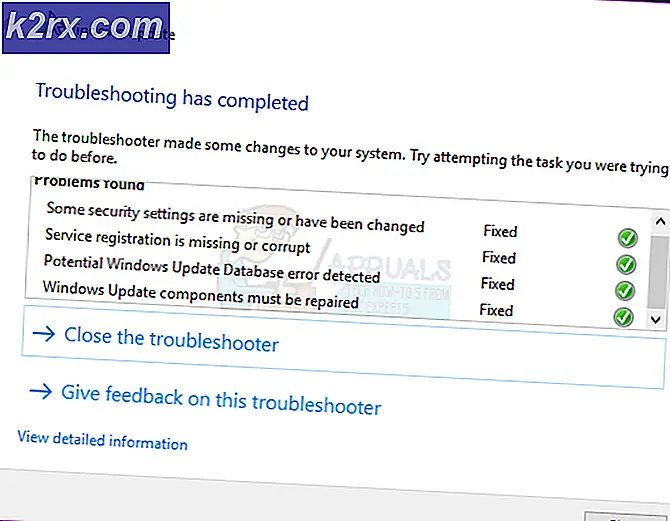WOW Hatası # 134 (0x85100086) Önemli Durum
Bazı World of Warcraft oyuncuları "WOW Hatası # 134 (0x85100086) Önemli Durum"Oyunu başlatmaya çalışırken. Hata # 134 genellikle ana oyun yürütülebilir dosyasının oyun dosyasında değişiklik yapması engellendiğinde karşılaşılır.
World of Warcraft ile bu başlangıç hata mesajını tetikleyen birkaç farklı neden vardır:
Yöntem 1: Yönetici erişimi ile Blizzard Battle.net uygulamasını çalıştırma
Görünüşe göre, en yaygın nedenlerden biri 'WOW Hatası # 134 (0x85100086) Önemli Durum"Yetersiz yönetici ayrıcalıkları tarafından kolaylaştırılan bir izin sorunudur. Benzer bir durumdaki diğer kullanıcılar tarafından bildirildiği gibi, bu sorun genellikle World of Warcraft başlatıcısında (Blizzard Battle.net masaüstü uygulaması) ortaya çıkar.
Bu senaryo geçerliyse, oyun başlatıcıyı yönetici modunda çalışmaya zorlayarak sorunu çözebilmelisiniz. Bu işlem, bu hata kodunun yükleme, yama, ağ oluşturma ve başlatmaları etkilediği çeşitli senaryoları düzelterek sona erecektir.
Blizzard’ın Battle.Net uygulamasını, ‘WOW Hatası # 134 (0x85100086) Önemli Durum‘:
- Yürütülebilir Blizzard Battle.net uygulamasına sağ tıklayın ve yeni açılan içerik menüsünden Yönetici Olarak Çalıştır'ı seçin.
- tarafından istendiğinde UAC (Kullanıcı Hesabı Kontrolü) komut istemi, tıklayın Evet idari erişim vermek için. Ardından, oyun başlatıcının başlamasını bekleyin, ardından World of Warcraft'ı başlatmak için kullanın ve hala aynı sorunla karşılaşıp karşılaşmadığınızı görün.
- Yönetici erişimi verdiğinize göre aynı sorunun oluşmaması durumunda, sorunu tam olarak belirlediniz. Ancak, bazı ek değişiklikler yapmazsanız, oyunu her başlatmak istediğinizde bu adımı tekrarlamanız gerekecektir.
- Bununla birlikte, işleri kendiniz için kolaylaştırmak istiyorsanız, yürütülebilir dosyayı her zaman yönetici erişimiyle başlatmaya zorlayabilirsiniz. Bunu yapmak için, başlatıcıya bir kez daha sağ tıklayın ve şunu seçin: Özellikleri bağlam menüsünden.
- Özellikler ekranına girdikten sonra, Uyumluluk mevcut seçenekler listesinden sekme sekmesine gidin ve ardından Ayarlar bölümüne gidin ve ilgili onay kutusunun Bu programı yönetici olarak çalıştırınkontrol edilir.
- Tıklayın Uygulamak değişiklikleri kaydetmek için. Ardından başlatma işlemini tekrarlayın ve sorunun çözülüp çözülmediğine bakın.
Aynı sorunun hala devam etmesi ve hâlâ "WOW Hatası # 134 (0x85100086) Önemli Durum"World of Warcraft'ı başlatmaya çalıştığınızda, aşağıdaki bir sonraki olası düzeltmeye geçin.
Yöntem 2: Oyunun Önbelleği klasörünü silme
Oyunun önbellek klasörü genellikle bu özel sorunun görünmesinden sorumludur. Aynı zamanda karşılaşan bazı kullanıcılar WOW Hatası # 134her başlatma denemesinde sorunu navigasyon yoluyla çözebileceklerini onayladılar. oyunlar konum ve önbellek klasörünü silme.
Bu işlem, bu sorunun ortaya çıkmasının temel nedeni olarak hizmet edebilecek herhangi bir geçici dosyayı ortadan kaldıracak. Bir sonraki başlangıç, oyunu önceki başlatmalardan kalan herhangi bir veri olmadan başlamaya zorlayacaktır.
Bu düzeltmeyi denemek istiyorsanız, World of Warcraft'ın Önbellek klasörünü temizlemek için aşağıdaki talimatları izleyin:
- Dosya Gezgini'ni (eski işletim sistemi sürümlerinde Bilgisayarım) açın ve World of Warcraft kurulumunuzun konumuna gidin. Oyunu özel bir konuma yüklemediğiniz sürece, WOW'un varsayılan konumu şudur:
C: \ Program Dosyaları (x86) \ World of Warcraft
- Doğru yere vardığınızda, sağ tıklayın Önbellek klasör ve seç Silme yeni açılan bağlam menüsünden.
- Bunu yaptıktan sonra, bu düzeltmenin başarılı olup olmadığını görmek için oyunu bir kez daha başlatın.
Hala görmeniz durumunda Hata # 134 (0x85100086) ilk başlatma başarısız olduktan sonra, bir sonraki sorun giderme adımına geçin.
Yöntem 3: Salt Okunur Özniteliğini Ortadan Kaldırma
UAC (Kullanıcı Hesabı Denetimi) ayarlarınıza ve World of Warcraft'a ait dosyalara özel öznitelikler uygulayıp uygulamadığınıza bağlı olarak, ana WOW yürütülebilir dosyası (WOW.exe) ve diğer alt dosyalar nedeniyle bu hata kodunu görmeyi bekleyebilirsiniz. bileşenler kullanıyor Sadece oku Oyunun başlatıcısının dosyaları değiştirmesini ve güncellemesini engelleyen özellik.
Sizin durumunuzda durum böyleyse ve yeni bir güncelleme varsa, Hata # 134 (0x85100086)bu dosyaları değiştirmeye yönelik başarısız bir girişimden sonra.
Bu senaryonun kendi senaryonuz için geçerli olması durumunda, hatayı gidermek için aşağıdaki talimatları izleyin. Sadece oku öznitelik:
- Dosya Gezgini'ni açın ve World of Warcraft'ı kurduğunuz konuma gidin. Özel bir konuma kurmadıysanız, varsayılan yol şudur:
C: \ Program Dosyaları (x86) \ World of Warcraft
- Doğru konuma geldiğinizde, sağ tıklayın Wow.exe ve Seç Özellikleri yeni açılan bağlam menüsünden.
- İtibaren Özellikleri ekran, seçin Genel üstteki sekme, ardından işareti kaldırmak ile ilişkili kutu Sadece oku ve tıkla Uygulamak değişiklikleri kaydetmek için.
Not: Kutu zaten işaretliyse, aşağıdaki bir sonraki olası düzeltmeye geçin.
- Ardından, adım 2 ve adım 3'ü tekrarlayın. Veri ve Güncelleme emin olmak için klasörler Sadece oku öznitelik orada etkinleştirilmez.
- Oyunu normal şekilde başlatın ve bu değişikliklerin sorunu çözmenize başarıyla izin verip vermediğine bakın. Hata # 134World of Warcraft başlatılırken.
Aynı sorun hala devam ediyorsa, aşağıdaki olası çözüme geçin.
Yöntem 4: WOW'un başlatıcısını beyaz listeye ekleyin veya güvenlik paketini devre dışı bırakın
Görünüşe göre Hata # 134 (0x85100086) Önemli DurumWorld of Warcraft'ta, 3. taraf paketinizin oyunun başlatıcısı ile oyunun sunucusu arasındaki bağlantıyı engellemesi durumunda da ortaya çıkabilir. Bunun yanlış bir pozitiften kaynaklanması durumunda (AV'niz aşırı tepki veriyorsa), bunu Blizzard Battle.net Desktop uygulamasını + AV ayarlarınızdan ana WOW yürütülebilir dosyasını beyaz listeye ekleyerek düzeltebilirsiniz.
Not: Beyaz liste işe yaramazsa, AV kaynaklı bir güvenlik müdahalesi ile uğraşmadığınızdan emin olmak için 3. taraf güvenlik paketini tamamen kaldırmanız gerekecektir.
A. Battle.net Masaüstü uygulamasını beyaz listeye alma + Windows Güvenlik Duvarı aracılığıyla yürütülebilir ana WOW
Windows Defender kullanıyorsanız, Battle.net Masaüstü uygulamasını + Windows Güvenlik Duvarı'ndan ana WOW yürütülebilir dosyasını beyaz listeye eklemek için aşağıdaki talimatları izleyin:
Not: Aşağıdaki talimatlar her yeni Windows sürümü için çalışacaktır (Windows 7, Windows 8.1 ve Windows 10)
Not 2: Bir 3. taraf Antivirus + güvenlik duvarı kullanıyorsanız, iki yürütülebilir dosyayı beyaz listeye almak için belirli adımları çevrimiçi olarak aramanız veya kaldırma adımları için aşağıdaki ikinci kılavuzu izlemeniz gerekir.
- Basın Windows tuşu + R açmak için Çalıştırmak iletişim kutusu. Ardından, "yazın"control firewall.cpl ”ve basGirişWindows Güvenlik Duvarı'nın klasik arayüzünü açmak için.
- Ana Windows Defender Güvenlik Duvarı menüsünden, sol taraftaki menüyü kullanarakWindows Defender Güvenlik Duvarı üzerinden bir uygulamaya veya özelliğe izin verin.
- İçindeİzin verilen uygulamalarmenü, tıklayın Ayarları değiştir düğmesini tıklayın ve tıklayarak yönetici erişimine izin verin Evet -de UAC (Kullanıcı Hesabı Kontrolü) Komut istemi.
- Yönetici haklarına sahip olduğunuzda, izin verilen uygulamalar listesinde aşağı kaydırın ve ilgili girişleri görüp görmediğinize bakın. World of Warcraft ve Battle.net. Eksik olmaları durumunda,Başka bir uygulamaya izin verdüğmesini, ardından tıklayın Araştır, konumlarına gidin ve iki girişi manuel olarak ekleyin. Ekle.
Not: Battle.net çalıştırılabilir dosyasının varsayılan konumu C: \ Program Files (x86 / x32) \ Battle.net'tir.
- Her iki girişin de listede göründüğünden emin olduktan sonra İzin verilen uygulamalar ve özellikler, iki ilişkili kutunun (Özel ve Halka açık) her ikisi için de kontrol edilir. Bunu Blizzard Battle.net uygulaması ve World of Warcraft için yapın ve tıklayın Tamam mı değişiklikleri kaydetmek için.
- Bu değişiklikler uygulandıktan sonra, World of Warcraft'ı bir kez daha başlatın ve WOW Hatası # 134 (0x85100086) Önemli Durumçözümlenmiştir.
B. 3. taraf paketini Programlar ve özellikler aracılığıyla kaldırma
Öğeleri beyaz listeye eklemenize izin vermeyen bir 3. taraf Antivirüs kullanıyorsanız veya ondan kurtulmak istiyorsanız aşağıdaki talimatları izleyin:
Not: Windows Defender kullanıyorsanız ve beyaz liste işe yaramadıysa, deneyin Windows Defender'ı devre dışı bırakma oyunu çalıştırırken.
- Açın Çalıştırmak iletişim kutusuna basarak Windows tuşu + R. Sonra, yazın "Appwiz.cpl" metin kutusunun içinde ve tuşuna basın Giriş açmak için Programlar ve Özellikler ekran.
- İçeride Programlar ve Özellikler ekranında, sağ bölüme gidin, yüklü programlar listesinde aşağı kaydırın ve kaldırmaya çalıştığınız 3. taraf AV'yi bulun.
- Sonunda onu bulmayı başardığınızda, girişine sağ tıklayın ve şunu seçin: Kaldır yeni açılan bağlam menüsünden.
- Kaldırma ekranına geldiğinizde, kaldırma işlemini tamamlamak için ekrandaki talimatları izleyin.
- Bilgisayarınızı yeniden başlatın ve World of Warcraft'ı bir sonraki başlatma tamamlandıktan sonra yeniden başlatın. Hata # 134 (0x85100086)düzeltildi.
Aynı sorun hala devam ediyorsa, aşağıdaki bir sonraki olası düzeltmeye geçin.
Yöntem 5: Blizzard Repair aracını çalıştırma
Anlaşılan, Hata # 134ayrıca bir tür hasarlı oyun dosyasıyla uğraştığınızın altında yatan bir sinyal de olabilir. Bunun genellikle başarısız bir oyunu güncelleme girişiminden sonra veya aşırı korumalı bir AV paketinin bazı dosyaları karantinaya almasının ardından meydana geldiği bildirilir.
Neyse ki Blizzard, bozuk oyun dosyalarının büyük çoğunluğunu otomatik olarak çözebilen yerleşik bir araç sağlar. Doğrudan Blizzard Battle.net uygulamasında yerleşiktir ve bazı kullanıcılar, Hata # 134 (0x85100086).
Battle.net Onarım aracını çalıştırmak için aşağıdaki talimatları izleyin:
- üzerine sağ tıklayın Battle.net yürütülebilir ve tıklayın Yönetici olarak çalıştır. Tarafından istenirse UAC (Kullanıcı Hesabı Kontrolü), Tıklayın Evet yönetici erişimi vermek için.
- İçeri girdikten sonra, Oyunlar pencerenin üst kısmındaki sekmesine tıklayın, ardından soldaki oyun başlıkları listesinden World of Warcraft'a tıklayın.
- Word of Warcraft'ı seçtikten sonra, Seçenekler açılır menüyü getirmek için, ardından Tarama ve Onarım öğe listesinden.
- Onay isteminde, tıklayın Taramaya başlayın ve operasyon tamamlanana kadar sabırla bekleyin.
- İşlem tamamlandığında, otomatik olarak yapmanız istenmezse manuel olarak yeniden başlatın ve sorunun bir sonraki başlangıçta çözülüp çözülmediğine bakın.
Hala görmeye başlarsan Hata # 134 (0x85100086)Oyun dosyalarınızı onarmaya çalıştıktan sonra bile, aşağıdaki bir sonraki olası düzeltmeye geçin.
Yöntem 6: İşletim sistemi sürümünü en son sürüme güncelleyin
Windows sürümünüze bağlı olarak, World of Warcraft'ın çalışması için gerekli işletim sistemi altyapısı yoksa bu hatayı görmeyi bekleyebilirsiniz. Bunun genellikle Platform Güncellemesini yüklemeyen Windows 7 kullanıcıları ve Oluşturucunun güncellemesini yüklemeyen Windows 10 kullanıcılarında meydana geldiği bildirilir.
İşletim sistemi derlemenizi bir süredir güncellemediyseniz ve bu senaryonun geçerli olabileceğini düşünüyorsanız, bekleyen her güncellemeyi yüklemeyi deneyin ve bunun sizin için sorunu çözüp çözmediğine bakın.
Windows sürümünüzü mevcut en son sürüme güncellemek için aşağıdaki talimatları izleyin:
- Basın Windows tuşu + R açmak için Çalıştırmak iletişim kutusu. Ardından "ms-settings: windowsupdate ’ve bas Giriş açmak için Windows güncelleme sekmesi Ayarlar app.
Not: Windows 7'de sorun yaşıyorsanız, 'wuapp' bunun yerine komut.
- Windows Update ekranının içinde, Güncellemeleri kontrol et düğmesine basın ve ilk taramanın tamamlanmasını bekleyin.
- Bu işlem tamamlandıktan sonra, Windows yapınız güncel olana kadar bekleyen her Windows güncellemesini yüklemek için ekrandaki talimatları izleyin.
- Çok sayıda bekleyen güncellemeniz olması durumunda, her güncelleme yüklenmeden önce yeniden başlatmanızın istenmesi ihtimali yüksektir. Bu olduğunda, talimatlara uygun şekilde yeniden başlatın, ancak kalan güncellemelerin kurulumuna devam etmek için yeniden başlatma tamamlandığında bu ekrana geri döndüğünüzden emin olun.
- Bekleyen her güncelleme yüklendikten sonra, son bir makine yeniden başlatın ve sorunun bir kez ve tamamen çözülüp çözülmediğini görmek için bir sonraki bilgisayar başlatma işlemi tamamlandığında World of Warcraft'ı başlatın.
Hala görmeniz durumunda Hata # 134 (0x85100086) Önemli DurumOyunu başlatmaya çalıştığınızda, aşağıdaki bir sonraki olası düzeltmeye geçin.
Yöntem 7: GPU sürücülerini en son sürüme güncelleyin
Bir sürücü uyumsuzluğu sorunu da sorunun temel nedeni olabilir. Hata # 134 (0x85100086) Önemli DurumWorld of Warcraft'ı Windows'ta başlatırken. Etkilenen bazı kullanıcıların bildirdiği gibi, bu, oyun tarafından aktif olarak kullanılan bazı temel bağımlılıkları eksik olan eski / kısmen bozuk GPU sürücüleri tarafından kolaylaştırılabilir.
Sorunun temel nedeni buysa, GPU sürücülerini + oyun içi grafikleri işleyen fizik modülünü güncelleyerek sorunu çözebilmelisiniz.
Bu senaryonun uygulanabilir olması ve GPU sürücülerinizi bir süredir güncellemediyseniz, World of Warcraft'ı düzeltmek için mevcut GPU sürücülerini kaldırmak ve en son sürümleri yeniden yüklemek için aşağıdaki talimatları adım adım izleyin. Hata # 134:
- Basın Windows tuşu + R açmak için Çalıştırmak iletişim kutusu. Çalıştır metin kutusuna yazın "Devmgmt.msc" ve bas Giriş açmak Aygıt Yöneticisi.
- Başarıyla açmayı başardıktan sonra Aygıt Yöneticisi, yüklü cihazlar listesinde aşağı kaydırın ve özel açılır menüyü genişletin. Ekran adaptörleri.
- Menü genişletildikten sonra, güncellemek istediğiniz GPU sürücüsüne sağ tıklayın ve seçin Sürücüyü güncelle bağlam menüsünden.
Not: Hem ayrılmış hem de entegre GPU'ya sahip bir dizüstü bilgisayarda veya PC'de bu sorunla karşılaşırsanız, her iki sürücüyü de güncellemeniz gerekir.
- Bir sonraki ekranda tıklayın Güncellenmiş sürücü yazılımını otomatik olarak arayın. Ardından, ilk tarama tamamlandıktan sonra, taramanın belirlediği en son GPU sürücüsünü yüklemek için ekrandaki talimatları izleyin.
- Sürücü başarıyla yüklendikten sonra, makinenizi yeniden başlatın ve bir sonraki sistem başlangıcında oyunu başlatın ve Hata # 134 (0x85100086) Önemli Durumdüzeltildi.
Not: Aynı hata mesajı devam ederse, hatanın eksik veya eski bir fizik modülü tarafından tetiklenmesi olasıdır; bu durumda, eksik sürücüleri yüklemek için muhtemelen grafik kartı üreticiniz tarafından sağlanan tescilli yazılıma güvenmeniz gerekecektir. . GPU üreticinize bağlı olarak kullanmanız gerekecek yazılımların listesi aşağıda verilmiştir:
GeForce Deneyimi - Nvidia
Adrenalin - AMD
Intel Sürücüsü - Intel
GPU ve fizik sürücülerinizi güncelledikten sonra bile hala aynı hata mesajıyla karşılaşıyorsanız, aşağıdaki bir sonraki olası düzeltmeye geçin.