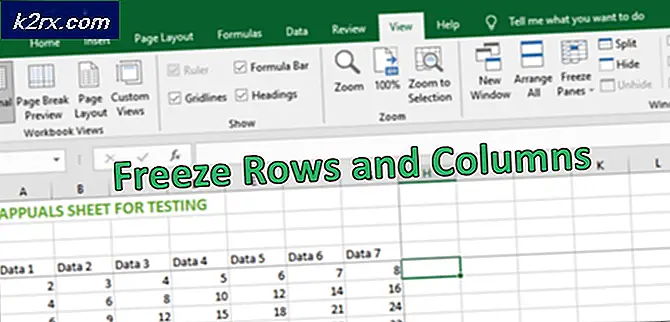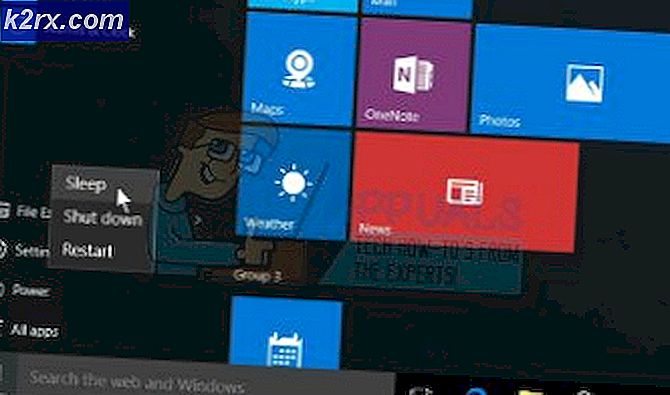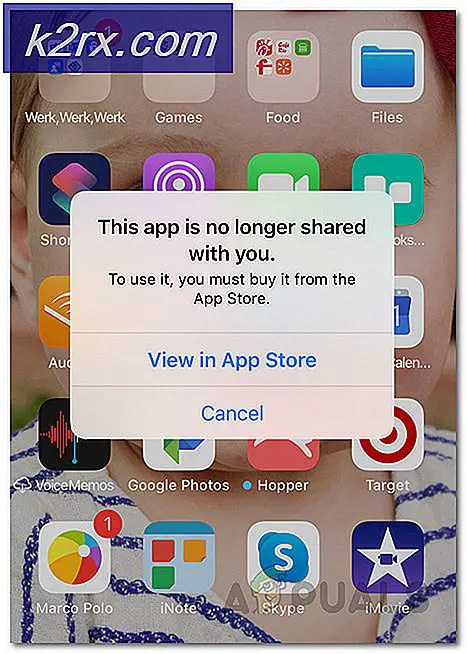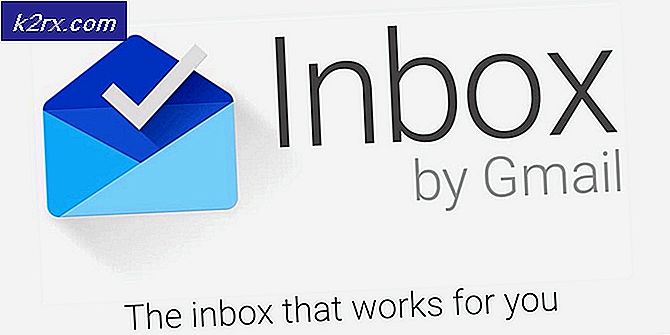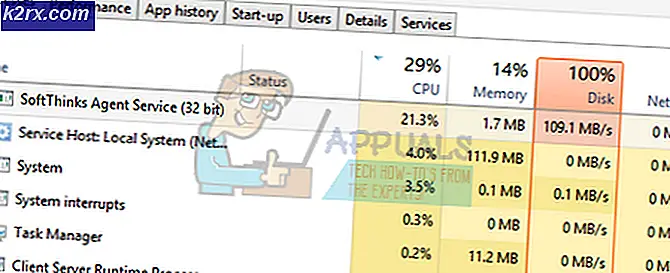Windows 10'da OneDrive Yükleme Hata Kodu 0x80040c97 Nasıl Onarılır?
Windows 10'da OneDrive, dosyaları bulutta depolamak için Microsoft’un depolama hizmetidir ve dosyalarınızı depolamak, senkronize etmek ve paylaşmak için size basit bir yol sunar. Harika bir kullanıcı dostu ve özelliğe sahip bir uygulama olmasına rağmen, yine de hatalı uçları var. Çevrimiçi topluluktaki birçok kullanıcı tarafından OneDrive'ın birkaç yükleme ve işlev hatasıyla karşılaştığı bildirilmiştir. Bunların arasında, Hata Kodu 0x80040c97, kullanıcıların OneDrive'ı bilgisayarlarına başarıyla yüklemelerine direnen kalıcı bir koddur.
Kullanıcılar şu hata mesajını alırlar: "OneDrive yüklenemedi". Temel neden, indirilen kurulum dosyasının zarar gördüğü veya bilgisayardaki sertifikalarla ilgili sorunlar olduğu konusunda bilgilendirilir. Hata bildirimi aşağıdaki gibidir:
OneDrive Yükleme Hata Kodu 0x80040c97'ye Ne Sebep Olur?
Teknik araştırmacılarımız, nedeni öğrenildikten sonra sorunu düzeltmek kolaylaştığı için, söz konusu hataya neden olabilecek nedenlerin bir listesini hazırladılar. Liste aşağıdaki gibidir:
- Tıklayın Başlat, arama Windows PowerShell, ve tıkla Yönetici olarak çalıştır. Bu, Windows PowerShell yardımcı programını yönetici ayrıcalıklarıyla açacaktır. Microsoft'tan bir görev otomasyonu ve konfigürasyon yönetimi çerçevesidir.
- Windows PowerShell'de aşağıdaki komutu kopyalayıp yapıştırın ve Giriş. Herhangi bir türdeki tüm gizli arka plan OneDrive işlemlerini, yani kurulum, yürütme, vb. Sonlandıracaktır.
taskkill / f / im OneDrive.exe
- Artık tüm OneDrive gizli arka plan işlemleri sonlandırıldığına göre, OneDrive bileşenlerinin bilgisayarınızda bulunmadığından emin olmamız gerekir (yükleme başarısız olsa da bazı dosyalar bilgisayarınızda hala çıkarılabilir veya çıkarılamayabilir). Bunun için tıklayın Başlat, arama Kontrol Paneli, ve açın. Bu, tüm Windows ayarlarından (yani Donanım ve Yazılım, Hesaplar vb.) Oluşan Denetim Masası penceresini açacaktır.
- Tıklayın Programı kaldır Programlar altında. Bu, bilgisayarınızda şu anda yüklü olan yazılımların listesini açacaktır.
- Programlar listesinde Microsoft OneDrive'ın olup olmadığını kontrol edin. Kullanılabilir olması durumunda, Microsoft OneDrive'ı seçin ve tıklayın. Kaldır. Bu, OneDrive'ı ve dosyalarını bilgisayarınızdan tamamen kaldıracaktır.
- Tekrar başlat PC'niz değişiklikleri kaydetmek ve önbelleği sıfırlamak için.
- Resmi Microsoft OneDrive İndirme web sayfasına gidin ve yeni ve en son OneDrive Kurulum Dosyasını indirmek için İndir'i tıklayın. İndirme zaman alabilir, bu nedenle bitene kadar bekleyin.
- Microsoft OneDrive'ı şimdi yüklemeyi deneyin. Sorunun şimdi çözülmeli. O zaman büyük olasılıkla değilse, sürüm uyumsuzluğundan kaynaklanır (Windows Build ve Microsoft OneDrive). Sorunu anlamak ve çözmek için bir sonraki çözüme geçin.
2.Çözüm: Eski Sürüme Geçin
Yukarıdaki çözüm sizin için işe yaramadıysa, sorun sürüm uyumluluğuyla ilgilidir (Windows Build ve Microsoft OneDrive). Bazen Microsoft geliştiricileri, OneDrive dahil olmak üzere Office, Teams vb. Gibi farklı yazılımlar için güncellemeler yayınlar.
Bu güncellemelerin mükemmel olduğu ve ilgili ürünün / yazılımın iyileştirilmesine katkıda bulunduğu her zaman geçerli değildir. Son güncellemelerin söz konusu hataya neden olabileceği bildirildi. Bu durumda, Microsoft Geliştiricileri tarafından önerilen hatasız olduğu kanıtlanan eski bir Microsoft OneDrive sürümüne, yani 19.152.0801.0008 sürümüne düşürmek, birçok çevrimiçi kullanıcının sorunu çözmesine yardımcı oldu. Sorununuzu çözmek için aşağıda verilen adımları izleyin:
- İlk çözümden itibaren 1-6 arasındaki adımları tekrarlayın. Microsoft OneDrive'ın gizli arka plan işlemlerini sonlandırmayı ve uygunsuz kurulum dosyalarını kaldırmayı kapsayacaktır.
- META Online Network Corporation tarafından geliştirilen OneDrive Sürümlerini İndirme web sayfasına gidin.
- Yukarıdaki web sayfasını açar açmaz, tarayıcınız sizden sayfayı İngilizceye çevirmenizi isteyecektir (META Online Network Corporation Vietnam'da çalıştığı için). Tıklamak Çevirmek. Bu, daha iyi anlaşılması için tüm web sayfasını İngilizceye çevirecektir.
- Tıkla Daha fazla gör web sayfasının gizli özelliklerini görüntülemek için listenin altında bulunan seçenek.
- Listenin tamamı açıklandıktan sonra, Ctrl + F web tarayıcınızın bulma aracını başlatmak için klavyenizdeki tuşları birlikte kullanın. Aşağıdaki sürümü arama kutusuna kopyalayıp yapıştırın ve Giriş. Şimdi tıklayın İndir Bu belirli OneDrive Sürüm Kurulum Dosyasını indirmeye başlamak için bulunan sonucun hemen yanındaki seçeneğini seçin. İndirme zaman alabilir, bu nedenle bitene kadar bekleyin.
19.152.0801.0008
- Microsoft OneDrive'ı şimdi yüklemeyi deneyin. Bu nihayet sorununuzu çözecektir.