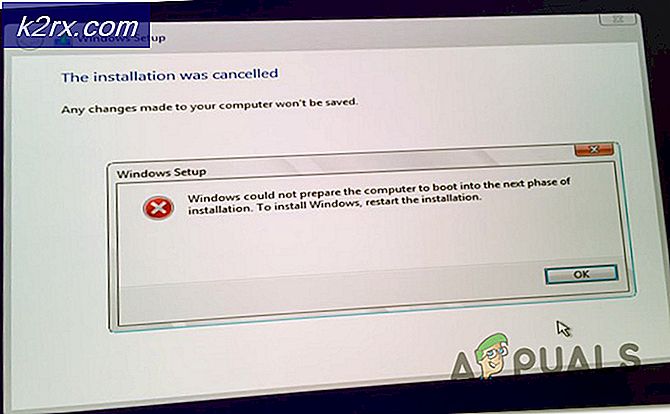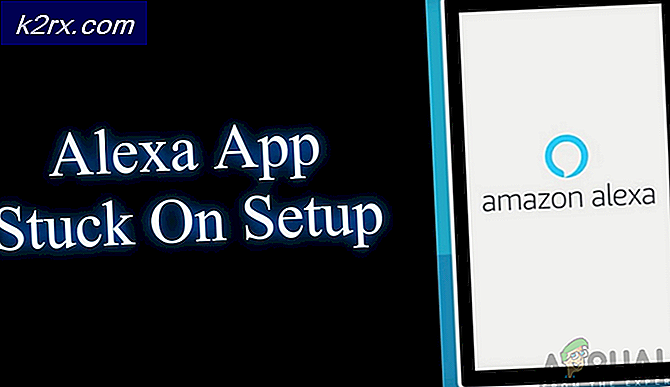Windows 10'da .JAR Dosyaları Nasıl Çalıştırılır
Windows 10'da .jar dosyalarını açamadığınızı düşünüyorsanız, bunun nedeni aşağıdaki sorunlardan birisidir:
* Java Run-Time Environment .jar dosyalarını çalıştırmak için uygun şekilde ayarlanmamış
* Windows Kayıt Defteri JRE'yi (Java Runtime Environment) doğru şekilde çağırmıyor
Neyse ki bunu düzeltmek için birkaç kolay çözüm var. Çoğu insan için ne olur, bir .jar dosyasını açmaya çalışırken, Windows genellikle programı çalıştırmak için hangi programı kullanmak istediğinizi soracaktır. Tabii ki, çoğu insan sadece Java.exe'yi seçebilirdi, ancak bu programın yürütme yolundan –jar'ın çıkarılması sorununu çözüyor. Temel olarak, Windows 10'da Birlikte Aç komutunu kullanarak .jar dosyalarını açmak için gerekli karmaşık komutu ayarlayamazsınız.
Yani normalde ne olur, java.exe ile açmak için .jar dosyasını ilişkilendirirsiniz, çalıştırılabilir .jar dosyasına çift tıklarsınız ve bir komut istemi penceresi bir bölünmüş saniye ve kapanış için açılır ve program çalışır başlatılamıyor.
Yapmamız gereken şey, .jar dosyasını Java ikili ile yeniden ilişkilendirmektir. Adımlar basit:
- En son Java Runtime Environment ile güncellendiğinizden emin olun.
- Java kurulum klasörünüze gidin, / bin / klasörün içine gidin, Java.exe üzerine sağ tıklayın ve Yönetici olarak çalıştır.
- Windows + X tuşlarına basın ve Komut İstemi (Yönetici) veya Powershell (Yönetici) seçeneğini seçin ve cmd yazın
- Komut istemine aşağıdaki komutları yazın ( C: \ Program Files \ etc dosyasını gerçek Java yükleme klasörünüzle değiştirin, örneğin benimki C: \ Program Files (x86) \ Java \ jre1.8.0_131 \ bin \ java.exe ) :
ftype jarfileterm = cmd / s / k C: \ Program Dosyaları \ Java \ jre7 \ bin \ java.exe -jar% 1 ″% *
assoc .jar = jarfileterm
** VEYA komut dosyasını .jar dosyasını başlattıktan sonra açık kalmasını istiyorsanız (hata ayıklama amacıyla) **
PRO TIP: Sorun bilgisayarınız veya dizüstü bilgisayar / dizüstü bilgisayar ile yapılmışsa, depoları tarayabilen ve bozuk ve eksik dosyaları değiştirebilen Reimage Plus Yazılımı'nı kullanmayı denemeniz gerekir. Bu, çoğu durumda, sorunun sistem bozulmasından kaynaklandığı yerlerde çalışır. Reimage Plus'ı tıklayarak buraya tıklayarak indirebilirsiniz.ftype jarfileterm = cmd / s / k C: \ Program Dosyaları \ Java \ jre7 \ bin \ java.exe -jar% 1 ″% *
assoc .jar = jarfileterm
Şimdi .jar dosyasını başlatmayı deneyin. Yukarıdaki adımlardan hangisine bağlı olarak, java çalıştırılabilir ya başlatılmalı ya da arkasında kalıcı bir komut istemi ile başlatılmalıdır (bu, uygulamadan Java çağrıları ile dolduracak, hata ayıklama amaçları için faydalı olacaktır).
Ancak, adımlar işe yaramadıysa, kayıt defterinizi değiştirmemiz gerekecek.
- Başlat düğmesine sağ tıklayın ve regedit için bir arama yapın, ardından açın.
- Şimdi HKEY_CLASSES_ROOT klasörünü genişletin ve jar_auto_file ve jarfileterm klasörlerini bulana kadar aşağı kaydırın.
- Jar_auto_file > Kabuk > Aç > Komutu genişletin.
- Varsayılan adında bir anahtar göreceksiniz. Varsayılan'a sağ tıklayın ve Değiştir'i seçin.
- Şimdi Değer verisi kutusuna, komut satırına daha önce girdiğiniz ftype komutunu yapıştırın, bu yüzden aşağıdaki ekran görüntüsüne benziyor ve Tamam'a basın.
- Şimdi jarfileterm klasörü için aynı şeyi yapın ( jarfileterm > Shell > Open > Comand'ı genişletin).
- Şimdi regedit çıkış ve .jar dosyasını başlatın, şimdi düzgün açmalı!
PRO TIP: Sorun bilgisayarınız veya dizüstü bilgisayar / dizüstü bilgisayar ile yapılmışsa, depoları tarayabilen ve bozuk ve eksik dosyaları değiştirebilen Reimage Plus Yazılımı'nı kullanmayı denemeniz gerekir. Bu, çoğu durumda, sorunun sistem bozulmasından kaynaklandığı yerlerde çalışır. Reimage Plus'ı tıklayarak buraya tıklayarak indirebilirsiniz.