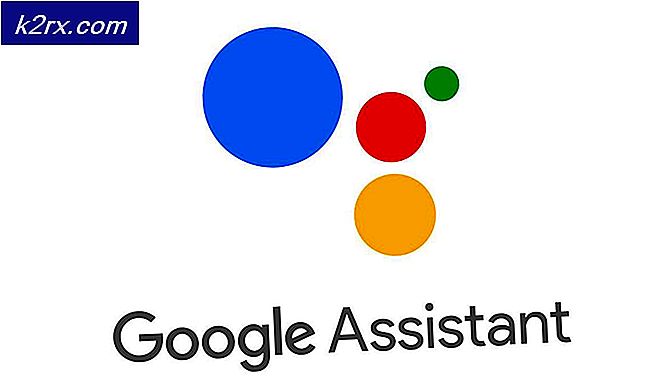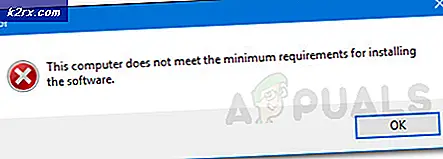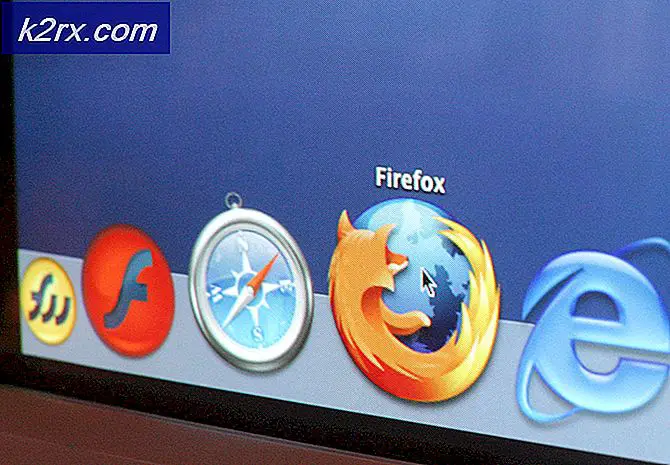Xbox One Giriş Düğmesinin Çalışmaması Nasıl Onarılır?
Xbox One'ın, oyun kumandası konsola bağlıyken bile Giriş düğmesinin aniden çalışmadığını iddia eden kullanıcıların olduğu kesin bir rapor var. Bazı kullanıcılar sorunun ara sıra meydana geldiğini bildirirken, diğerleri ana sayfa düğmesinin artık çalışmadığını söylüyor. Görünüşe göre, sorun hem kablosuz denetleyicilerde hem de USB kablosuyla bağlanan denetleyicilerde ortaya çıkıyor gibi görünüyor.
Giriş düğmesinin Xbox One'da çalışmayı durdurmasına ne sebep oluyor?
Bu sorunu, çeşitli kullanıcı raporlarına bakarak ve etkilenen diğer kullanıcılar tarafından yaygın olarak önerilen farklı onarım stratejilerini test ederek araştırdık. Görünüşe göre, birkaç farklı senaryo bu davranışa neden olabilir. Sorumlu olabilecek potansiyel suçluların listesi aşağıda verilmiştir:
Şu anda bu hata mesajını çözmekte zorlanıyorsanız, bu makale size diğer etkilenen kullanıcılar tarafından önerilen birkaç sorun giderme kılavuzu sağlayacaktır. Aşağıda, etkilenen en az bir kullanıcı tarafından etkili olduğu onaylanan olası düzeltmelerden oluşan bir koleksiyon bulacaksınız.
Mümkün olduğunca verimli kalmak istiyorsanız, aşağıdaki yöntemleri düzenlediğimiz sırayla - verimlilik ve zorluk derecesine göre izlemenizi öneririz. Sonunda, soruna neden olan suçludan bağımsız olarak sorunu çözecek bir düzeltme bulmanız gerekir.
Yöntem 1: Xbox One Denetleyicisini En Son Sürüme Güncelleyin
Görünüşe göre, bu özel sorunun ortaya çıkmasının en popüler nedenlerinden biri sürücü tutarsızlığından kaynaklanıyor. Bir süre önce Microsoft, birçok Xbox One konsolunda (Birinci Gün Sürümü) bu soruna neden olan bir düzeltme yayınladı. Microsoft'un bu kötü güncelleştirmeyi bir düzeltme yoluyla düzeltmesi haftalar sürdü, ancak gerçekte tüm kullanıcılar bundan yararlanmadı.
Bunun nedeni, düzeltmenin beklediğiniz gibi bir ürün yazılımı güncellemesine dahil edilmemesidir. Bozuk sürücüyü geçersiz kılmak ve Xbox One Giriş düğmesi sorununu çözmek için oyun kumandası yazılımını ayrı olarak güncellemeniz gerekir (doğrudan Xbox One konsolundan veya bir PC kullanarak).
Kendinizi daha rahat hissettiğiniz rehberi takip edin:
Oyun kumandasını doğrudan Xbox One'dan en son sürüme güncelleme
- Konsolunuzu açın, Xbox Live hesabınızda oturum açtığınızdan ve en son sistem güncellemesinin yüklendiğinden emin olun. En son sistem güncellemesini yüklemek için şu adrese gidin: Sistem> Ayarlar> Sistem> Güncellemeler ve indirmeler. Ardından, şuraya gidin: Güncellemeler sekmesini seçin ve Güncelleme uygun menü (varsa). Ardından, varsa en son sistem güncellemesini yüklemek için ekrandaki talimatları izleyin.
- Bu prosedür tamamlandığında, oyun kumandanızı bir USB kablosuna bağlayın ve konsolunuzdaki USB bağlantı noktasına takın. Denetleyici donanım yazılımınızı otomatik olarak güncellemeniz istenmezse şu adrese gidin: Sistem> Kinect ve cihazlar> Cihaz ve Aksesuarlar ve güncellemek istediğiniz denetleyiciyi seçin. Ardından, şuraya gidin: Cihaz Bilgileri> Donanım yazılımı sürümü ve Seç Devam et.
- Güncellemeyi tamamlamak için ekrandaki talimatları izleyin, ardından konsolunuzu yeniden başlatın ve kulaklığın başarıyla bağlanıp bağlanmadığına bakın.
Denetleyiciyi bir bilgisayar kullanarak güncelleme (Yalnızca Windows 10)
Xbox Giriş düğmenizle ilgili sorun, oyun kumandasını konsolunuzdan güncelleme imkanınız olmayacak kadar ciddiyse, bunu Xbox Aksesuarları uygulamasını kullanarak da yapabilirsiniz. Bunu şu şekilde yapabilirsiniz:
- Basın Windows tuşu + R açmak için Çalıştırmak iletişim kutusu. Ardından, "ms-windows-store: // home ”ve bas Giriş Microsoft Store'u açmak için.
- Microsoft mağazasına girdikten sonra, arama yapmak için ekranın sağ üst köşesindeki arama işlevini kullanın. Xbox Aksesuarları. Doğru girişe vardıktan sonra, Almak Denetleyici güncellemesi için gereken uygulamayı indirmek için düğme.
- Xbox Donatıları uygulamasını indirip yükledikten sonra uygulamayı açın ve Xbox One oyun kumandanızı bir USB kablosu veya Xbox Kablosuz Bağdaştırıcı kullanarak bağlayın.
Önemli: Bu prosedürün başarılı olması için Yıldönümü Sürümü güncellemesinin kurulu olması gerekir. - Eşleştirme işlemi tamamlandığında, oyun kumandasında bir güncelleme yapılması gerektiğini söyleyen bir mesajla karşılaşırsınız. Bu istemi gördüğünüzde, güncellemeyi yüklemek için ekrandaki talimatları izleyin.
- İşlem tamamlandıktan sonra, denetleyicinizin bağlantısını kesin ve sorunun çözülüp çözülmediğini görmek için Xbox One konsolunuzla eşleştirin.
Oyun kumandası Xbox One konsolunuza bağlıyken hala giriş düğmesiyle sorun yaşıyorsanız aşağıdaki sonraki yönteme geçin.
Yöntem 2: Donanımdan sıfırlama gerçekleştirme
Denetleyici sürücünüz zaten en son sürüme güncellendiyse veya güncellemeden sonra bile aynı sorun devam ediyorsa, büyük olasılıkla altta yatan bir ürün yazılımı sorunuyla uğraşıyorsunuzdur. Bu gibi durumlarda, bu soruna neden olabilecek geçici verileri kaldırarak sorunu çözebilmelisiniz.
Birkaç kullanıcının bildirdiği gibi, bu prosedürün bu sorunu çözme şansı yüksek, çünkü güç kapasitörlerini tamamen boşaltacak ve bu da ürün yazılımı aksaklıklarının büyük çoğunluğunu çözecektir.
Bu senaryonun uygulanabilir olduğunu düşünüyorsanız, Xbox One konsolunuzda fiziksel olarak güç çevrimine ilişkin adımlar için aşağıdaki hızlı kılavuzu izleyin:
- Konsol tamamen açıkken Xbox One güç düğmesini (konsolunuzun önündeki) 10 saniye veya daha uzun süre basılı tutun. Ön LED'in aralıklı olarak yanıp sönmeye başladığını görene kadar düğmeyi bırakmayın.
- Konsolunuzu geleneksel olarak yeniden açmadan önce (konsolun ön tarafındaki güç düğmesine basarak) tam bir dakika kadar bekleyin.
- Başlatma dizisi sırasında, başlangıç animasyonuna dikkat edin - eğer görüyorsanız, bu, güç döngüsü prosedürünün başarılı olduğu anlamına gelir.
- Önyükleme sırası tamamlandığında, denetleyicinizi tekrar açın ve sorunun şimdi çözülüp çözülmediğine bakın.