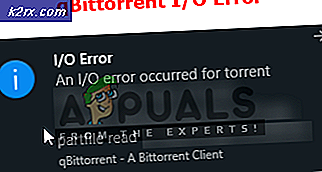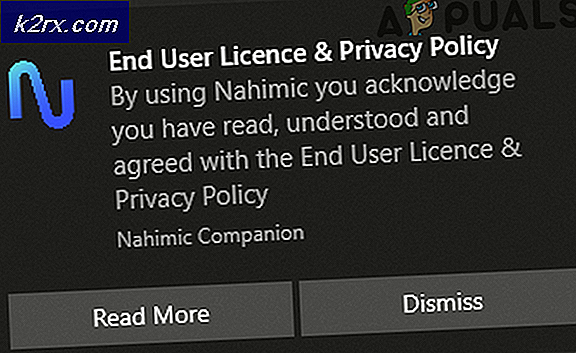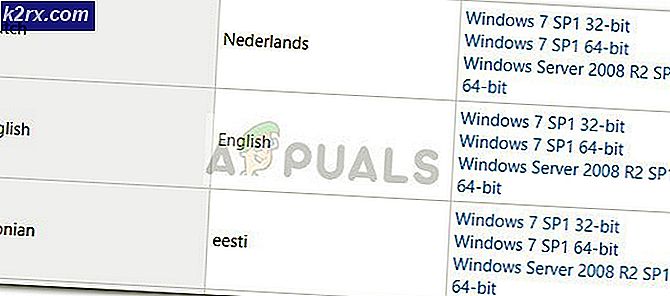Düzeltme: Audacity Herhangi Bir Ses Aygıtını Bulamadı
Audacity, kullanıcıların film müziklerini kaydetmelerini ve düzenlemelerini sağlayan, yaygın olarak kullanılan bir ses kayıt yazılımıdır. Kurulumun ardından, giriş cihazınızı algılar, böylece dilerseniz herhangi bir film müziğini kaydetmeniz için hazır olur. Ancak, bu aşamada kullanıcıların karşılaştığı sorunlardan biri "Herhangi bir ses cihazı bulunamadı" hata mesajı. İletişim kutusu, ses cihazının başlatılmasının başarısız olduğunu ve bu nedenle Audacity'nin sisteminizde bulunan ses cihazına erişemediğini gösterir. Bu gerçekten yorucu olabilir çünkü ses cihazı olmadan uygulamayla gerçekten hiçbir şey yapamazsınız.
Şimdi, bu, sisteminize yüklemiş olabileceğiniz diğer ses kayıt yazılımlarını ve daha fazlasını içeren bir dizi nedenden kaynaklanıyor olabilir. Bazı senaryolarda, sisteminizdeki bir uygulama giriş cihazınıza veya ses kartına özel erişim kazandığında bu hata mesajı görünebilir. Bununla birlikte, sorunun neden tetiklendiğini bilmeniz için aşağıda ayrıntılı olarak farklı nedenleri inceleyeceğiz. Bununla birlikte, içeri girelim.
Şimdi, söz konusu hata mesajının olası nedenlerini gözden geçirdiğimize göre, muhtemelen hata mesajına esas olarak neyin yol açabileceğini daha iyi anladınız. Bununla birlikte, sorunu çözmek için kullanabileceğiniz farklı yöntemlere geçelim. Ancak, başlamadan önce, cihazın gerçekten kullanılabilir olduğundan ve Windows tarafından algılandığından emin olmalısınız. Bu, Kontrol Panelindeki Aygıtlar ve Yazıcılar seçeneğine gidilerek yapılabilir.
Yöntem 1: Sisteminizi Yeniden Başlatın
Söz konusu hata mesajını aldığınızda yapmanız gereken ilk şey, bilgisayarınızı yeniden başlatmanızdır. Bunun nedeni, Audacity'yi kurduğunuzda ve ilk kez çalıştırdığınızda, ses giriş-çıkış aygıtlarınızı otomatik olarak algılamaya çalışır, böylece onları manuel olarak kurmanıza gerek kalmaz. Şimdi, bunu yapmaya çalışırken, başka bir uygulama cihazı özel olarak kullandığından mikrofonunuza erişemeyebilir. Bu, sonuç olarak, Audacity'nin aygıta erişmesini engeller ve ekranda hata mesajı gösterilir.
Şimdi, bunu çözmek için yapmanız gereken, bilgisayarınızı yeniden başlatmak. Bilgisayarınız açıldığında, cihazı doğrudan kullanmaya başlayan herhangi bir uygulamanız olmayacak. Bu nedenle, yeniden başlattıktan sonra Audacity'yi çalıştırdığınızda, onu algılayıp ona erişebilmeli ve size herhangi bir hata mesajı gösterilmemelidir. Bu nedenle, sorunun çözülüp çözülmediğini görmek için sisteminizi yeniden başlatın.
Yöntem 2: Ses Sürücülerini Yükleyin
Hata mesajının görünmesinin bir başka nedeni de ses sürücülerinizin güncel olmaması veya yanlış olmasıdır. Ses sürücüleri genellikle söz konusu hata mesajının ana nedenidir; bu nedenle, bu sizin için sorunu çözme olasılığı çok yüksektir. Bunu yapmak için, mevcut herhangi bir güncelleme olup olmadığını görmek için önce sürücülerinizi güncellemeyi denemeniz gerekecektir. Bu işe yaramazsa, ses sürücülerini üreticinin web sitesinden manuel olarak indirmeniz ve sisteminize yüklemeniz gerekecektir. Bu sorunu çözmelidir. Bunu başarmak için aşağıdaki adımları izleyin.
Sürücüleri güncelle
- Bu daha kolay adımdır ve ses sürücülerinizi kontrol ederken denemeniz gereken ilk şeydir.
- Bunu yapmak için, Başlat menüsünü arayın ve ardından Aygıt Yöneticisi. Gösterilen sonuçlardan açın.
- Ardından, Ses, video ve oyun denetleyicileri"Seçenek.
- Orada, ses kartınızı bulun ve ardından üzerine çift tıklayın.
- Şuraya git Sürücü sekmesini tıklayın ve Sürücüyü güncelle buton.
- Tıkla Sürücüler için otomatik olarak ara"Seçenek.
- Varsa tüm güncellemeleri yükleyin.
- Ayrıca, Ses girişleri ve çıkışları Ses cihazınızın orada listelendiğinden emin olmak için seçenek. Eğer öyleyse, onun için de aynısını yapın.
- Bunu yaptıktan sonra, sorunun çözülüp çözülmediğine bakın.
Sürücüleri Manuel Olarak İndirin
Yukarıdakiler işe yaramazsa, sürücüleri üreticinin web sitesinden manuel olarak indirmeniz ve ardından yüklemeniz gerekecektir. Bunu yapmak için aşağıdaki talimatları izleyin:
- Her şeyden önce, açın Çalıştırmak iletişim kutusuna basarak Windows tuşu + R.
- Ardından iletişim kutusuna şunu yazın: msinfo32 ve vur Giriş anahtar.
- Bu, adı verilen yeni bir pencere açacaktır Sistem bilgisi. Burada, sahip olduğunuz farklı bileşenlerin tüm ayrıntılarını göreceksiniz.
- Burada, sağ tarafta, şunu arayın: BaseBoard Üreticisi bird BaseBoard Ürünü.
- Bu size anakartınızın üreticisini ve hangi anakartı kullandığınızı gösterecektir.
- Şimdi, tarayıcınızı açın ve söz konusu anakartın ses sürücülerini arayın. Bu örnekte, Asus anakart ses sürücülerini arayacağız.
- İndir En son sürüm ana kartınız için ses sürücülerini yükleyin ve ardından bunları yükleyin.
- Bunu yaptıktan sonra, sisteminizi yeniden başlatın ve ardından Audacity'yi açın.
- Sorunun çözülüp çözülmediğine bakın.
Yöntem 3: Diğer Üçüncü Taraf Kayıt Yazılımlarını Kaldırma
Son olarak, yukarıdaki yöntemlerden hiçbiri sizin için işe yaramazsa, bunun nedeni sisteminize yüklediğiniz ek bir kayıt yazılımı olabilir. Görünüşe göre, bazı senaryolarda, Audacity'nin cihaza erişememesi nedeniyle diğer üçüncü taraf kayıt yazılımı işleme müdahale ediyor olabilir ve size hata mesajı gösterilir. Bunu yaptığı bilinen uygulamalardan birine, Toplam Kaydedici. Ancak, bununla sınırlı kalmayabilir, bunun yerine yalnızca böyle bir soruna neden olduğu bilinmektedir. Bu, ses kaydı için farklı bir yazılımınız varsa, sorunun kaynağı çok iyi olabilir demektir. Bu nedenle, bu tür yazılımları kaldırmanız ve ardından sisteminizi yeniden başlatmanız gerekecektir. Bunu yaptıktan sonra, sorunun sizin için devam edip etmediğine bakın.