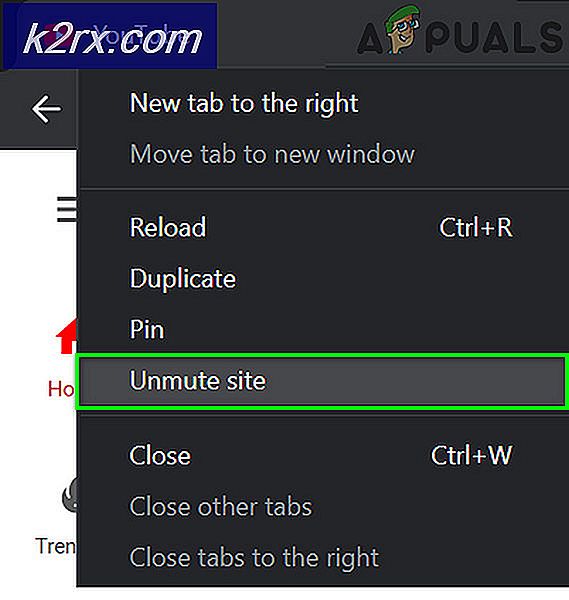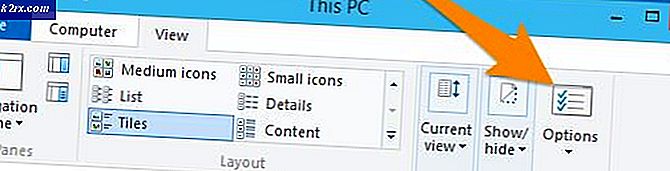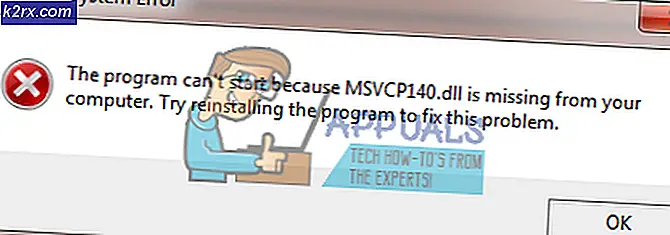Windows 10'da Canlı Görev Çubuğu Küçük Resim Önizlemelerini Devre Dışı Bırakma
Windows 7'de ilk defa görüldüğü gibi, küçük resim önizlemeleri görev çubuğunuzdaki görevlere göz atmanızı sağlar. Fareyi görev çubuğundaki bir görevin üzerine getirerek, küçük bir önizleme açılır ve seçilen uygulamada neyin çalışmakta olduğunu gösterir. Vurgulu zaman önceden tanımlıdır ve varsayılan değer yarım saniyedir. Görünen küçük resmin üzerine geldiğinizde, görev kutusuna gitmeden, görev penceresinden ne çalıştığıyla ilgili bir göz atmayı başarabilirsiniz. Bu, görevleri kolayca görüntülemenizi ve mevcut görevinize kolayca ulaşmanızı sağlayan kullanışlı bir özellik olmuştur.
Bu, farenizi görev çubuğunun en sağ köşesine getirerek masaüstünüze göz atmanıza yardımcı olan Aero Peek ile karıştırılmamalıdır. İkisi biraz ilgili ve Windows 7'de, Aero Peek'i kapatmak görev çubuğu küçük resim önizlemelerini de kapatabilir. Ancak Windows 10'da, canlı küçük resim önizlemesi 'Peek' özelliği ile etkinleştirilir.
Ancak, bu özellik, göreve hızla geçmeyi tercih eden bazı kullanıcılar için bir sıkıntı gibi görünüyor. Fare yanlışlıkla bir görev üzerinde gezinirken, gözatma özelliği de rahatsız edici olabilir. Bu makalede, canlı görev çubuğu küçük resim önizlemelerini aşağıdaki yöntemlerle nasıl devre dışı bırakabileceğiniz gösterilecektir.
Yöntem 1: sistem gelişmiş ayarları gözatma görsel efektleri kapatın
Gözatma özelliği, sistem ayarlarından kapatılabilen görsel bir efekttir. Bunu yapmak için:
- Kısayollar menüsünü açmak için Windows Tuşu + X tuşlarına basın
- Sisteme git
- Sağ tarafta, alttan sistem bilgisi seçin. Ardından Gelişmiş Sistem Ayarları'nı seçin.
- Gelişmiş Sekmesinde, Performans bölümünü bulun ve ' Ayarlar'a tıklayın.
- Görsel efektler sekmesinde Enable Peek'in işaretini kaldırın.
- ' Uygula ' ve ardından ' Tamam'ı tıklayın.
Yöntem 2: kayıt defterinde kullanıcı arabirimi vurgulu süresini artırın
Hover süreleri, grup politikasında belirtilmedikçe kullanıcılara özeldir. Geçerli kullanıcı kaydında son derece yüksek bir kullanıcı arayüzü vurgulu zamanı ayarlayarak, gözatma özelliği asla görünecek kadar zamana sahip olmayacaktır.
- Açık not defteri
- Aşağıdaki kayıt defteri girişini kopyalayıp yapıştırın
Windows Kayıt Defteri Düzenleyicisi Sürüm 5.00
[HKEY_CURRENT_USER \ Software \ Microsoft \ Windows \ CurrentVersion \ Explorer \ Advanced]ExtendedUIHoverTime = dword: 000186a0
- 000186a0 dword değeri, ondalık değerlerde 100.000 saniyeye çeviren onaltılık bir değerdir, bu nedenle fareyi hareket ettirme hareketiniz, görev çubuğu canlı küçük resmini görüntülemeden önce 100.000 saniye bekleyecektir.
- Not pencerenizde, dosyaya gidin> 'farklı kaydet'
- Dosyayı masaüstünüze ExtendedTime.reg olarak kaydedin.
- Masaüstünde oluşturduğunuz dosyaya gidin ve sağ tıklayın ve yönetici olarak çalıştırın
- Kayıt defterini değiştirmekle ilgili bir uyarı alacaksınız, devam etmek için 'evet'i tıklayın.
- Kayıt defteri dosyanızı birleştirmek isteyip istemediğiniz sorulursa, kayıt defteri girdisini başarıyla eklemek için Evet 'i tıklatın.
- PC'nizi yeniden başlatın
Kayıt defterini değiştirirken dikkatli olun, her zaman kayıt defterinizin bir yedeğini almanız önerilir (Pencere tuşuna basın + R, regedit yazın ve metin kutusuna enter tuşuna basın, daha sonra kayıt defteri düzenleyicide bir yedek alın).
PRO TIP: Sorun bilgisayarınız veya dizüstü bilgisayar / dizüstü bilgisayar ile yapılmışsa, depoları tarayabilen ve bozuk ve eksik dosyaları değiştirebilen Reimage Plus Yazılımı'nı kullanmayı denemeniz gerekir. Bu, çoğu durumda, sorunun sistem bozulmasından kaynaklandığı yerlerde çalışır. Reimage Plus'ı tıklayarak buraya tıklayarak indirebilirsiniz.