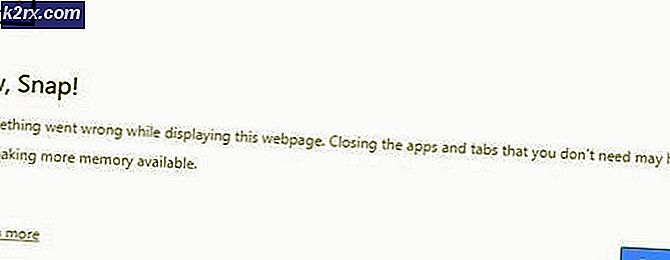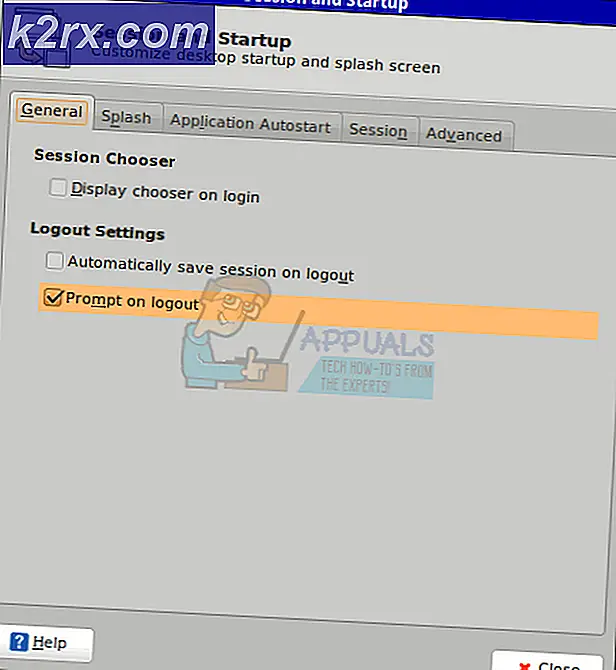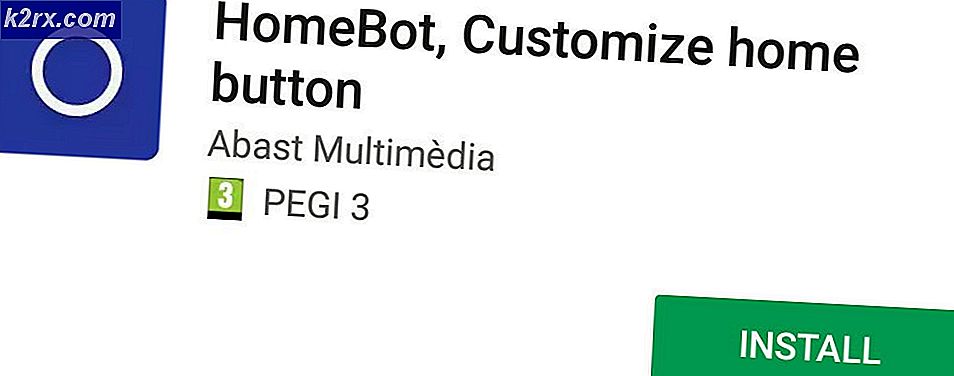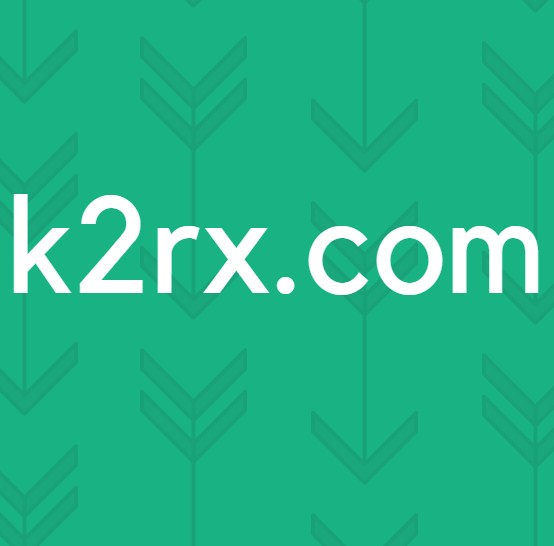Microsoft Edge'de YouTube Kısıtlı Modu Nasıl Etkinleştirilir ve Devre Dışı Bırakılır?
YouTube Kısıtlı Modu, YouTube'da erişkinlere uygun olabilecek içeriği kısıtlayan bir ayardır. Bu, YouTube'u çocukları için kısıtlamak isteyen ebeveynler için oldukça kullanışlı bir özelliktir. Birçok yöntem bu ayarı grileştirebilir ve kullanıcıların değiştirmesini engelleyebilir. Bu ayar hem tarayıcılarda hem de uygulamalarda etkinleştirilebilir. Kısıtlı Mod etkinleştirildiğinde kullanıcılar da yorumları görüntüleyemez. Bu makalede, cihazınızda YouTube Kısıtlı Modu'nu etkinleştirip devre dışı bırakabileceğiniz yöntemleri göstereceğiz.
Yöntem 1: YouTube Ayarlarını Kullanma
YouTube Kısıtlı Mod seçeneği, YouTube site ayarlarında bulunabilir. Bu seçeneği oturum açmış bir hesapla veya oturum açmadan etkinleştirebilir veya devre dışı bırakabilirsiniz. YouTube hesabınızda oturum açtıysanız, bu seçenek hesabın içerik menüsünde görünecektir. Ancak, oturum açmadıysanız, seçenek Ayarlar (üç nokta) bağlam menüsünde bulunabilir. Etkinleştirmek veya devre dışı bırakmak için aşağıdaki adımları izleyin. YouTube Kısıtlı Modu Microsoft Edge'de:
- Aç Microsoft Edge kısayolu çift tıklayarak veya Windows arama özelliği ile arayarak tarayıcı.
- Şimdi YouTube sitesine gidin ve Hesap Resmi sol üst köşedeki simgesi. Ardından Kısıtlı Mod seçeneği.
- Şimdi dön AÇIK geçiş seçeneği KISITLI MODU ETKİNLEŞTİR seçeneği.
- Kısıtlı Modu ayrıca döndürerek de devre dışı bırakabilirsiniz. KAPALI geçiş seçeneği.
Yöntem 2: Kayıt Defteri Düzenleyicisini Kullanma
Windows Kayıt Defteri, herhangi bir uygulamada belirli bir ayarı yapılandırmanın başka bir yöntemidir. Yerel Grup İlkesi Düzenleyicisi yöntemini denediyseniz, Kayıt Defteriniz zaten yapılandırılmış bir değere sahip olacaktır. Ancak, bunu başka bir yöntem kullanmadan kullanıyorsanız, ayar için eksik anahtarı ve değeri oluşturmanız gerekecektir. Ayar, hem Geçerli Makine hem de Geçerli Kullanıcı kovanlarında yapılandırılabilir. Yol her ikisi için de aynı olacak, sadece kovanlar farklı olacaktır.
Ayrıca aşağıdaki adımlara kayıt defteri yedekleme adımını da dahil ettik. Herhangi bir yeni değişiklik yapmadan önce güvenlik amacıyla bir kayıt defteri yedeği oluşturmak için kullanabilirsiniz. Yedek oluşturmak istemiyorsanız, o adımı atlayın.
- Bir Çalıştırmak iletişim kutusuna basarak pencereler ve R tuşları klavyenizde bir arada. Buraya "regedit"Ve Giriş açmak için anahtar Kayıt düzenleyici. Eğer alırsan UAC (Kullanıcı Hesabı Denetimi) istemi, ardından Evet seçeneği.
- Ayrıca bir Kayıt defteri yedekleme herhangi bir yeni değişiklik yapmadan önce. Bunun için tıklayın Dosya menü çubuğundaki menüyü seçin ve ardından İhracat Listedeki seçenek. Şimdi kaydetmek istediğiniz yolu sağlayın ve dosyayı adlandırın. Son olarak, Kayıt etmek Yedeklemeyi tamamlamak için düğmesine basın.
Not: Bir yedeği kurtarmak için, Dosya menüsünü seçin ve İthalat seçeneği. Ardından daha önce oluşturduğunuz yedekleme dosyasını seçin.
- Kayıt Defteri Düzenleyicisi penceresinde, gösterildiği gibi aşağıdaki konuma gidin:
HKEY_LOCAL_MACHINE \ YAZILIM \ Politikalar \ Microsoft \ Edge
- Eğer Kenar anahtar eksikse, mevcut anahtara sağ tıklayıp Yeni> Anahtar seçeneği. Ardından anahtarı "Kenar“.
- Şimdi seçin Kenar tuşuna basın, sağ bölmeye sağ tıklayın ve Yeni> DWORD (32-bit) Değeri seçeneği. Değeri "ZorlaYouTubeKısıtla“.
- Çift tıklayın. ForceYouTubeRestrict değer ve bir iletişim kutusu açacaktır. Ardından değer verilerini şu şekilde değiştirmeniz gerekir: 2.
Not: Değer verisi 0 için Kapalı ve değer verisi 1 için orta düzeyde kısıtlama.
- Çoğunlukla bu yeni değişiklik anında Microsoft Edge'e uygulanacaktır. Değilse, o zaman yapmanız gerekir tekrar başlat önce tarayıcı, sonra hala değilse yeniden başlatmak sistem.
- tarafından her zaman varsayılan ayarlara geri dönebilirsiniz. silme Kayıt Defteri Düzenleyicisi'ndeki değer.
Yöntem 3: Yerel Grup İlkesi Düzenleyicisini Kullanma
Yerel Grup Politikası Düzenleyici, YouTube Kısıtlı Modunu yapılandırmanın başka bir yöntemidir. Grup İlkesi Düzenleyicisi'ne YouTube kısıtlaması için politika ayarını eklediler. Ayrıca etkinleştirdiğinizde üç farklı seçenek içeriyordu. Seçiminize bağlı olarak, YouTube ayarını değiştirecektir. Bu ayar yalnızca en son ilke dosyalarında mevcuttur. En son Microsoft Edge için en son politika dosyalarınız zaten varsa, dosyaları indirmeyi atlayın.
Not: Bu yöntem Windows 10 Home kullanıcıları için çalışmayacaktır. Bunun nedeni, Grup İlkesi Düzenleyicisinin Windows 10 Home sürümü işletim sisteminde mevcut olmamasıdır.
- Öncelikle herhangi bir tarayıcıyı açın ve Microsoft sitesine gidin. O zaman seçmeniz gerekir sürüm ayrıntıları Microsoft Edge'inizin ve POLİTİKA DOSYALARINI ALIN buton.
- Kullan WinRAR İndirilen zip dosyasını aşağıda gösterildiği gibi çıkarmak için uygulama.
- Çıkarılan klasörü açın ve "MicrosoftEdgePolicyTemplates \ windows \ admx"Yol. Şimdi kopyalamak "msedge.admx" ve "msedge.adml”Dosyalar ve ardından yapıştırmak onları içine "C: \ Windows \ PolicyDefinitions" Klasör.
Not: ADML dosyası dil klasöründe bulunabilir. Bir dil klasöründen diğerine kopyalayın.
- Aç Çalıştırmak iletişim kutusuna basarak pencereler ve R tuşları klavyenizde bir arada. Şimdi "gpedit.msc"Ve Giriş Yerel Grup İlkesi Düzenleyicisi penceresini açmak için tuşuna basın.
- Yerel Grup İlkesi Düzenleyicisi penceresinde gösterildiği gibi aşağıdaki yola gidin:
Bilgisayar Yapılandırması \ Yönetim Şablonları \ Microsoft Edge \
- "Minimum YouTube Kısıtlı Modunu zorla”Ve başka bir pencerede açılacaktır. Şimdi geçiş seçeneğini Ayarlanmamış -e Etkin gosterildigi gibi. Ayrıca listeden üç seçenekten birini seçebilirsiniz.
- Listedeki ilk seçenek devre dışı bırakmak Kısıtlı mod ve seçeneği grileştirin. İkinci seçenek, orta düzeyde kısıtlı mod. Ancak son seçenek etkinleştirme Katı Kısıtlı mod.
- Son olarak, Uygula / Tamam Değişiklikleri kaydetmek için düğmesine basın.
- Geçiş seçeneğini olarak değiştirerek her zaman varsayılana geri döndürebilirsiniz. Ayarlanmamış 6. adımda.