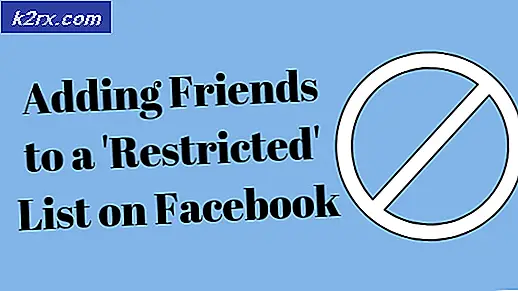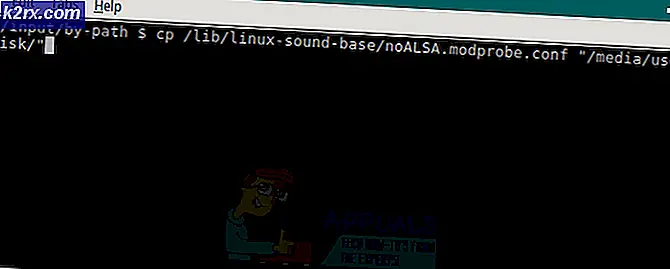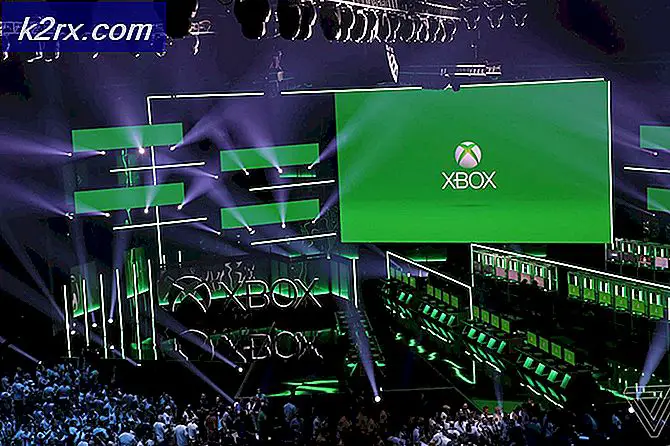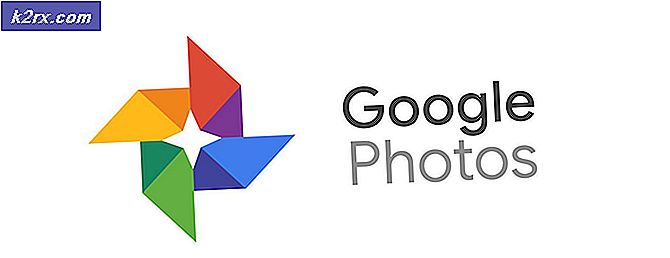"SedLauncher" ile Yüksek Disk Kullanımı Nasıl Önlenir?
Görev yöneticisinde “SedSvc.exe” veya “SedLauncher.exe” gözlemleyen kullanıcılar tarafından birçok soru yapılmıştır. Bu makalede, başlatıcının işlevini tartışacağız ve ayrıca "SedLauncher" ile Yüksek Disk kullanımını çözmeye çalışacağız.
"SedLauncher" nedir?
Birçok kullanıcı tarafından açıklandığı gibi, "SedSvc.exe" ve "SedLauncher.exe", Görev Yöneticisinde sıklıkla gözlemlenebilir, bu hizmetler indiriliyor ve yükleme Windows'un Özelliği Güncellemeler. "SedLauncher.exe", "RemplProgram Dosyaları içindeki ”klasörü. Hem hizmet hem de başlatıcı, "Windows İyileştirme Hizmeti“.
Windows İyileştirme Hizmeti şunlardan sorumludur: yükleme Windows 10’un özellik güncellemeleri. Bu güncellemeler o kadar büyük değil ve çoğunlukla sadece küçük yamalar içeriyor. Hizmet sisteme bir uygulama şeklinde kurulur ve Ayarlar içindeki “Uygulamalar ve Özellikler” seçeneğinden görüntülenebilir.
Durdurulmalı mı?
Bunun cevabı kullanıcının ihtiyaçlarına bağlıdır. En son güvenlik yamasına sahip olmak ve belirli bir güncellemenin getirdiği ek özellikleri istiyorsanız, bu hizmeti veya başlatıcıyı durdurmamalı ve en son özellik güncellemesini indirip yüklemesine izin vermemelisiniz. Ancak, yeni güvenlik yamaları veya özellikleri umurunuzda değilse, güncelleme kolayca durdurulabilir.
SedLauncher ile Yüksek Disk Kullanımı
' tarafından yüksek disk kullanımından şikayet eden birçok kullanıcıdan çok sayıda rapor geldi.SedLauncher' ve 'SedSvc.exe‘. Yüksek Disk Kullanımı bazen hizmet / başlatıcı indiriliyor Devasa bir özellik Güncelleme veya yüklüyorsa. Sorun, hizmetin işlem sırasında bir sorunla karşı karşıya kalması durumunda da ortaya çıkabilir. Yüksek disk kullanımının tek çözümü, hizmeti ve işlemi durdurmak veya yüksek disk kullanımının otomatik olarak ortadan kalkmasını beklemektir.
SedLauncher / Windows Düzeltme Hizmeti ile Yüksek Disk Kullanımı Nasıl Onarılır?
Yüksek Disk Kullanımının neden olduğu yalnızca iki çözüm vardır: SedLauncher/ Windows Düzeltme Hizmeti, özellik güncellemesi indirildikten / yüklendikten sonra Yüksek Disk Kullanımının otomatik olarak durmasını beklemek veya manuel olarak durdurmak için. Bu adımda, size Disk Kullanımını azaltmak için hizmeti kalıcı olarak durdurmanın bazı yöntemlerini öğreteceğiz.
Yöntem 1: Hizmeti Kaldırma
Servis bilgisayarda uygulama olarak kurulu olduğu için bu adımda tamamen kaldırmış olacağız. Bunun için:
- "pencereler” + “benAyarlar'ı açmak için "
- Tıkla "Uygulamalar"Düğmesine basın ve seçin "Uygulamalar & Özellikleri"Sol bölmeden.
- Aşağı kaydırın ve "Windows Kurulum Düzeltmesi" ya da "Güncelleme için pencereler 10” seçeneği.
Not:Güncelleme türüne bağlı olarak bunlardan biri mevcut olacaktır. - Tıklamak "Kaldır”Ve tamamen silmek için ekrandaki talimatları izleyin.
Yöntem 2: Hizmeti Devre Dışı Bırakma
Hizmetin Yüksek Disk Alanı kullanmasını önlemenin bir başka yöntemi de hizmet yönetimi menüsünden hizmetin devre dışı bırakılmasıdır. Bunun için:
- Basın "Pencereler" + “RÇalıştır istemini açmak için ”.
- Yazın "Services.msc" ve bas "Giriş“.
- "pencereler Arabuluculuk Hizmet"Seçeneğini seçin ve"Dur" buton.
- Seçin "Başlamak Tür"Açılır menüsüne gidin ve"Devre dışı bırak“.
- Tıklamak "Uygulamak"Ve"TAMAM MI“.
Yöntem 3: Görev Zamanlamasını Silme
Windows, güncelleme, bakım, indirme ve yükleme sürecini Windows Görev Zamanlayıcı aracılığıyla planlar. Bu nedenle, bu adımda, planlanan görevi ondan sileceğiz. Bunun için:
- "pencereler” + “RÇalıştır istemini açmak için ”.
- Yazın "taskchd.msc" ve bas "Giriş“.
- "Görev Planlayıcı Kütüphane"Sol bölmede.
- Aşağıdaki adrese gidin
Microsoft> Windows> Rempl
- Tıkla "Kabuk”Görevini sağ tarafa getirin ve“SilmeKlavyedeki ”tuşuna basın.
- Tıklamak "EvetEylemi onaylamak için komut isteminde ".
Yöntem 4: Güncellemeleri Kaldırma
SedLauncher.exe bazı güncellemeleri yüklemek için çok önemli olmasına rağmen, bazen güncelleme tamamlandıktan sonra bile arka planda çalışmaya devam edebilir. Ne yazık ki, bazen bunun tek yolu, söz konusu güncellemeyi kaldırmak ve daha kararlı bir sürümün çıkmasını beklemektir. Güncellemeyi kaldırmak için:
- Basın "Pencereler" + "BEN" Ayarları açmak için düğmeleri.
- Ayarlarda, "Güncelleme ve Güvenlik" seçeneğini seçin ve ardından "Windows güncelleme" sol bölmedeki düğmesine basın.
- Windows Güncellemesinde, "Güncelleme Geçmişini Görüntüle" seçeneği.
- Güncelleme Geçmişinde, "Güncellemeleri kaldır" seçeneği ve sizi son yüklenen tüm güncellemelerin listeleneceği kaldırma ekranına götürmelidir.
- Listeden, yakın zamanda yüklenen güncellemeye sağ tıklayın ve sedlauncher.exe tarafından yüksek CPU kullanımına yol açtı.
- Bu güncellemeye sağ tıklayın ve "Kaldır" tamamen bilgisayardan çıkarmak için düğmesine basın.
- Ekrandaki talimatları izleyin ve kaldırmanın bu sorunu çözüp çözmediğini kontrol edin.
Yöntem 5: Sistem Geri Yükleme İşlemini Gerçekleştirme
Bazı durumlarda, SedLauncher.exe'nin yüksek CPU kullanımından kurtulmak için bir Sistem Geri Yükleme işlemi yapmanız gerekebilir çünkü işlemin tamamlanmasına rağmen bazen arka planda çalışmaya devam edecektir. Bu nedenle, bu adımda bir sistem geri yüklemesi yapacağız. Bunun için:
- Basın "Pencereler" + "R" Çalıştır istemini açmak için
- Yazın "Rstrui" ve bas "Giriş" Geri yükleme yönetimi penceresini açmak için.
- Tıklamak "Sonraki" ve kontrol et “Daha fazla Geri Yükleme Noktası göster” seçeneği.
- Listeden, bu sorunun oluşmaya başladığı tarihten önceki bir geri yükleme noktası seçin.
- Her şeyi söz konusu tarihe götürmek için tekrar “İleri” ye tıklayın ve ekrandaki talimatları izleyin.
- Bunu yapmanın sedlauncher tarafından yüksek kaynak kullanımıyla ilgili sorunları çözüp çözmediğini kontrol edin.