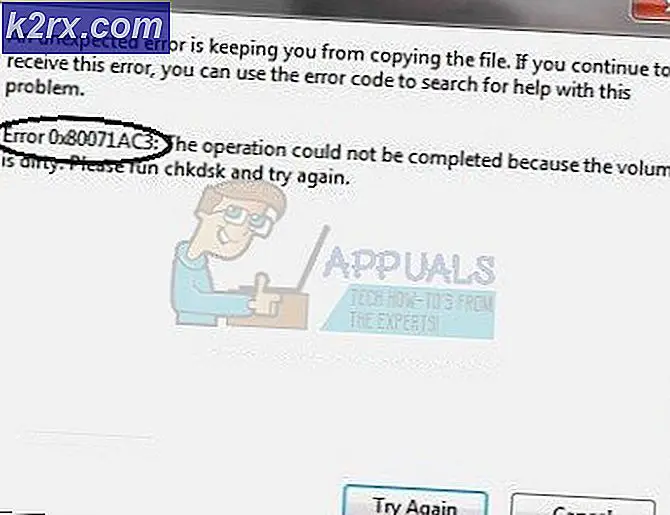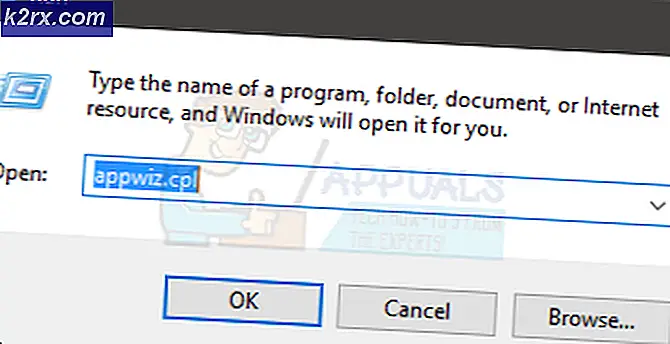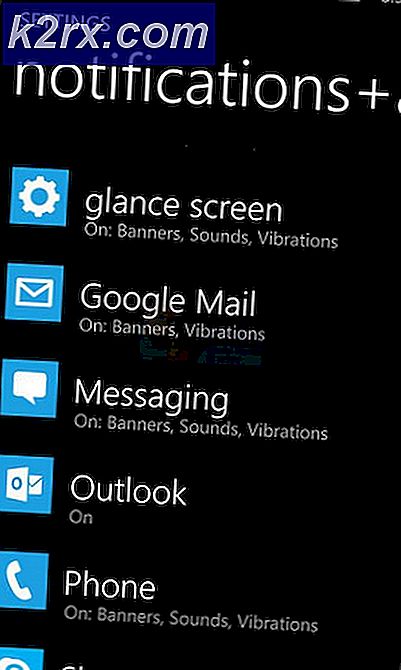Düzeltme: WiinUSoft Eşleştirilemedi
WiinUSoft uygulaması, uygulamanın güncel olmayan sürümü nedeniyle denetleyiciyle eşitleme/eşleşme yapamayabilir. Ayrıca, buggy Windows güncellemesi de tartışılan hataya neden olabilir.
Etkilenen kullanıcı, denetleyiciyi sistemle eşleştirmeye çalıştığında hatayla karşılaşır. Bazı durumlarda, kullanıcı kontrol cihazını uzun süre kullandıktan sonra hatayla karşılaşırken, diğer kullanıcılar cihazı ilk kullanım için kurarken sorunla karşılaştı. Bazı kullanıcılar sorunla yalnızca harici Bluetooth dongle'larıyla karşılaştı.
Çözümlere geçmeden önce, Bluetooth sisteminizin modülü iyi çalışıyor (Bluetooth kulaklık veya başka bir cihaz kullanmayı deneyin). Dahası, tekrar başlat denetleyicinizi/sisteminizi ve ardından cihazları eşleştirmeyi deneyin. Sorun Steam istemcisinde ortaya çıkıyorsa, şunu deneyin: Büyük Resim modunu kullanın müşterinin. Ayrıca, her zaman iyi bir fikirdir eşleşmeyi kaldırmak oyunla işiniz bittikten sonra Windows'tan denetleyici.
Çözüm 1: Cihazları Yeniden Eşleştirin ve WiinUSoft Uygulaması Aracılığıyla Eşitleyin
Eldeki sorunun nedeni geçici bir yazılım/iletişim hatası olabilir. Arıza, cihazları Yeniden Eşleştirerek giderilebilir.
- çıkış WiinUSoft uygulaması ve ilgili tüm işlemlerini Görev Yöneticisi aracılığıyla sonlandırın.
- Sağ tık Windows düğmesine tıklayın ve ardından Ayarlar.
- Şimdi tıklayın Cihazlar ve ardından cihazlar listesinde kontrolör ve ardından üzerine tıklayın Aygıtı kaldır.
- Tüm Bluetooth cihazlarını (mümkünse) kaldırmak daha iyidir.
- Şimdi tekrar deneyin Tamir etmek cihazı ve sorunun çözülüp çözülmediğini kontrol edin.
- değilse, cihazı kaldır (1'den 3'e kadar olan adımları izleyerek) yeniden başlatın ve WiinUSoft uygulama.
- Şimdi tıklayın senkronizasyon uygulamadaki düğmesine ve ardından senkronizasyon düğmesi (genellikle kırmızı olan), sorunun çözülüp çözülmediğini kontrol etmek için kontrolörde.
Çözüm 2: Denetleyici için HID Hizmetini Etkinleştirin
Denetleyici bir İnsan Arayüz Cihazı ve tek olarak kurulmalıdır. Denetleyiciniz için HID hizmeti etkinleştirilmemişse, tartışılan hatayla karşılaşabilirsiniz. Bu bağlamda HID cihaz hizmetinin etkinleştirilmesi sorunu çözebilir.
- Tür Kontrol Paneli üzerinde Windows Arama kutusuna (sisteminizin Görev Çubuğunda) ve görüntülenen sonuçlar listesinde Kontrol Paneli.
- Şimdi tıklayın Aygıtları ve Yazıcıları Görüntüle.
- Ardından cihazlar listesinde, sağ tık senin üzerinde kontrolör ve şuraya git Hizmetler.
- şimdi etkinleştirme seçeneği Klavye, fare vb. için sürücüler (HID) ve ardından sorunun çözülüp çözülmediğini kontrol edin.
3. Çözüm: İlgili Hizmetlerin Başlatma Türünü Manuel Olarak Değiştirin
Bazı sistem hizmetleri, denetleyicinizin çalışması için gereklidir. Bu hizmetler bir hata durumunda kalmışsa, eldeki hatayla karşılaşabilirsiniz. Bu bağlamda, tez servislerinin başlangıç tipinin kılavuza ayarlanması sorunu çözebilir.
- eşleşmeyi kaldır tüm aktif Bluetooth cihazları ve ardından fişini çekmek sistemden tüm Bluetooth dongle'ları (mümkünse).
- Basın Windows + R tuşları aynı anda ve yazın services.msc Çalıştır komut kutusunda.
- şimdi sağ tık üzerinde Cihaz İlişkilendirme Hizmetleri ve ardından üzerine tıklayın Özellikleri.
- Şimdi değiştir başlangıç türü için Manuel.
- Sonra tekrar et ayarlamak için süreç başlangıç tipi olarak aşağıdaki hizmetlerden Manuel:
Aygıt Yükleme Hizmeti Aygıt Yönetimi Kayıt Hizmeti Aygıt Kurulum Yöneticisi DevQuery Arka Plan Keşif Aracısı
- Şimdi kontrolörün Kontrol Panelindeki Aygıtlar ve Yazıcılar'da görünüp görünmediğini kontrol edin. Eğer öyleyse, oradan kaldırın.
- şimdi tekrar başlat ve ardından denetleyici ile sisteminiz arasındaki eşleştirmenin düzgün çalışıp çalışmadığını kontrol edin.
4. Çözüm: Sistem Başlangıcında Xboxstate.exe'yi devre dışı bırakın
XBoxstate.exe, denetleyicinizi taklit etmek ve onu 360 denetleyicisi yapmak için kullanılır. İşlemde XBoxstate.exe takılı kalmışsa, eldeki hatayla karşılaşabilirsiniz. Bu durumda, yürütülebilir dosyanın işlemini kapatmaya zorlamak sorunu çözebilir.
- Sağ tık üzerinde pencereler düğmesini tıklayın ve Görev Yöneticisi.
- Şimdi işlemler sekmesinde, XboxStat.exe ve ardından üzerine tıklayın Görevi bitir.
- Sonra gezinmek için Başlamak sekme ve devre dışı bırakmak ait süreçler XboxStat.exe.
- şimdi tekrar başlat sisteminiz ve yeniden başlattıktan sonra emin olun XboxStat.exe önyükleme sırasında başlatılmıyor.
- Sonra eşleştirmeyi dene Sorunun çözülüp çözülmediğini kontrol etmek için sisteminizle kontrolör.
5.Çözüm: Aygıtı Kişisel Alan Ağı Üzerinden Ekleyin
İçerik Oluşturucu Güncellemesinden bu yana, PIN'i olmayan Bluetooth cihazları Windows makineleriyle eşleştirilemedi. Bu bağlamda Bluetooth ayarlarının Kişisel Alan Ağı üzerinden kumandanın (PIN istenmeyecektir) kurulması sorunu çözebilir.
- Sistem tepsisinde, sağ tık üzerinde Bluetooth simgesine tıklayın ve Kişisel Alan Ağına Katılın.
- Şimdi tıklayın Cihaz ekle.
- Ardından denetleyiciyi yerleştirin eşleştirme modu (kumandanın arkasındaki kırmızı düğmeye basarak) ve bir PIN istendiğinde, sadece Sonraki buton.
- şimdi Bekle kurulumun tamamlanması için ve ardından sorunun çözülüp çözülmediğini kontrol edin.
6. Çözüm: WiinUSoft Uygulamasını Güncelleyin
WiinUSoft, teknolojik gelişmeleri doyurmak ve bilinen hataları yamalayarak performansı artırmak için düzenli olarak güncellenir. Yazılımın eski bir sürümünü kullanıyorsanız, tartışılan hatayla karşılaşabilirsiniz. Bu bağlamda yazılımın en son sürüme güncellenmesi sorunu çözebilir.
- çıkış uygulamayı tamamen ve Windows Görev Yöneticisi aracılığıyla ilgili tüm işlemleri sonlandırın.
- Ayrıca, emin olun denetleyici eşlenmemiş Sisteminizin Bluetooth ayarlarında.
- WiinUSoft'un en son sürümünü indirin.
- şimdi, sağ tık üzerinde indirilmiş dosya ve üzerine tıklayın Yönetici olarak çalıştır.
- Sonra takip et güncelleme işlemini tamamlamak için ekranınızdaki istemler.
- şimdi Kontrol denetleyici PC'nizle iyi çalışıyorsa.
7. Çözüm: Windows Güncellemesini Geri Alın
Microsoft'un buggy güncellemeleri geçmişi var. Hatalı bir Windows güncellemesi denetleyicinin çalışmasını bozduysa, tartışılan hatayla karşılaşabilirsiniz. Bu bağlamda güncellemeyi geri almak sorunu çözebilir.
- Tür Ayarlar içinde Windows Arama kutusunu (sisteminizin Görev Çubuğunda) ve ardından gösterilen sonuçlar listesinde Ayarlar.
- sonra tıklayın Güncelleme ve Güvenlik ve ardından üzerine tıklayın Güncelleme Geçmişini Görüntüle.
- Şimdi tıklayın Güncellemeleri kaldır.
- Ardından yükleme güncellemeleri listesinde, sağ tık üzerinde hatalı güncelleme ve üzerine tıklayın Kaldır.
- şimdi takip et Buggy güncellemesini kaldırmak ve sisteminizi yeniden başlatmak için ekranınızdaki istemler.
- Yeniden başlattıktan sonra, denetleyicide hata olup olmadığını kontrol edin.
Çözüm 8: WinSCP Hizmetini Kullanın
WinSCP hizmeti, denetleyici girişini Xbox Xinput'a iletmek için kullanılır. WinSCP sürücüsünü denetleyici yazılımıyla birlikte yüklemediyseniz, eldeki hatayla karşılaşabilirsiniz. Bu bağlamda WinSCP sürücüsünün yüklenmesi sorunu çözebilir.
- çıkış WiinUSoft Şimdi tüm Bluetooth cihazlarının eşlemesini kaldırın ve ardından Kaldır tüm Bluetooth dongle'ları.
- İndir Posta kodu Git Hub'dan WiinUSoft uygulamasının sürümü.
- Sonra sıkıştırmayı açmak klasörü açın ve Sürücüler Klasör.
- şimdi aç SCP_Driver klasörünü açın ve ardından Win32 veya Win64 işletim sisteminize göre klasör.
- Şimdi sağ tıklayın SCPUser.exe ve ardından üzerine tıklayın Yönetici olarak çalıştır.
- Sonra takip et WinSCP'yi yüklemek için ekranınızdaki istemler. Ancak Bluetooth Sürücüsü seçeneğinin işaretini kaldırdığınızdan emin olun.
- şimdi tekrar başlat sisteminizi ve ardından sorunun çözülüp çözülmediğini kontrol edin.
Çözüm 9: Sürücü İmzası Uygulamasını Devre Dışı Bıraktıktan Sonra Toshiba (Dynabook) Bluetooth Yığınını Kurun
WiinUSoft uygulaması, Toshiba Yığını üzerine kurulmuştur. Bununla birlikte, uygulamanın son sürümünde Microsoft yığını da desteklenmektedir. Ancak, denetleyiciniz Microsoft yığınıyla ilgili sorunlar yaşıyorsa, eldeki hatayla karşılaşabilirsiniz. Bu bağlamda, Toshiba Yığını kullanmak sorunu çözebilir.
- Sağ tık üzerinde pencereler düğmesine ve ardından üzerine tıklayın Aygıt Yöneticisi.
- Şimdi, Aygıt Yöneticisinde, sağ tık sizin kontrolör ve ardından üzerine tıklayın Kaldır.
- Ardından seçeneğini işaretleyin Bu aygıtın sürücü yazılımını silin ve takip et Bluetooth cihazının kaldırılmasını tamamlamak için ekranınızdaki istemler.
- şimdi tekrar başlat Sisteminiz.
- Yeniden başlatıldığında, sağ tık üzerinde pencereler düğme ve tip Ayarlar.
- Şimdi tıklayın Güncelleme ve Güvenlik. Ardından pencerenin sol bölmesinde, üzerine tıklayın. Kurtarma.
- Şimdi tıklayın Şimdi Yeniden Başlat düğmesi (Gelişmiş Başlangıç altında).
- Yeniden başlatıldığında, seçin Sorun giderme ve sonra seçin Gelişmiş seçenekler.
- Şimdi tıklayın Başlangıç Ayarları.
- sonra tıklayın Sürücü imza zorlamasını devre dışı bırak.
- Sonra tekrar başlat normal olarak sisteminiz.
- İndir ve Yüklemek (yönetici ayrıcalıklarıyla) WiinUSoft'un en son sürümü.
- Sonra indirin ve Yüklemek (yönetici ayrıcalıklarıyla) en son sürümü Toshiba (Dynabook) yığını. Belirtmeniz gerekebilir Donanım kimliği Bluetooth cihazınızın
- Şimdi başla "Yeni Bağlantı Ekle” Toshiba yığını ve kullanımı ile Özel mod.
- Sonra senin kontrolör içinde eşleştirme modu kırmızı düğmeye basarak.
- şimdi devam et tıklama seçeneğine kadar ekranlarda İleri'de Uzak HID Aygıtını Bağlamaya Hazırlanın gösterilir.
- Şimdi, bekleyin kontrolör yanıp sönmeyi durdurur.
- sonra tıklayın TAMAM MI ve derhal kırmızı düğmeye bas denetleyicide.
- Şimdi başlat WiinUSoft.
- Toshiba menüsünde, sağ tık kontrolörde ve ardından tıklayın Bağlan. Aşağıdaki işlemleri çok hızlı bir şekilde gerçekleştirmeniz gerektiğinden hazır olun.
- Şimdi tıklayın TAMAM MI ve hemen itin kırmızı buton kontrolör üzerinde.
- Toshiba penceresinde yeşil ve sarı kablolar görüntülenecektir.
- Şimdi WiinUSoft uygulamasında, üzerine tıklayın. yeşil yenileme düğmesi ve denetleyici uygulamada gösterilmelidir.
- Şimdi tıklayın WiiNUSoft'ta kimlik düğmesi ve kontrolör bir flaş gösterdikten sonra bağlanmalıdır. atamayı unutmayın Xbox düğmesi WiiNUSoft'ta.
Denetleyiciyi ve sistemi eşleştirme konusunda hâlâ sorun yaşıyorsanız, Mayflash'ı kullan