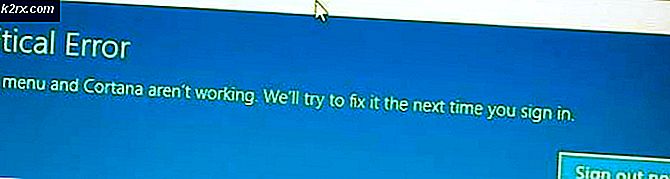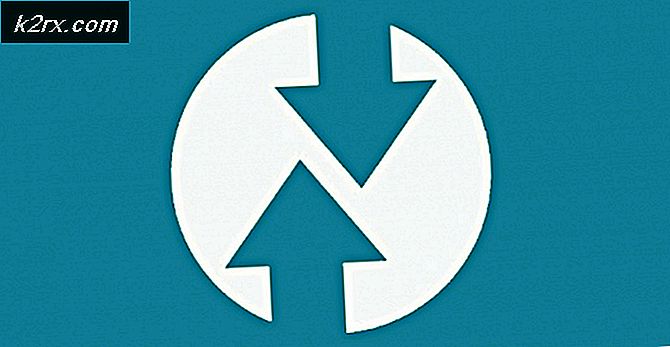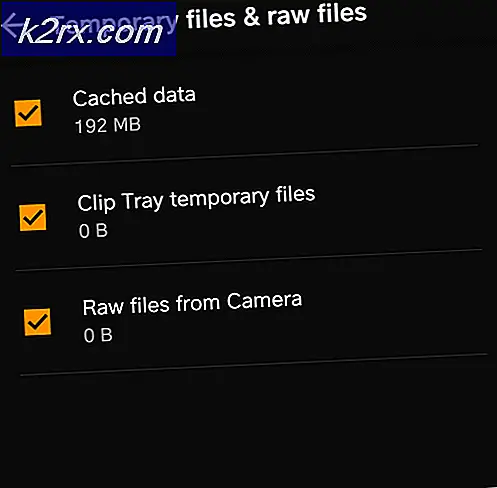Microsoft Edge Chromium için İndirme Klasörü Nasıl Değiştirilir?
Microsoft, en iyi performansı ve uyumluluğu sunmak için EdgeHTML projesini Chromium’un Blink motoruna geçirdi. Varsayılan olarak, çoğu tarayıcı için indirme dizini, kullanıcının sistemdeki indirme klasörüne ayarlanır.
Ancak bu, tarayıcının ayarlarından değiştirilebilir. Çoğu kullanıcı, indirilen dosyalarını sistem sürücüsü yerine başka sürücülerde saklamak isteyecektir. Bu makalede, Microsoft Edge Chromium için indirme klasörünü kolayca değiştirebileceğiniz yöntemler sunacağız.
Tarayıcı Ayarlarından İndirme Klasörünü Değiştirme
İndirme dizinini değiştirmenin varsayılan ve en kolay yöntemi, tarayıcının ayarlarını kullanmaktır. Microsoft, indirme dizini için bir seçenek eklemiştir. Artık kullanıcılar indirme klasörünü herhangi bir sürücüdeki başka bir klasöre değiştirebilir. Arayüz her sürümde güncellenir ancak aşağıdaki adımlar size Microsoft Edge kromunda indirme dizinini değiştirme konusunda fikir verecektir.
- Aç Microsoft Edge tarayıcıya çift tıklayarak kısayol veya üzerinden arama yaparak Windows arama özelliği.
- Şimdi tıklayın Ayarlar ve daha fazlası (üç nokta) ve Ayarlar listede.
- Seçiniz İndirilenler sol bölmede ve ardından Değişiklik buton.
- Şimdi herhangi birini seçin klasörler Dosyaları indirmek istediğiniz yer.
İndirme Klasörünü Kayıt Defteri Düzenleyicisi aracılığıyla Değiştirme
Kayıt Defteri Düzenleyicisi, uygulamalar için farklı türdeki ayarları değiştirmek için kullanılabilir. Bazen o belirli ayar için anahtarlar veya değerler eksik olabilir ve bir kullanıcının bunları manuel olarak oluşturması gerekir. Kayıt defterinde yanlış bir yapılandırma, sistemde sorunlara neden olabilir. Ancak, aşağıdaki adımları izleyerek Microsoft Edge Chromium için indirme klasörünü güvenle yapılandırabilirsiniz.
Not: Herhangi bir yeni değişiklik yapmadan önce Kayıt Defterinin bir yedeğini almanızı öneririz.
- Çalıştır iletişim kutusunu açmak için klavyenizdeki Windows ve R tuşlarına basın. Şimdi "regedit"Ve Giriş açmak için anahtar Kayıt düzenleyici. Seç Evet için seçenek UAC (Kullanıcı Hesabı Kontrolü) istemi.
- Kayıt Defteri Düzenleyicisi penceresinde, aşağıdaki anahtar yoluna gitmeniz gerekir:
HKEY_LOCAL_MACHINE \ YAZILIM \ Politikalar \ Microsoft \ Edge
- Eğer Kenar anahtar eksik, ardından sağ tıklayarak oluşturun Microsoft anahtar ve seçme Yeni> Anahtar seçeneği. Anahtarı şu şekilde yeniden adlandırın: "Kenar“.
- Şimdi Edge tuşunun sağ bölmesine sağ tıklayın ve Yeni> Dize Değeri seçeneği. Bu değeri "İndirme Dizini“.
- Aç İndirme Dizini değerini ve ardından klasör yolu değer verilerinde.
- Kayıt Defteri Düzenleyicisi'nde tüm bu değişiklikleri yaptıktan sonra, tekrar başlat değişiklikleri uygulamak için bilgisayar.
İndirme Klasörünü Yerel Grup İlkesi Düzenleyicisi ile Değiştirme
Yerel Grup İlkesi Düzenleyicisi, bu özel ayarı yapılandırabileceğiniz başka bir yöntemdir. Ayarlar Microsoft Edge için burada zaten mevcuttur. Kullanıcıların sadece ayarı açması ve o ayar için geçiş seçeneğini değiştirmesi gerekir.
"Bilgisayar Yapılandırması\Yönetim Şablonları\Windows Bileşenleri\Microsoft Edge"Veya"Kullanıcı Yapılandırması \ Yönetim Şablonları \ Windows Bileşenleri \ Microsoft EdgeYerel Grup İlkesi Düzenleyicisindeki "yolları. Aşağıdaki yöntemde kullanılan ayar zaten mevcutsa, bunu kullanın ve yeni ilke dosyalarını indirmeyi atlayın.
- Tarayıcınızı açın ve Microsoft sitesine gidin, ardından Microsoft Edge'inizin sürüm ayrıntılarını seçin ve POLİTİKA DOSYALARINI ALIN indirmek.
- İndirildikten sonra, Ayıkla zip dosyasını kullanarak WinRAR veya benzer bir uygulama.
- Çıkarılan klasörü açın ve "MicrosoftEdgePolicyTemplates \ windows \ admx“.
- Şimdi kopyalamak "msedge.admx" ve "msedge.adml” dosyaları ve yapıştırmak onları "C: \ Windows \ PolicyDefinitions" Klasör.
Not: Dil klasöründe bulunan dil dosyası, dil klasörüne kopyalanmalıdır.
- Bazen yapmalısın tekrar başlat bu yeni ilke dosyalarını Yerel Grup İlkesi Düzenleyicisi'nde bulmak için bilgisayara.
- Basın pencereler ve R açmak için klavyenizdeki tuşları birlikte Çalıştırmak iletişim. "Yazın"gpedit.msc” kutucuğuna girin ve Giriş açmak için anahtar Yerel Grup İlkesi Düzenleyicisi.
- Grup İlkesi Düzenleyici penceresinde aşağıdaki yola gitmeniz gerekir:
Bilgisayar Yapılandırması \ Yönetim Şablonları \ Microsoft Edge
- "İndirme dizinini ayarla”Ve başka bir pencerede açılacaktır. Şimdi geçiş seçeneğini değiştirmeniz gerekiyor. Ayarlanmamış -e Etkin.
- Ekle klasör yolu Aşağıdaki kutuya indirmek için ayarlamak istediğiniz.
- Tıkla Uygula / Tamam Bu değişiklikleri kaydetmek için düğmesine basın. Bu, Microsoft Edge Chromium için indirme klasörünü değiştirecektir.