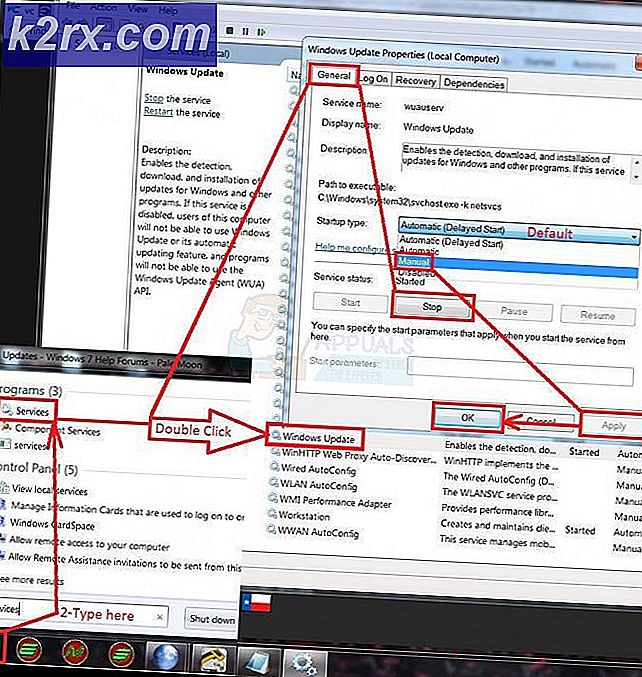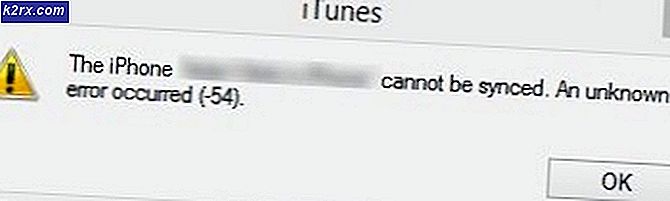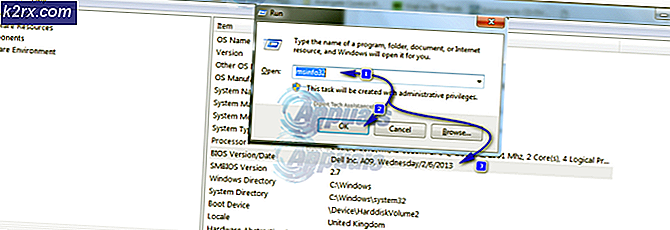Onar: Windows 10'da Bad_Pool_Header
Bad Pool Header bir BSOD (Ölümün Mavi Ekranı) ile gelen bir hatadır. Bu hata rasgele olur, ancak çoğunlukla Windows Yükseltme veya Güncelleme sonrasında kullanıcılar bunu deneyimlemişlerdir. Hata, bilgisayarı kullanmanıza engel olacak ve yeniden başlatmanız gerekebilir. Bilgisayarın kendini yeniden başlattığı ve aynı hatayı tekrar sunduğu durumlar vardır. Bu temel olarak, hata döngüsünde sıkışmış olacağınız anlamına gelir. Yeniden başlatma-hata-yeniden başlatma döngüsünü deneyimleyen kişilerden iseniz, o zaman Windows'u da kullanamayabilirsiniz.
Bir havuz başlığı hatası temelde kötü Windows bellek ayırmalarıyla ilgilidir. Bu, çok çeşitli şeyler yüzünden gerçekleşebilir. Ancak, bu hatanın arkasındaki en yaygın suçlu kötü yapılandırılmış veya eski veya yanlış sürücüler. Bellek tahsisi ile ilgili olduğundan, bu sorunun nedenleri söz konusu olduğunda kötü RAM de şüphelidir. Son olarak, kötü havuz başlığı sorununa da neden olabilecek birkaç virüsten koruma programı vardır.
Yani, aşağıdaki yöntemlerden her birini gözden geçirin ve hangisinin sizin için çalıştığını kontrol edin.
Yöntem 1: Antivirüs'ü Devre Dışı Bırak / Kaldır
Bu soruna neden olduğu bilinen birkaç virüsten koruma programı vardır. Yani, atmanız gereken ilk adım antivirüs devre dışı bırakmak veya kaldırmaktır. Her ne kadar en yaygın neden olmasa da, hatanın arkasındaki nedenleri daraltmamıza yardımcı olacaktır.
- Windows tuşunu basılı tutun ve R tuşuna basın.
- Appwiz.cpl yazın ve Enter'a basın
- Virüsten koruma programınızı bulun. Virüsten koruma programınızı seçin ve Kaldır'a tıklayın. Ek ekrandaki talimatları izleyin.
İşiniz bittiğinde bilgisayarı yeniden başlatın ve tekrar BSOD ile karşılaşıp karşılaşmadığınızı kontrol edin.
Not: Virüsten koruma programını kaldırmanız gerekmez, yalnızca sistem tepsisindeki (sağ alt köşedeki) simgeden simgesini devre dışı bırakabilirsiniz. Sadece antivirüs simgesini tıklayın ve Devre Dışı Bırak seçeneğini seçin. Devre Dışı Bırak seçeneğini göremiyorsanız, virüsten koruma simgesini çift tıklayın ve antivirüs menüsünden devre dışı bırakın. Bu seçenek antivirüs antivirüsünden antivirüsüne kadar değişir ancak tüm antivirüsler bu seçeneğe sahiptir.
Eğer antivirüs antivirüs kaldırılmaya devam ederse, o zaman antivirüs güvenliğini kaldırmayı deneyebilirsiniz ve antivirüs kaldırmak. Bunu yapmak için aşağıdaki adımları izleyin
- Windows tuşunu basılı tutun ve R tuşuna basın.
- Msconfig yazıp Enter tuşuna basın
- Önyükleme sekmesini seçin
- Güvenli Önyükleme yazan seçeneği işaretleyin
- Uygula'ya tıklayın ve Tamam'ı seçin
- Otomatik olarak yeniden başlatılmazsa bilgisayarı yeniden başlatın.
- Bilgisayarınız yeniden başlatıldığında, Güvenli Mod'a girersiniz. Artık antivirüs programınızı bu modda çalışmamaya başladığından beri BSOD'a bakmadan antivirüs programını kolayca kaldırabilirsiniz.
- Windows tuşunu basılı tutun ve R tuşuna basın.
- Appwiz.cpl yazın ve Enter'a basın
- Virüsten koruma programınızı bulun. Virüsten koruma programınızı seçin ve Kaldır'a tıklayın. Ek ekrandaki talimatları izleyin
İşiniz bittiğinde, Güvenli Moddan çıkmak için aşağıdaki adımları izleyin.
- Windows tuşunu basılı tutun ve R tuşuna basın.
- Msconfig yazıp Enter tuşuna basın
- Önyükleme sekmesini seçin
- Güvenli Önyükleme yazan seçeneğin işaretini kaldırın .
- Uygula'ya tıklayın ve Tamam'ı seçin
Otomatik olarak yeniden başlatılmazsa bilgisayarı yeniden başlatın. Sisteminiz yeniden başlatıldığında, normal modda olmanız gerekir. Sorununuz şimdi çözülmeli.
Not: Antivirüs, antivirüs kaldırılarak çözülürse, başka bir virüsten koruma programına geçilirse, bilgisayarınızın güvenliği için önemlidir. Virüsten koruma programlarının tümü bu soruna neden olmaz, bu nedenle bu sorun hakkında endişe duymadan farklı bir tane olabilirsiniz.
Yöntem 2: Hızlı Başlangıç'ı kapatın
Hızlı başlatmayı kapatmak, birçok kullanıcı için de çalışır. Bu seçenek, temel olarak, bilgisayarınızın normal başlatmaya kıyasla çok hızlı bir şekilde başlatılmasını sağlar. Bu, hızlı başlatma, sürücülerinize veya programlarınıza düzgün bir şekilde yüklenmesi için yeterli zaman vermeyebileceği için sorunlara neden olabilir.
- Windows tuşunu basılı tutun ve R tuşuna basın.
- Powercfg.cpl yazın ve Enter'a basın
- Güç düğmesinin ne yaptığını seç'i tıklayın.
- Şu anda kullanılamayan ayarları değiştir 'i tıklayın.
- Hızlı başlatmayı aç (Aç) yazan seçeneğin işaretini kaldırın . Kapatma Ayarları altında olmalı
- Değişiklikleri Kaydet 'i tıklayın.
Bilgisayarınızı yeniden başlatın ve hatanın hala devam edip etmediğini kontrol edin.
Yöntem 3: sürücüleri denetle
Sürücüler, bu hatanın en yaygın nedenlerinden biridir. Kısa bir süre önce Windows'u yükselttiyseniz veya güncellediyseniz, sürücülerin büyük olasılıkla ardındaki suçludur. Çoğu zaman, Windows otomatik sürücüleri üçüncü taraf sürücülerinizin üstüne otomatik olarak yükler veya Windows yükseltme / güncelleme sırasında sürücünün yeni bir sürümünü yükler. Yeni yüklenen veya güncellenen bu sürücüler uygun olmayabilir veya güncelleştirilemez veya uygun şekilde yapılandırılamayabilir, dolayısıyla soruna neden olabilir.
Sorunların sürücülerin neden olabileceğini biliyoruz, ancak sorun giderme ve sürücüye neden olan sorunun daraltılması uzun bir süreçtir. Bu nedenle, tüm cihaz ve sürücüler için bu yöntemdeki adımları uygulamanızı öneririz. Öte yandan, BSOD'de bir model gördüyseniz, örneğin internete bağlandığınızda BSOD olur, o zaman belirli sürücüleri hedefleyebilirsiniz. İnternetle ilgili BSOD örneğimizde, önceliğiniz Ethernet veya Wi-Fi kart sürücüleriniz olmalıdır.
Yani, sürücüleri kontrol etmek için aşağıdaki adımları izleyin.
Not: Aşağıdaki adımlar ağ bağdaştırıcısı sürücüleri içindir, tümü için veya soruna neden olabileceğini düşündüğünüz aygıtlar için adımları tekrarlamalısınız.
- Windows tuşunu basılı tutun ve R tuşuna basın.
- Devmgmt.msc yazın ve Enter'a basın
- Ağ Bağdaştırıcılarını bulun ve çift tıklatın
Cihazlarınızdan herhangi birinin sarı bir uyarı işareti olup olmadığını kontrol edin. Sarı uyarı işareti bir problemi gösterecektir. Kırmızı bir işaret görüyorsanız, Windows'un bu aygıtla bağlantı kurulmasında sorun yaşadığı anlamına gelir.
Her iki durumu ele alma adımları aşağıda verilmiştir. Cihaz yöneticisinde diğer cihazları / kartları da kontrol etmeli ve bu cihazlarla sarı veya kırmızı işaretler bulursanız aşağıdaki adımları tekrarlamanız gerekir.
Sarı bir uyarı işareti görürseniz, aşağıdakileri yapın:
PRO TIP: Sorun bilgisayarınız veya dizüstü bilgisayar / dizüstü bilgisayar ile yapılmışsa, depoları tarayabilen ve bozuk ve eksik dosyaları değiştirebilen Reimage Plus Yazılımı'nı kullanmayı denemeniz gerekir. Bu, çoğu durumda, sorunun sistem bozulmasından kaynaklandığı yerlerde çalışır. Reimage Plus'ı tıklayarak buraya tıklayarak indirebilirsiniz.- Cihazınızı / adaptörünüzü sağ tıklayın ve Sürücü Yazılımını Güncelle'yi seçin.
- Güncellenmiş sürücü yazılımı için otomatik olarak ara'yı seçin
Bu bir şey bulamazsa ses kartı üreticinizin web sitesine gidin ve en son sürücü sürümünü arayın. En son sürücüyü web sitesinden indirin ve daha sonra kolayca bulabileceğiniz bir yerde saklayın. En son kuru versiyonunu bulduktan sonra aşağıdaki adımları izleyin.
- Windows tuşunu basılı tutun ve R tuşuna basın.
- Devmgmt.msc yazın ve Enter'a basın
- Ağ Bağdaştırıcılarını bulun ve çift tıklatın
- Ağ kartınızı / cihazınızı sağ tıklayın ve Özellikler'i seçin.
- Sürücü sekmesini tıklayın.
- Sürücü sürümüne bakın ve üreticinin web sitesinden indirdiğiniz en son sürümle aynı olup olmadığını kontrol edin. Bu ses kartı / cihaz penceresini kapatmıyorsa (cihaz yöneticisi ekranına geri dönmelisiniz)
- Ağ Bağdaştırıcılarını bulun ve çift tıklatın
- Ses kartınızı / cihazınızı seçin ve sağ tıklayın. Sürücü Yazılımını Güncelle'yi seçin
- Sürücü yazılımı için bilgisayarıma göz at'ı seçin
- Göz At'a tıklayın ve en son sürücüyü indirdiğiniz yere gidin. Sürücüyü seçin ve Aç'ı tıklayın.
- İleri'yi tıklayın ve ekrandaki ilave talimatları izleyin.
Sorun hala çözülmezse, sürücüyü kaldırmanız ve pencerelerin genel bir ses sürücüleri grubu yüklemesine izin vermeniz gerekir. Windows en uyumlu sürücüleri kurduğundan bu büyük olasılıkla sorunu çözecektir.
- Windows tuşunu basılı tutun ve R tuşuna basın.
- Devmgmt.msc yazın ve Enter'a basın
- Ağ Bağdaştırıcılarını bulun ve çift tıklatın
- Ses kartınızı / cihazınızı seçin ve sağ tıklayın. Kaldır'ı seçin ve ekrandaki diğer talimatları izleyin.
- Bilgisayarınızı yeniden başlat
Bilgisayarınız yeniden başlatıldığında, Windows, aygıtınız için otomatik olarak yeni bir genel sürücü yüklemiş olmalıdır. Bu sorunu çözmeli.
Yöntem 4: RAM denetle
Başlangıçta belirtildiği gibi, sorun da bozuk RAM neden olabilir. Bu RAM ya da yuva etrafında gevşek RAM ya da toz saldırı nedeniyle olabilir. Ancak, çoğunlukla hatalı bir RAM yüzünden.
Yapmanız gereken ilk şey, RAM'i çıkarmak, RAM'i temizlemek, yuvalarda toz olmadığından emin olmak ve RAM'i geri koymaktır. RAM'in düzgün bağlandığından emin olun. Bittiğinde, sistemi açın ve sorunun devam edip etmediğini kontrol edin. Sorun çözülürse, basit bir sorun giderme işlemi olduğundan kendinizi şanslı sayın. Ancak, eğer sorun hala devam ediyorsa, o zaman, RAM koşullarını memtestin yardımıyla kontrol etmek için biraz zaman harcamaya hazır olun.
Windows bellek tanılama
Memtest üçüncü parti bir araç olduğundan ve bunu kullanmakta çekiniyorsanız, belleği kontrol etmek için Windows yerleşik bellek tanılama aracını kullanabilirsiniz. Bellek testi söz konusu olduğunda en doğru araç olarak görülmese de, RAM'iniz için bir çeşit tanılama sağlar. Yani, özellikle Memtest'e atlamak istemiyorsanız veya çok fazla zamanınız yoksa, denemeye değer.
Windows Bellek Tanılama aracını başlatmak için aşağıdaki adımları izleyin.
- Windows tuşunu basılı tutun ve R tuşuna basın.
- Mdsched yazın ve Enter'a basın
- Şimdi yeniden başlat'ı tıklayın ve sorunları kontrol edin (önerilir)
Not: Eğer herhangi bir hata veriyorsa veya çalışmıyorsa, aşağıdaki adımları izleyin.
- Windows tuşuna bir kez basın
- Aramayı Başlat'da Bellek teşhis aracını yazın
- Arama sonuçlarından Windows Bellek Tanılama'yı sağ tıklayın ve Yönetici olarak çalıştır'ı tıklayın.
- Şimdi yeniden başlat'ı tıklayın ve sorunları kontrol edin (önerilir)
Windows otomatik olarak yeniden başlatılacak ve test başlayacaktır. Testi ve sonuçlarını ekranda görebileceksiniz. Test bittiğinde, bilgisayarınız otomatik olarak yeniden başlatılacak ve Windows'a tekrar giriş yaptığınızda test sonuçlarını göreceksiniz. RAM'inizi değiştirmenizin gerekip gerekmediğini test sonuçlarından öğrenemezsiniz.
memtest
Memtest temel olarak RAM'inizin koşullarını test etmek için kullanılan bir programdır. Çok zaman alır, ancak RAM'inizin durumunu belirlemede oldukça yararlıdır. Buraya gidin ve RAM'inizi kontrol etmek için 1. yöntemdeki adımları izleyin.
Manuel test
Memtest çok zaman aldığından, yeterince sabırlı değilseniz ve yedek bir RAM'iniz varsa başka bir seçeneğiniz de vardır. RAM'ınızı yeni veya başka bir RAM ile (başka bir bilgisayardan) değiştirebilir ve sisteminizin hala hata yaptığını kontrol edebilirsiniz. RAM'in çalışır durumda olduğundan ve sisteminizle uyumlu olduğundan emin olun. Eğer RAM'inizi değiştirmek iyi çalışıyorsa ve BSOD'yi vermezse, RAM'inizin büyük olasılıkla sorunun ardında yatan nedenidir. Yine de emin olmak için Memtest'i kullanabilirsiniz.
Sınama tamamlandıktan sonra, RAM'i daha yeni bir veya başka bir çalışanla değiştirin (sorun RAM'den kaynaklanmışsa).
PRO TIP: Sorun bilgisayarınız veya dizüstü bilgisayar / dizüstü bilgisayar ile yapılmışsa, depoları tarayabilen ve bozuk ve eksik dosyaları değiştirebilen Reimage Plus Yazılımı'nı kullanmayı denemeniz gerekir. Bu, çoğu durumda, sorunun sistem bozulmasından kaynaklandığı yerlerde çalışır. Reimage Plus'ı tıklayarak buraya tıklayarak indirebilirsiniz.