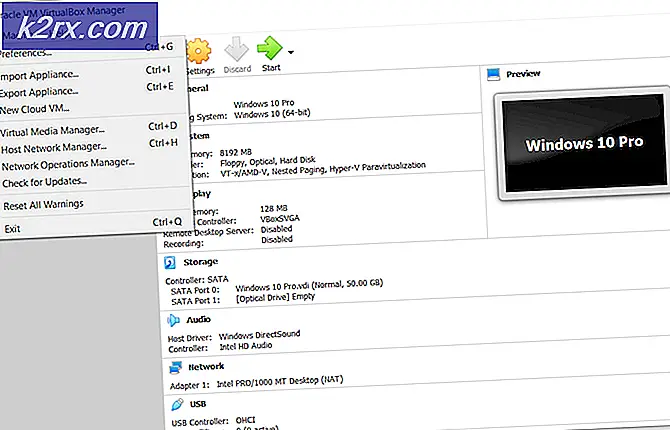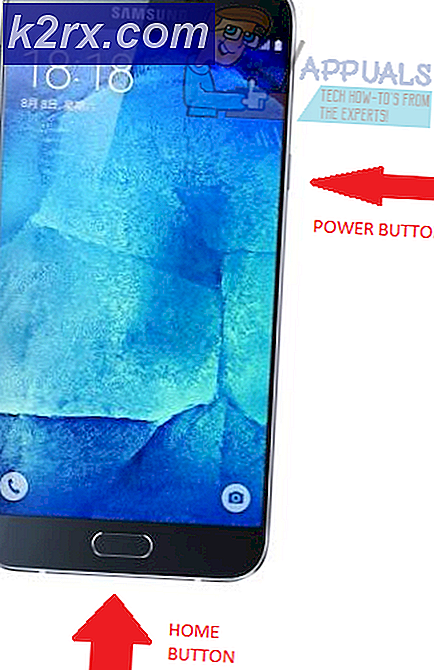Düzeltme: Windows 10 Otomatik Olarak Uyku Değil
Uyku modu, bu modda bol miktarda elektrik tüketimi tasarrufu sağlayan bilgisayarlarda düşük güç modudur. Özgeçmişinde, cihaz son oturumu yükler, böylece uygulamaları açmanın zorluğunu ortadan kaldırır veya işinizi yeniden başlatırsınız. Makine durumu RAM'de tutulur; Uyku komutu verildiğinde, bilgisayar ihtiyaç duyulmayan süreçleri kapatır ve RAM'i minimum güç durumuna ayarlar.
Güç tasarrufu durumu nedeniyle, dizüstü bilgisayarınızı uyku moduna otomatik olarak getirecek şekilde zamanlayıcılar da ayarlayabilirsiniz. Ancak, birçok kullanıcı Windows 10'a yükseltildikten sonra bilgisayarlarının eskiden olduğu gibi otomatik olarak uyumadığını bildirdi. Bu sorun, bilgisayarınızın uyku zamanlayıcısını bozan bir denetleyici veya bilgisayarı uyanık tutan bir üçüncü taraf uygulaması gibi birçok nedenden dolayı izlenebilir. En üstteki çözümleri takip edin ve aşağı inin.
Uyku Modunun etkin olup olmadığı nasıl kontrol edilir?
Sorun giderme işlemine devam etmeden önce, uyku modunun bilgisayarınızda etkin olup olmadığını kontrol edeceğiz. Sistemde belirli bir zamanlayıcı var. Bilgisayar bu süre boyunca kullanılmazsa, otomatik olarak uyku moduna geçer.
- Ekranınızın sağ alt kısmında bulunan pil simgesini sağ tıklayın ve Güç Seçenekleri'ni tıklayın.
PC'niz varsa ve bu seçeneği göremiyorsanız, Windows + S tuşlarına basın ve bir güç planı seçin . En alakalı sonucu tıklayın.
- Pencerede listelenen birçok plan olacak. Bilgisayarınızda şu anda etkin olan güç planının önündeki Plan ayarlarını değiştir öğesine tıklayın.
- Bu pencerede, bir seçenek göreceksiniz Bilgisayarı uyku moduna geçirin . Zaman sınırının beklediğinizden emin olun. Çok yüksekse, daha düşük bir değere değiştirin. Değişiklikleri kaydet ve çık'ı tıklayın.
Çözüm 1: Bilgisayarınızı Sıfırlama
Bilgisayarı tamamen kapattıktan sonra güç kaynağını kapattıktan veya pili çıkartarak yeniden çalıştırabilirsiniz. Kapanış / yeniden başlatma işleminden sonra bile önbelleğinizin veya RAM'inizin bazı verileri tutması olası olabilir. Bilgisayarınızı normal olarak kapatın ve birkaç dakika sonra fişi takın / pili çıkarın. Şimdi, tekrar açmadan önce birkaç dakika bekleyin. Bu sorunu çözebilir ama daha çok kör bir atış. Yoksa, diğer çözümlerle devam edin.
Çözüm 2: Tarayıcınızı kontrol etme
Tarayıcılar, kullanmadığınız zamanlarda bile web siteleriyle veri alışverişi yapma eğilimindedir. Web.whatsapp veya Skype gibi web sitesi, tarayıcınızı uyanık tutan push bildirimlerini kullanma eğilimindedir ve bu da bilgisayarınızı uyanık tutar. Tüm tarayıcılarınızı görev yöneticisini kullanarak kapatmayı denemelisiniz ve ardından bilgisayarın uyku moduna geçip geçmediğini görmek için bekleyiniz. Varsa, hangi web sitesinin soruna neden olduğunu kolayca teşhis edebilirsiniz. Etkileşimli web siteleri (WhatsApp, yahoo, live, Skype) vb. Ile başlayın ve bir kez tanı koyduktan sonra sekmeyi açık tutmayın.
Çözüm 3: Bağlı Cihazları Kontrol Etme
Birkaç bağlı cihaz her zaman bilgisayarınızla yazışma gerektirir. Bilgisayarınıza, uyku zamanlayıcısını bozan ve böylece uyku moduna geçecek şekilde devre dışı bırakan bir aygıt bağlanması mümkündür. Bu aygıtlar arasında kablosuz fare / klavye, Xbox konsolu veya aygıtları, etkileşimli hoparlörler veya başka bir harici aygıt (hatta bir USB veya sabit sürücü!) Bulunur.
Bu aygıtları bilgisayarınızdan çıkarın ve zamanlayıcının bilgisayarınızı uyku moduna geçirmesini bekleyin. Sorun devam ederse, bu cihazları tekrar açmaktan çekinmeyin ve diğer çözümlere devam edin.
Çözüm 4: En son Windows Güncellemelerini Güncelleme
Windows, işletim sistemindeki hata düzeltmelerini hedefleyen önemli güncellemeleri kullanıma sunar. Geriye dönük tutuyor ve Windows güncellemesini yüklemiyorsanız, kesinlikle yapmanızı öneririz. Windows 10, en son Windows işletim sistemidir ve yeni işletim sistemleri her açıdan mükemmelleşmek için çok zaman alır.
OS ile hala bekleyen birçok sorun var ve Microsoft bu sorunları hedeflemek için sık güncellemeler yapıyor.
- Başlat menünüzün arama çubuğunu başlatmak için Windows + S düğmesine basın. İletişim kutusunda Windows güncelleştirmeyi yazın . Öne çıkan ilk arama sonucunu tıklayın.
- Güncelleme ayarlarında, Güncellemeleri kontrol et yazan düğmeye tıklayın . Şimdi Windows otomatik olarak mevcut güncellemeleri kontrol edecek ve bunları yükleyecektir. Yeniden başlatma için sizi yönlendirebilir.
- Güncelleştirdikten sonra, bilgisayarınızı yeniden başlatın ve sorununuzun giderilip giderilmediğini kontrol edin.
Çözüm 5: Cortana'yı kapatma
Cortana, Windows 10'daki yeni bir özellik. Bilgisayarınızın kullanımını izleyen ve önerilerde bulunarak size yardımcı olmayı amaçlayan sanal asistan. Ayrıca sesli komutlara cevap verir ve randevu alma veya müzik çalma gibi küçük görevleri yerine getirme yeteneğine sahiptir.
Hey Cortana'nın sesli komutunun Windows'ta uyku ile ilgili sorunlara neden olduğu bilinmektedir. Bazı teknik sorunlardan ya da bir hatadan dolayı bilgisayarın, kullanıcı tarafından yapılan Hey Cortana komutunu dinlemek için her zaman uyanık olduğu ortaya çıkıyor. Cortana'yı devre dışı bırakmayı deneyebilir ve sorunun çözülüp çözülmediğini kontrol edebiliriz. Yoksa, onu tekrar açmak için çekinmeyin.
- Başlat menünüzün arama çubuğunu başlatmak için Windows + S tuşlarına basın ve diyalog kutusuna Cortana yazın. Cortana ve arama ayarlarını yazan sonucu açın.
- Ayarlar menüsündeki tüm seçeneklerin işaretini kaldırın . Bu Cortana'yı bilgisayarınızdan kapatacak.
- Bilgisayarınızı yeniden başlatın ve sorunun devam edip etmediğini kontrol edin.
Çözüm 6: Karma Uyku Kapatma
Karma uyku, uyku modunun ve hazırda bekletmenin birleşimidir. RAM'in içeriği geçici olmayan bir depolama birimine kopyalanır (tıpkı normal hazırda bekletme gibi), ancak daha sonra, bilgisayarı kapatmak yerine, uyku moduna girer. Bu yaklaşım, uyku modunun ve hazırda bekletmenin yararlarını birleştirmeyi amaçlamaktadır. Makine, enerji tasarrufu yapmak için güç verirken anında da devam edebilir.
Birçok kullanıcı, hibrit uyku nedeniyle bilgisayarlarının hiç uyumamadığını bildirdi. Karma uyku devre dışı bırakıldıktan sonra bilgisayar ayarlanan süreden sonra normal olarak uyuyordu. Karma ayarlarınızı karma ayarlardan devre dışı bırakmayı deneyebilir ve çalışıp çalışmadığını kontrol edebiliriz.
- Ekranınızın sağ alt kısmında bulunan pil simgesini sağ tıklayın ve Güç Seçenekleri'ni tıklayın.
PC'niz varsa ve bu seçeneği göremiyorsanız, Windows + S tuşlarına basın ve bir güç planı seçin . En alakalı sonucu tıklayın.
- Pencerede listelenen birçok plan olacak. Bilgisayarınızda şu anda etkin olan güç planının önündeki Plan ayarlarını değiştir öğesine tıklayın.
- Şimdi ekranın yakın ortasında bulunan Gelişmiş güç ayarlarını değiştir'i tıklayın.
- Şimdi Uyku kategorisini genişletin ve Karma Uyku'yı açın. Açılır menüyü kullanarak her iki seçeneği de (pille ve fişte) ayarlayın. Değişiklikleri kaydetmek ve çıkmak için Uygula'ya basın. Bilgisayarınızı yeniden başlatın ve bunun herhangi bir fark yaratıp yaratmadığını kontrol edin.
Çözüm 7: Cihaz Uyandırma Çağrı Ayarlarını Kontrol Etme
Birçok cihaz bilgisayarınızın uyanık kalmasını sağlar. Bu cihazlar fare, klavye, hoparlörler vb. Içerebilir. Ethernet dışındaki tüm cihazlar için bu ayarı devre dışı bırakmalı ve hala sorunla karşı karşıya olup olmadığınızı kontrol etmelisiniz. Çoğu durumda, farenin hafif bir hareketi veya bilgisayarla bazı harici aygıt iletişimi uyku zamanlayıcısını bozar. Bir fare ayarının nasıl devre dışı bırakılacağını gösteriyoruz. Bunları diğer tüm cihazlar için de uyguladığınızdan emin olun (Ethernet hariç).
- Çalıştır uygulamasını başlatmak için Windows + R tuşlarına basın, devmgmt yazın. msc ve Enter tuşuna basın.
- Cihaz yöneticisine geldiğinde, Fare kategorisini ve diğer işaretleme aygıtlarını genişletin. HID uyumlu fareyi sağ tıklayın ve Özellikler'i seçin.
- Güç Yönetimi sekmesine gidin ve bu aygıtın bilgisayarı uyandırmasına izin ver seçeneğinin işaretini kaldırın.
- Değişiklikleri kaydetmek ve çıkmak için Uygula'ya basın. Bilgisayarınızı yeniden başlatın ve sorunun çözülüp çözülmediğini kontrol edin.
Çözüm 8: UpdateOrchestrator'ı Değiştirme
Windows 10'un UpdateOrchestrator zamanlanmış görev klasörü, Reboot adlı bir görev içerir. Bu görev, herhangi bir kullanılabilir olup olmadığına bakılmaksızın bilgisayarınızı uyandırmaya ve güncellemeleri yüklemeye zorlayacaktır. Bu ayar PC'nizin uyku moduna girmesini engelleyebilir. İzinleri kaldırmaya güvenemeyiz. Mülkünüzü değiştirmemiz gerektiğinden, Windows daha sonra ayarları değiştiremez.
- Çalıştır uygulamasını başlatmak için Windows + R tuşlarına basın. Diyalog kutusu tipi kontrol panelinde . Bu, bilgisayarınızın kontrol panelini önünüzde başlatacaktır.
- Ekranın sağ üst kısmında bulunan arama çubuğunda Yönetimsel Araçları arayın ve ortaya çıkan ilk sonucu açın.
- Artık tüm yönetim araçlarının bulunacağı bir klasöre yönlendirileceksiniz. Aralarında gezinin ve Görev Zamanlayıcı'yı açın.
- Şimdi aşağıdaki konuma gidin:
Kitaplık> Microsoft> Windows> UpdateOrchestrator
- Şimdi Reboot olarak adlandırılan bir giriş arayın. Sağ tıklayın ve Özellikler'i seçin.
- Şimdi yeni bir pencere açılacak. Koşullar çubuğuna gidin ve bu görevi çalıştırmak için bilgisayarı uyandıran kutunun işaretini kaldırın . Tamam'a basın, değişiklikleri kaydedin ve çıkın. Şimdi Yeniden Başlat'a tıklayın ve seçenekler arasından Devre Dışı Bırak'ı seçin.
- Şimdi hesabınızı bu dosyanın sahibi yapmamız gerekiyor. Şu yöne rotayı ayarla
C: \ Windows \ System32 \ Görevler Microsoft \ Windows \ \ UpdateOrchestrator
Bir dosya uzantısı ile Reboot denir. Sağ tıklayın ve mevcut seçenekler listesinden Özellikler'i seçin.
- Kendinize dosyanın sahibini nasıl yapacağınız ile ilgili yöntemi takip ediyorsunuz. Ayrıca, kayıt defterini nasıl değiştireceğinize de göz atabilirsiniz, böylece sahiplik almak için herhangi bir dosya / klasöre sağ tıklamayla bir seçenek elde edebilirsiniz.
Değişikliklerin etkili olması ve sorunun çözülüp çözülmediğini kontrol etmek için bilgisayarınızı yeniden başlatın.
PRO TIP: Sorun bilgisayarınız veya dizüstü bilgisayar / dizüstü bilgisayar ile yapılmışsa, depoları tarayabilen ve bozuk ve eksik dosyaları değiştirebilen Reimage Plus Yazılımı'nı kullanmayı denemeniz gerekir. Bu, çoğu durumda, sorunun sistem bozulmasından kaynaklandığı yerlerde çalışır. Reimage Plus'ı tıklayarak buraya tıklayarak indirebilirsiniz.Çözüm 9: Intel Management Engine Bileşenleri Sürücüsünün sürümünün küçültülmesi
Intel Management Engine Arabirim Sürücüsünü (sürüm 9 veya 10) indirecek ve sistemin 11 versiyonunu tekrar yüklemesini durdurmak için show'dan yararlanacak veya güncelleme paketini gizleyeceğiz. Windows'un sürüm 11'in kendisini otomatik olarak yüklemediğinden emin olmak için servisler menüsünü kullanarak bilgisayarınızın güncelleme servisini duraklatmamız gerekecektir.
- Tip hizmetleri Makinenizde bulunan tüm servislerin listelendiği hizmetler penceresini başlatmak için msc .
- Servislere girdikten sonra, ekranın en alt kısmına gidin ve Windows Update'i bulun. Sağ tıklayın ve Özellikler'i seçin.
- İşlemi durdurduktan sonra, Başlangıç Türü seçeneğine tıklayın ve mevcut seçenekler listesinden El ile'yi seçin.
- Değişiklikleri kaydetmek ve çıkmak için Tamam'a basın. Değişikliklerin gerçekleşmesi için bilgisayarınızı yeniden başlatın.
- HP'nin resmi sürücüleri indirme sitesine gidin ve makinenizin modelini girin.
- Makinenizi seçtikten ve sürücüler sayfasına yönlendirildikten sonra, Sürücü Yonga Kümesi seçeneğini genişletin ve Intel Yönetim Motoru Bileşenleri Sürücüsünü indirin .
- Şimdi indirilen yazılımı yükleyin.
- Yükledikten sonra, Windows 10'u gösterin veya Microsoft'tan güncelleme paketini gizle'yi indirin.
- Şimdi indirilen paketi çalıştırın. Windows bilgisayarınızı tarar sonra, iki seçenek verilecektir. Güncellemeleri Gizle yazanı seçin .
- Bir sonraki pencerede Intel Yönetim Motoru Bileşenleri Sürücüsünü seçin ve gizleyin. Bu, 11 Sürümü ile ilgili güncelleme yapmamayı sağlayacaktır.
- Tip hizmetleri Makinenizde bulunan tüm servislerin listelendiği hizmetler penceresini başlatmak için msc .
- Servislere girdikten sonra, ekranın en alt kısmına gidin ve Windows Update'i bulun. Sağ tıklayın ve Özellikler'i seçin.
- Başlangıç Türü seçeneğine tıklayın ve mevcut seçenekler listesinden Otomatik seçeneğini seçin.
- Bilgisayarınızı yeniden başlatın ve bilgisayarınızın düzgün uyuyacağını kontrol edin.
Not: Sürüm 9 veya 10'u yüklemeden önce 11 sürümünü kaldırmanız gerekmez. İndirmek için sürücünün bazı sürümlerinin bulunması gerekir.
- Ekranınızın sağ alt kısmında bulunan pil simgesini sağ tıklayın ve Güç Seçenekleri'ni tıklayın.
PC'niz varsa ve bu seçeneği göremiyorsanız, Windows + S tuşlarına basın ve bir güç planı seçin . En alakalı sonucu tıklayın.
- Pencerenin sol tarafındaki güç düğmesinin ne olduğunu seçin . Not : Kapağın kapanışını seçin seçeneği için aynı adımları izleyin.
- Ekranın en yakınında bulunmayan ayarları şu anda kullanılamayan seçenekleri değiştirin . Bu, ekranın altındaki onay kutularını değiştirmenizi sağlayacaktır.
- Hızlı başlatmayı aç (Aç) yazan seçeneğin işaretini kaldırın . Değişiklikleri uygulamak ve çıkmak için Tamam'a basın.
- Şimdi yükseltilmiş bir komut istemi açın (Windows + S, iletişim kutusunda komut istemi yazın, uygulamaya sağ tıklayın ve Yönetici olarak çalıştır'ı seçin).
- Aşağıdaki komutu yazın ve Enter tuşuna basın.
Powercfg –h kapalı
- Bilgisayarınızı yeniden başlatın ve sorunun çözülüp çözülmediğini kontrol edin. Ayrıca yeniden başlattığınızda, BIOS'unuzu ve grafik sürücülerinizi güncelleyin.
Çözüm 10: Tüm Güç İsteklerini srvnet sürücüsüne göre yok sayma
Kullanıcıların bildirdiği bir diğer çözüm de, tüm güç taleplerini srvnet sürücüsü tarafından devre dışı bırakmalarıydı ve sorun otomatik olarak ortadan kayboldu. Bu fenomen için birçok açıklama olabilir, ancak uygun araştırmalar yapılmadan herhangi bir varsayım olmamalıdır. Komut İstemi komutunu yürüteceğiz ve bunun bizim için herhangi bir şeyi düzeltip düzeltmediğini kontrol edeceğiz.
- Arama çubuğunu başlatmak için Windows + S tuşlarına basın, iletişim kutusunda komut istemi yazın, sonuca sağ tıklayın ve Yönetici olarak çalıştır'ı seçin.
- Komut istemi üzerine, aşağıdaki komutu yazın ve Enter tuşuna basın.
powercfg -requestsoverride DRIVER srvnet Sistemi
Bu komutu uygulayarak çözüm sizin için çalışmazsa değişiklikleri de tersine çevirebilirsiniz:
powercfg -requestsoverride DRIVER srvnet
- Bilgisayarınızı yeniden başlatın ve sorunun çözülüp çözülmediğini kontrol edin.
Çözüm 11: Medya Paylaşımı Ayarlarını Devre Dışı Bırakma
Windows, medyayı diğer istemcilerle bilgisayarınızdan ağ üzerinden paylaşma özelliğine sahiptir. Bu özellik bilgisayarınızda trafik olabilir ve uyku zamanlayıcısını bozabilir. Gelişmiş güç seçenekleriyle devre dışı bırakmayı deneyebilir ve sorunun çözülüp çözülmediğini kontrol edebiliriz.
- Ekranınızın sağ alt kısmında bulunan pil simgesini sağ tıklayın ve Güç Seçenekleri'ni tıklayın.
PC'niz varsa ve bu seçeneği göremiyorsanız, Windows + S tuşlarına basın ve bir güç planı seçin. En alakalı sonucu tıklayın.
- Pencerede listelenen birçok plan olacak. Bilgisayarınızda şu anda etkin olan güç planının önündeki Plan ayarlarını değiştir öğesine tıklayın.
- Şimdi ekranın yakın ortasında bulunan Gelişmiş güç ayarlarını değiştir'i tıklayın.
- Multimedya ayarları kategorilerini ve Medya paylaşırken genişletin. Her iki seçeneği de ayarlayın (pil ve takılı) Bilgisayarın uyumasına izin ver . Değişiklikleri kaydetmek ve çıkmak için Uygula'ya basın.
- Bilgisayarınızı yeniden başlatın ve sorunun çözülüp çözülmediğini kontrol edin.
Çözüm 12: Bilgisayarı Temiz Önyükleme durumunda başlatılıyor
Yukarıdaki tüm çözümler işe yaramazsa, bilgisayarınızı yeniden başlatmanız önerilir. Herhangi bir gelişme getirmezse, Temiz Önyükleme'yi deneyebiliriz. Bu önyükleme, bilgisayarınızın en az sayıda sürücü ve programla açılmasına olanak tanır. Diğer tüm hizmetler devre dışıyken sadece önemli olanları etkinleştirilir.
- Çalıştır uygulamasını başlatmak için Windows + R tuşlarına basın. Diyalog kutusuna msconfig yazın ve Enter tuşuna basın.
- Ekranın üst kısmında bulunan Hizmetler sekmesine gidin. Tüm Microsoft hizmetlerini gizle yazan satırı kontrol edin. Bunu tıkladıktan sonra, tüm Microsoft ile ilgili hizmetler tüm üçüncü taraf hizmetlerinin arkasında bırakılarak devre dışı bırakılacaktır.
- Şimdi pencerenin sol tarafındaki yakın altta bulunan Tümünü devre dışı bırak düğmesine tıklayın. Tüm üçüncü taraf hizmetleri şimdi devre dışı bırakılacak.
- Değişiklikleri kaydetmek ve çıkmak için Uygula'ya tıklayın.
- Şimdi Başlangıç sekmesine gidin ve Açık Görev Yöneticisi seçeneğine tıklayın. Bilgisayarınız başladığında çalıştırılan tüm uygulamaların / hizmetlerin listeleneceği görev yöneticisine yönlendirileceksiniz.
- Her servisi tek tek seçin ve pencerenin sağ alt tarafında Devre Dışı Bırak'ı tıklayın.
- Şimdi bilgisayarınızı yeniden başlatın ve bilgisayarın uyku moduna geçip geçmediğini kontrol edin. Eğer varsa, soruna neden olan harici bir program olduğu anlamına gelir. Yüklü programlarınızda arama yapın ve sorunlarınıza hangi uygulamanın yol açtığını belirleyin. Sistemin bilgisayarınızın uyku döngüsünü bozan bir işlemi kaydedip kaydetmediğini belirlemek için sonraki çözümü takip edin.
Çözüm 13: Hangi İşlemlerin Uyku Döngüsünü Bozduğunu Kontrol Etme
Windows'un, bilgisayarınızda hangi işlem / uygulamanın uyku işlemine neden olduğunu belirleyebilmenizi sağlayan dahili bir komutu vardır. Uygulamayı / işlemi doğru bir şekilde belirledikten sonra bunları durdurabilirsiniz.
- Windows + S tuşlarına basın, komut istemi yazın, uygulamaya sağ tıklayın ve Yönetici olarak çalıştır'ı seçin.
- Yükseltilmiş komut istemine girdiğinizde, aşağıdaki komutu yazıp Enter tuşuna basın.
powercfg / istekler
- Artık tüm süreçler / uygulamalar, bilgisayarın uyumasına izin vermeyen önünüzde listelenecektir.
Not: Bu araç mükemmel değildir ve gerekli tüm işlemleri / uygulamaları listelemez. Antivirüs, VPN servislerini, USB'leri çıkarmayı ve izleme uygulamalarını (CC Cleaner gibi) devre dışı bırakmayı deneyin.
Suçlu olan bir hizmeti devre dışı bırakmak için Windows + R tuşlarına basın ve services.msc yazın. Bilgisayarınızda çalışan tüm hizmetleri içeren yeni bir pencere açılacaktır. Soruna neden olanı çift tıklatın, hizmeti durdurun ve Başlangıç Türü'nü Devre Dışı Bırak'ı seçin. Değişiklikleri kaydetmek ve çıkmak için Tamam'a basın.
Bir uygulamayı kaldırmak için kontrol panelini açın ve Bir Program Kaldır seçeneğini belirleyin. Bilgisayarınızda yüklü olan tüm programlar burada listelenecektir. Sorunlarınıza neden olanı sağ tıklayın ve Kaldır'ı seçin.
İlgili Makaleler:
Windows 10 Uykudan Uyanmıyor
Windows 10 1-4 Dakika İşlemsizlikten Sonra Uyur
Uyku / Uyandırma veya Hazırda Bekletme Sonrasında Windows 10 WiFi sorunları
PRO TIP: Sorun bilgisayarınız veya dizüstü bilgisayar / dizüstü bilgisayar ile yapılmışsa, depoları tarayabilen ve bozuk ve eksik dosyaları değiştirebilen Reimage Plus Yazılımı'nı kullanmayı denemeniz gerekir. Bu, çoğu durumda, sorunun sistem bozulmasından kaynaklandığı yerlerde çalışır. Reimage Plus'ı tıklayarak buraya tıklayarak indirebilirsiniz.