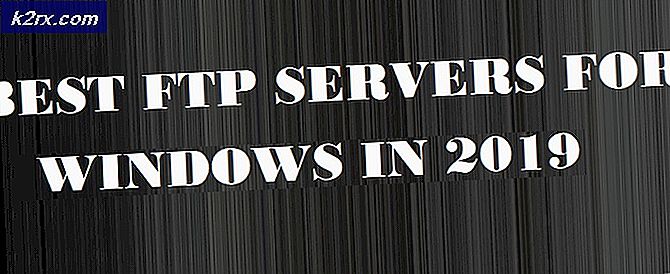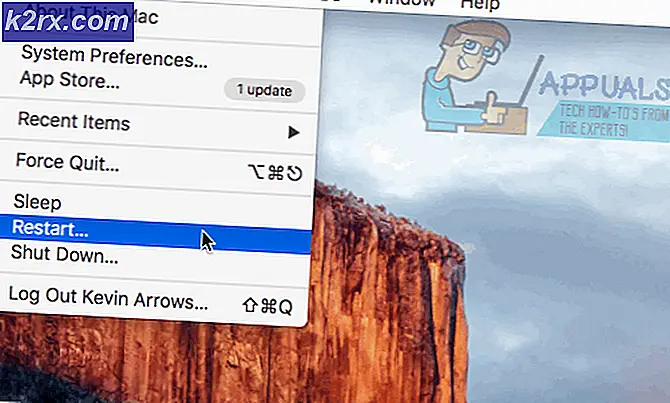Düzeltme: Ping Komutlarını Çalıştırırken Genel Hata Hatası
Windows İşletim Sistemi üzerinde çalışan bir bilgisayardaki yükseltilmiş veya yükseltilmemiş bir Komut İstemi'nde, ping komutu, aynı ağdaki başka bir web sitesi veya IP adresiyle iletişim kurmak ve belirli bir yanıtla birlikte alınan yanıtı görmek için kullanılabilir. Alınan cevabın istatistikleri. Ping komutu, Windows kullanıcılarının elden çıkarılmasındaki en basit komutlardan biridir, ancak bu, ping komutlarını çalıştırırken hiçbir şeyin yanlış gitmediğini söylemez. Komut isteminde ping komutlarını çalıştırmaya çalışırken Windows kullanıcılarının en çok karşılaştıkları sorunlardan biri, ping komutunun başarısız olduğu ve tüm Komut İstemi'nin genel olarak başarısız olduğunu belirten bir sorundur.
Komut İstemi, tam olarak nelerin başarısız olduğu veya bilgisayarın ping komutunu neden çalıştırılamadığı konusunda ek bilgi sağlamamaktadır. Bu durumda, bu problem için bir ton farklı olası nedenler vardır. Ancak, parlak tarafta, bunun olası sebepleri olduğu için, temel olarak bu problem için mümkün olan en çok sayıda çözüm var. Aşağıdakiler, bu sorundan etkilenen kullanıcıların bunu denemek ve çözmek için kullanabilecekleri en etkili çözümlerden bazılarıdır:
1. Çözüm: HTTP trafiğini herhangi bir şekilde engelleyen uygulamaları kaldırın.
İlk ve en önemlisi, bilgisayarınızda bir veya başka bir şekilde, bilgisayarınızdan veya bilgisayarınızdan HTTP trafiğini engelleyebilecek herhangi bir uygulamanız varsa, bunlardan hemen kurtulmanız gerekir. Bu tür uygulamalar, Peerblock, Charles, Wireshark ve AnyConnect mobilite istemcisini içerir (ancak bunlarla sınırlı değildir). Bilgisayarınıza gelen veya bilgisayarınızdan HTTP trafiğini engelleyebilen bir program, bilgisayarınızın giriş yapmaya çalıştığınız web sitesine veya IP adresine ping yapma girişimlerini engelliyor olabilir; bu nedenle, bu tür uygulamaların kaldırılması, başlamak için mükemmel bir yerdir. bu durum.
Çözüm 2: Önek ilkelerinde IPv4 üzerinden IPv4'ü tercih edecek şekilde Windows'u yapılandırın
Pek çok Windows kullanıcısı, bilgisayarlarının Ağ bağdaştırıcısı ayarlarındaki IPv6 internet protokolünün yalnızca IPv6 protokolünü tamamen devre dışı bırakmadığını bilmektedir. IPv4'ü IPv4 üzerinden kullanmayı tercih edecek şekilde programlanmış Windows İşletim Sistemi'nde yerleşik önek ilkeleri vardır ve bu, Genel hata hata iletilerine neden olan ping komutlarını çalıştırma girişimlerinize yol açabilir. Önek ilkelerinde IPv4 üzerinden IPv4'ü tercih edecek şekilde Windows'u yapılandırmak için şunları yapmanız gerekir:
- Microsoft Easy Fix 21066'yı indirmek için önek ilkelerinde IPv4 üzerinden IPv4'ü tercih et seçeneğinin altındaki İndir'e tıklayın .
- Microsoft Easy Fix 21066 yüklendikten sonra, indirdiğiniz yere gidin ve çalıştırmak için üzerine çift tıklayın.
- Ekrandaki yönergeleri izleyin, böylece yardımcı program sizin için bu sorunu çözebilir.
- Yardımcı program sihirini tamamladıktan sonra kapatın ve şimdi ping komutlarını başarılı bir şekilde çalıştırabileceğinizi kontrol edin.
Çözüm 3: Herhangi bir ve tüm IPv6-IPv4 geçiş teknolojilerini devre dışı bırakın
Herhangi bir IPv6 geçişi veya tünel açma teknolojisi etkinse ve bilgisayarınızda varsa, bu tüm sorunlarınızın nedeni olabilir. Neyse ki, tüm IPv6-IPv4 geçiş teknolojilerini devre dışı bırakmak sorunu çözmelidir.
- Başlat Menüsü'nü açın.
- Cmd ara.
- Cmd başlıklı arama sonucunu sağ tıklayın ve Yönetici olarak çalıştır'ı tıklayın.
- Tek tek, aşağıdaki komutların her birini yükseltilmiş Komut İstemi'ne yazın, her birinde yazdıktan sonra Enter tuşuna basın:
netsh int ipv6 isatap seti durumu devre dışı
netsh int ipv6 6to4 set durumu devre dışı
netsh arayüzü teredo durum devre dışı bırak
- Yükseltilmiş Komut İstemi'ni kapatın.
- Bilgisayarınızı yeniden başlat .
- Bilgisayar açıldığında sorunun devam edip etmediğini kontrol edin.
Çözüm 4: Bilgisayarınızın TCP / IP ve Winsock kataloğunu sıfırlayın
- Başlat Menüsü'nü açın.
- Cmd ara.
- Cmd başlıklı arama sonucunu sağ tıklayın ve Yönetici olarak çalıştır'ı tıklayın.
- Tek tek, aşağıdaki komutların her birini yükseltilmiş Komut İstemi'ne yazın, her birinde yazdıktan sonra Enter tuşuna basın:
netsh iirr
netsh winsock sıfırlama
- Yükseltilmiş Komut İstemi'ni kapatın.
- Bilgisayarınızı yeniden başlatın ve önyükleme yaparken bu çözümün işin yapılıp yapılmadığını kontrol edin.
Çözüm 5: Bilgisayarınızın DNS'sini temizleyin
Bu sorundan etkilenen kullanıcı sayısının çok büyük oranda tükenmesi ve bilgisayarların ping komutlarını başarılı bir şekilde çalıştırma yeteneklerinin geri getirilmesi bilgisayarlarının DNS'sini temizlemekten geçtiğini belirtti. Bilgisayarınızın DNS'inin temizlenmesi, bu sorunu düzeltmeye gelince sadece güvenli bir bahis değildir, aynı zamanda genel olarak bilgisayarınızın sağlığı için de iyidir. Bilgisayarınızın DNS'sini temizlemek için yapmanız gerekenler:
- Başlat Menüsü'nü açın.
- Powershell için arama yapın.
- Windows PowerShell başlıklı arama sonucunu sağ tıklayın ve Yönetici olarak çalıştır'ı tıklayın.
- Tek tek, aşağıdaki komutların her birini yükseltilmiş Windows PowerShell örneğine yazın, her birinde yazdıktan sonra Enter tuşuna basın:
ipconfig / salma
ipconfig / renew
ipconfig / flushdns
netsh int ip sıfırlama c: \ tcp.txt
netsh winsock sıfırlama
- Windows PowerShell'i kapatın ve bilgisayarınızı yeniden başlatın .
Bilgisayar açıldığında, sorunun çözülüp çözülmediğini kontrol edin.
Çözüm 6: Bilgisayarınızın Hosts dosyasını sıfırlayın
- Yeni bir Not Defteri örneği açın.
- Aşağıdakileri yeni Not Defteri örneğine yapıştırın:
# Telif Hakkı (c) 1993-2006 Microsoft Corp.
#
# Bu, Windows için Microsoft TCP / IP tarafından kullanılan örnek bir HOSTS dosyasıdır.
#
# Bu dosya, ana makine adlarına IP adreslerinin eşlemelerini içerir. Her
# giriş bireysel bir satırda tutulmalıdır. IP adresi
# İlk sütuna yerleştirildikten sonra karşılık gelen ana bilgisayar adı.
# IP adresi ve ana bilgisayar adı en az bir tane tarafından ayrılmalıdır
# boşluk
#
# Ek olarak, yorumlar (bunlar gibi) kişiye eklenebilir
# çizgiler veya bir '#' sembolü ile belirtilen makine adını takip edin.
#
# Örneğin:
#
# 102.54.94.97 rhino.acme.com # kaynak sunucu
# 38.25.63.10 x.acme.com # x müşteri barındırıcı
# localhost ad çözümlemesi DNS'nin kendisinde ele alınır.
# 127.0.0.1 localhost
# :: 1 localhost
- Not Defteri belgesini kaydetmek için Ctrl + S tuşlarına basın.
- Not Defteri belge ana bilgisayarlarını (tırnak işaretleri dahil) adlandırın, dosyanın kaydedilmesini istediğiniz dizine gidin ve Tamam'a tıklayın.
- Çalıştır iletişim kutusunu açmak için Windows Logo tuşuna + R basın.
- Çalıştır iletişim kutusuna aşağıdakini yazın ve Enter tuşuna basın:
System32 \ Drivers \ Etc \% WinDir%
- Host dosyasını bulun, üzerine sağ tıklayın, Yeniden Adlandır'a tıklayın, dosyayı eski haline getirin ve Enter'a basın.
- Yeni Hosts dosyasını, kaydettiğiniz her yerden, % WinDir% \ System32 \ Drivers \ Etc'ye taşıyın.
- Dosyayı taşırken eylemi onaylamanız istenirse, bunu yapın.
Dosya taşındıktan sonra, bilgisayarınızı yeniden başlatın ve sorun çıkarıldıktan sonra sorunun çözülüp çözülmediğini kontrol edin.
Çözüm 7: Bilgisayarınızın Güvenlik Duvarı ayarlarındaki tüm ICMPv4-In kurallarını etkinleştirin
- Başlat Menüsü'nü açın.
- Güvenlik duvarı arayın.
- Gelişmiş Güvenlik Özellikli Windows Güvenlik Duvarı başlıklı arama sonucunu tıklayın.
- Pencerenin sol bölmesinde, Gelen Kurallar'a tıklayın.
- Sağdaki bölmede, her bir Gelen Kural'ı Dosya ve Yazıcı Paylaşımı (Yankı İsteği - ICMPv4-In) olarak bulun, sağ tıklayın ve Kuralı Etkinleştir'e tıklayın.
- Bittiğinde, bilgisayarınızı yeniden başlatın .
- Bilgisayar açıldığında, sorunun giderilip giderilmediğini kontrol edin.
PRO TIP: Sorun bilgisayarınız veya dizüstü bilgisayar / dizüstü bilgisayar ile yapılmışsa, depoları tarayabilen ve bozuk ve eksik dosyaları değiştirebilen Reimage Plus Yazılımı'nı kullanmayı denemeniz gerekir. Bu, çoğu durumda, sorunun sistem bozulmasından kaynaklandığı yerlerde çalışır. Reimage Plus'ı tıklayarak buraya tıklayarak indirebilirsiniz.