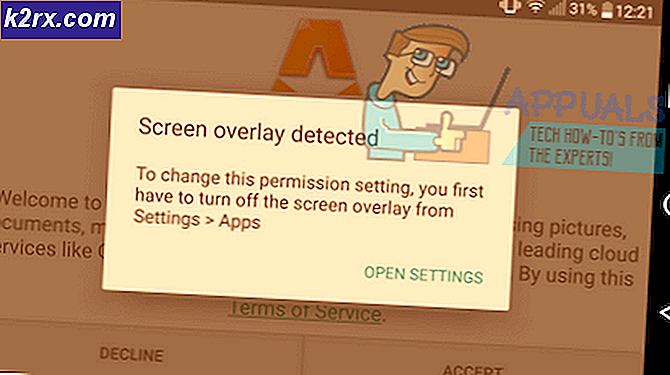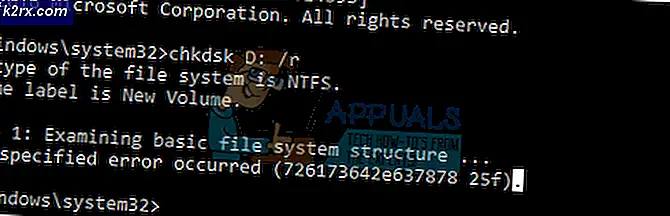Düzeltme: Aygıt Yöneticisi'nde Görüntüleme Aygıtları Eksik
Görüntüleme Aygıtları, altında sahip olduğunuz tüm görüntüleme aygıtlarını listeleyen bir Windows Aygıt Yöneticisi özelliğidir, bu bölüm varolan görüntüleme aygıtları için sürücüleri güncellemenize ve ayrıca bunları devre dışı bırakmanıza / yüklemenize olanak tanır. Web kamerasını kullanmaya çalıştığınızda, belirli web kameralarıyla oldukça yaygın bir hata, Sürücü bulunamadı hata mesajıyla karşılaşıyor. Ancak, Kontrol Paneline gittiğinizde ve sürücüyü güncellemek veya kurmak için Aygıt Yöneticisini açtığınızda, orada Görüntüleme Cihazları bulamayacağınız anlamına gelir. Bu, web kameranızın bile tanınmadığını ve sahip olduğunuz diğer görüntüleme cihazlarının olmayacağını gösterir. görünür Ol.
Neyse ki, bu oldukça bilinen bir sorundur ve bunun için bir çözüm var. Aşağıdaki yöntemleri deneyin ve bunlardan herhangi birinin size yardımcı olup olmayacağını görün.
Yöntem 1: Bilgisayarınızı yeniden başlatın.
İçinde bulunduğunuz durum, Windows önyüklendiğinde, sürücüyü bir sebepten dolayı atladığı anlamına gelebilir. Bilgisayarınızı yeniden başlatmak, sürücüyü yüklemek için Windows'a bir şans daha verir ve sorunu çok iyi çözebilir. Ancak, yoksa, aşağıdaki diğer yönteme geçin.
Yöntem 2: Web kameranızın açık olup olmadığını kontrol edin
Klavyede ek işlevsellik gereksinimi nedeniyle birçok dizüstü bilgisayar, ancak ayrı tuşlar için yer yok, bazı tuşlara bastığınızda ek işlevleri etkinleştiren bir FN tuşuyla birlikte gelir. Bu ek işlevlerden biri web kamerası olabilir. Ne yaparsanız yapın, kasıtlı olarak veya yanlışlıkla, web kamerasını devre dışı bırakmış olabilirsiniz ve açılmayabilir.
Bunun çözümü, kamerayı anahtarı kullanarak yeniden etkinleştirmektir. Anahtarı, İşlev tuşları arasında en üst sırada bulacaksınız. Kamera gibi bir şey ya da kamera benzeri bir simgeye sahip olan bir anahtar arayın. Eşzamanlı olarak FN tuşuna ve bulduğunuz tuşa basın. Kameranızın yanındaki LED'in yanana kadar tuşunu basılı tutun . Bu, kameranın açık olduğunu bilmenizi sağlar. Web kamerası LED'i yoksa, iki saniye kadar basılı tutun. Web kameran şimdi çalışıyor olmalı.
PRO TIP: Sorun bilgisayarınız veya dizüstü bilgisayar / dizüstü bilgisayar ile yapılmışsa, depoları tarayabilen ve bozuk ve eksik dosyaları değiştirebilen Reimage Plus Yazılımı'nı kullanmayı denemeniz gerekir. Bu, çoğu durumda, sorunun sistem bozulmasından kaynaklandığı yerlerde çalışır. Reimage Plus'ı tıklayarak buraya tıklayarak indirebilirsiniz.Yöntem 3: Görüntüleme Aygıtlarını Manuel Olarak Ekleme
- Windows tuşunu basılı tutun ve R tuşuna basın.
- Hdwwiz.cpl yazın ve Tamam'ı tıklayın.
- Eylem'i tıklayın ve Eski Donanım Ekle'yi seçin.
- İleri'yi tıklatın ve listeden el ile seçtiğim donanımı yükle'yi seçin ve İleri'yi tıklatın, Görüntüleme Aygıtları'nı seçmek için aşağı kaydırın ve İleri'yi tıklatın.
- Eksik cihazı üreticinin sekmesinden bulun ve ekleyin.
Yöntem 4: Windows Sorun Gidericisi'ni Kullanma (Windows 10)
Windows Sorun Giderici, bu gibi durumlarda oldukça yararlıdır. Çok fazla sorunu çözmek için kullanabilirsiniz ve Windows'un son birkaç sürümünde, harika çalışıyor. Görüntüleme aygıtlarınızla yaşadığınız sorunları gidermek için aşağıdaki adımları izleyin.
1. Klavyenizdeki Başlat düğmesine basın ve Sorun giderme yazın.
2. Menüden Donanım ve Cihazlar'ı seçin. Bu, bilgisayarınızı bağlı aygıtlar (web kameranız gibi) için tarayan ve bunlarla yaşadığınız tüm sorunları potansiyel olarak düzeltebilen bir seçenektir.
3. Sorun gidericiyi çalıştır düğmesine basın. Sonunu bekleyin ve sonuca bir bakın - sorununuzu çözüp görmediğinizi size söyleyecektir.
PRO TIP: Sorun bilgisayarınız veya dizüstü bilgisayar / dizüstü bilgisayar ile yapılmışsa, depoları tarayabilen ve bozuk ve eksik dosyaları değiştirebilen Reimage Plus Yazılımı'nı kullanmayı denemeniz gerekir. Bu, çoğu durumda, sorunun sistem bozulmasından kaynaklandığı yerlerde çalışır. Reimage Plus'ı tıklayarak buraya tıklayarak indirebilirsiniz.