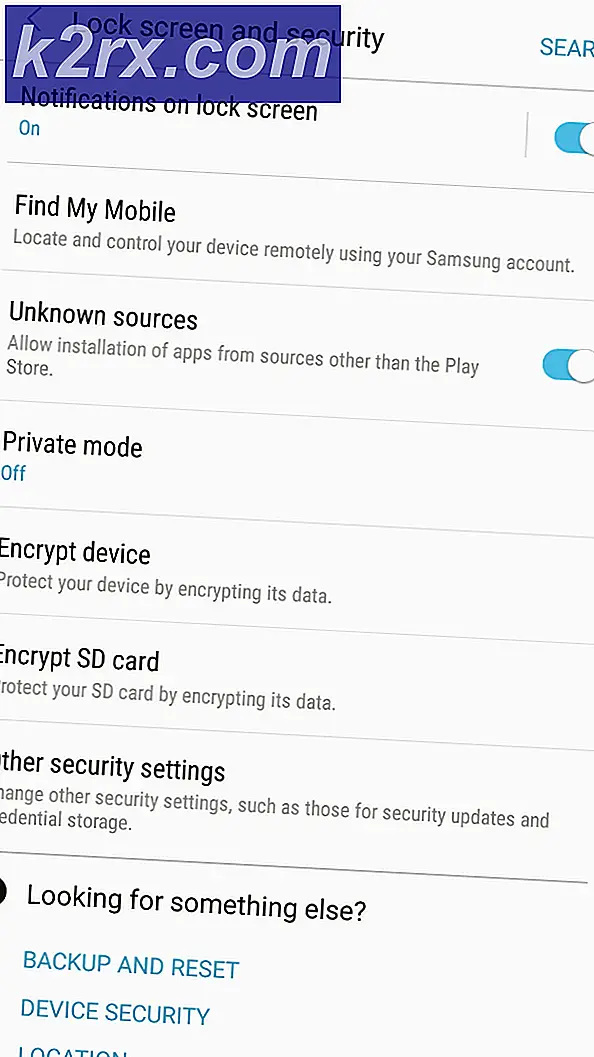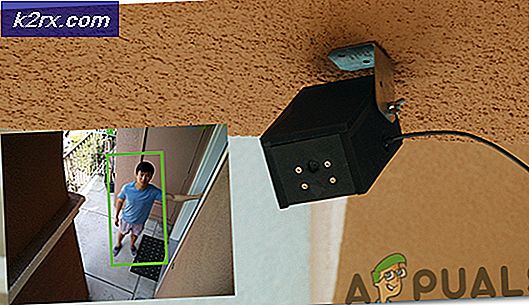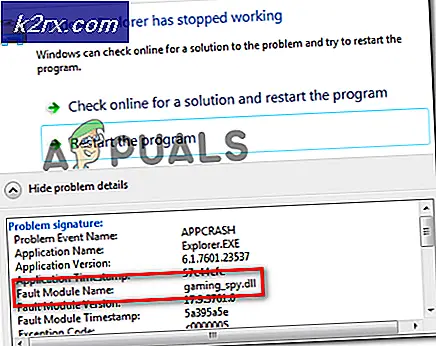Windows 10 Mağaza Hatası Kod 0x80070216 Nasıl Onarılır
Microsoft, Windows işletim sistemlerinde, diğer işletim sistemlerinden gerçekten ayrılan pek çok özellik uygulamaktadır. Bu özelliklerden biri kesinlikle Android ve iOS gibi akıllı telefon işletim sistemlerini gözlemleyebileceğiniz konsepti benzer Windows Mağazası olmalıdır.
Platformunuz için uygun uygulamaları ve oyunları indirmek için Mağazayı kullanabilirsiniz ve süreç bu kadar kolay hale getirilmiştir. Uygulamayı indirmek ve yüklemek için indirme düğmesine tıklamanız yeterlidir. Ancak, işlemde belirli hatalar oluşabilir, bu nedenle bu belirli hata koduyla nasıl baş edeceğinizi bulmak için makalenin geri kalanını takip ettiğinizden emin olun.
Windows 10'da Windows Mağazası Hatası Kodu 0x80070216'yı Onar
Bu sorun, bir uygulamayı Windows Mağazası üzerinden indirmeye veya güncellemeye çalıştığınızda ortaya çıkar ve sorun, süreçten geçmenizi engeller. Hatanın rastgele aralıklarla oluştuğunu söylemek önemlidir, ancak hatanın daha sık meydana geldiği bazı uygulamalar vardır (örneğin Kodi).
Yeni güncellemeleri zaman zaman yeni uygulamalarla güncellediğinden ve güncellemeleri tam olarak yapabilmeleri için bir süre geçtikten sonra yeni bir güncellemeyi indirdiyseniz, bu hataya da neden olabilirsiniz. Bu Windows Mağazası hata kodundan kurtulmak için aşağıdaki adımları izleyin.
Çözüm 1: KB4016635'i (İşletim Sistemi Yapılandırma 14393.970) Güncelleyin ve Yükleyin
Hata kodunun Windows'un KB4013429 sürümüyle sıkı bir şekilde ilişkili olduğu ve kullanıcıların bazı uygulamaları Windows Mağazası'ndan güncelleştirmelerini engellediği anlaşılmaktadır. Microsoft, bu sorunu derhal çözmesi beklenen KB4016635 (OS Build 14393.970) güncelleştirmesini kullanıcılara sağlayarak derhal ele almıştır.
Bilgisayarınızda hiçbir ayarı değiştirmediyseniz, güncelleme bir süre önce otomatik olarak yüklenmeli, ancak Windows işletim sisteminiz için otomatik güncellemeler almazsanız ve bunları almak istemiyorsanız, bunu yükleyebilirsiniz. Güncelleştirme Kataloğu'nu kullanarak güncelleştirin. Daha fazla bilgi için aşağıdaki adımları izleyin.
Neyse ki güncellemeleri manuel olarak indirip yükleyebileceğiniz aşağıdaki siteyi ziyaret ederek güncellemeyi manuel olarak yükleyebilirsiniz.
- Bu sorunun Windows sürümünüzden kaynaklanıp kaynaklanmadığını öğrenmek için resmi Microsoft sitesini ziyaret edin. Örneğin, bu sorunu düzeltmesi beklenen güncelleştirme (KB4016635) 22 Mart 2017'de yayımlandı. Bilgisayarınızı düzenli olarak güncelleştirdiyseniz, bu güncelleştirmeyi de yüklediniz ve bu çözüm senaryounuza uygulanmaz.
- KB (Bilgi Tabanı) numarasını KB harfleriyle birlikte de kopyalayın (bu durumda KB4016635.)
- Microsoft Update Kataloğu'nu açın ve sağ üst köşedeki arama düğmesine tıklayarak bir arama yapın. Tam olarak aynı Bilgi Tabanı numarasını kopyaladığınızdan emin olun.
- Soldaki İndir düğmesine tıklayın ve bilgisayarınızın (32bit veya 64bit) mimarisini seçin. Bu seçeneği belirlemeden önce bilgisayarınızın işlemcisinin mimarisini bildiğinizden emin olun.
- İndirdiğiniz dosyayı çalıştırın ve güncelleme işlemini tamamlamak için ekrandaki talimatları dikkatlice izleyin.
- Güncelleme bittikten sonra, bilgisayarınızı yeniden başlattığınızdan emin olun ve aynı sorunun Microsoft tarafından yayınlanan bir sonraki güncelleme ile gerçekleşip gerçekleşmediğini görmek için bekleyin.
Çözüm 2: Düzgün Güncellenmeyen Uygulamayı Yeniden Yükleyin
Bu gerçekçi olmayan bir çözüm gibi görünebilir, ancak insanlar uygulamada çalıştığınız dosyaları yedekleyebilmeniz durumunda bunu yapmanızı önerdiler. Uygulama herhangi bir dosyayı kendinde üretmezse, bunu ücretsiz olarak yeniden yükleyebilir, ancak başka bir uygulamada çalıştığınız dosyaları yedeklediğinizden emin olun.
PRO TIP: Sorun bilgisayarınız veya dizüstü bilgisayar / dizüstü bilgisayar ile yapılmışsa, depoları tarayabilen ve bozuk ve eksik dosyaları değiştirebilen Reimage Plus Yazılımı'nı kullanmayı denemeniz gerekir. Bu, çoğu durumda, sorunun sistem bozulmasından kaynaklandığı yerlerde çalışır. Reimage Plus'ı tıklayarak buraya tıklayarak indirebilirsiniz.- Ekranın sol alt köşesinde bulunan Başlat menüsüne tıklayın ve Ayarları temsil eden dişli çark simgesini tıklayın.
- Ayarlar uygulaması açıldıktan sonra, bilgisayarınızdaki tüm yüklü uygulamaların listesini hemen açması gereken Uygulamalar bölümünü tıklayın. Listede gezinerek listenin kaldırılmasını istediğiniz uygulamayı yerleştirmek ve yerleştirmek için lütfen listeyi bekleyin.
- Hata mesajına neden olan uygulamayı tıklayın ve aşağıda bulunan Kaldır düğmesini seçin.
- Uygulama sorunsuz bir şekilde kaldırılmalıdır, bu yüzden tekrar yüklediğinizden emin olun.
- Görev çubuğunda veya Başlat menüsünde bulunan arama çubuğunda Mağaza'yı arayın.
- Yeni yüklemiş olduğunuz uygulamanın adını yazın ve aramaya devam etmek için Enter tuşuna basın.
- Ekranın en üstünde bulunan Al ya da Satın Al düğmesine tıklayın ve uygulama hiçbir zaman yüklenmemelidir. Ekranın üst kısmındaki arama düğmesinin solunda bulunan indirme simgesine tıklarsanız indirme ve yükleme işlemlerini takip edebilirsiniz.
Not : Herhangi bir nedenle, uygulamayı düzgün bir şekilde kaldıramazsanız, PowerShell'i kullanarak kaldırmak için aşağıdaki yöntemi kullanabilirsiniz. Bazı uygulamalar bazı nedenlerden dolayı bozulmuşsa, geleneksel yöntemlerle kaldırılması zor olabilir, ancak bu sonuçların sonuçlarını sağlamalıdır.
- Görev çubuğunuzun sol alt kısmında bulunan Arama çubuğuna PowerShell yazın, ilk sonuca sağ tıklayın ve Yönetici olarak çalıştır seçeneğini seçin.
- Yüklediğiniz uygulamaların tam listesini, her biriyle ilgili ayrıntılı bilgilerle birlikte almak için aşağıdaki komutu kopyalayıp yapıştırın. Komutu çalıştırmak için metni yapıştırdıktan sonra Enter'a tıkladığınızdan emin olun.
Get-AppxPackage -AllUsers | Ad'ı seçin, PackageFullName
- Yukarıdaki komutun çıkışı iki sütunlu bir liste olacaktır. İlk sütunun altında, Uygulamanın (Ad) tam adı görüntülenir ve ikinci sütunda Tam Paket Adı (PackageFullName) görüntülenir.
- Listenin yüklenmesini bekleyin ve bu sorunlara neden olan uygulamayı aramayı deneyin. Bu biraz zaman alabilir, ancak yüklü uygulamaları incelerken sabırlı olun.
- Bulduğunuzda, tüm metni seçip Ctrl + C tuş bileşimini kullanarak PackageFullName satırının yanındaki her şeyi kopyalayın.
- Uygulamayı PC'nizden kaldırmak için aşağıdaki komutu kullanın. Kalınlaştırılmış PackageFullName'i kopyaladığınız gerçek adla değiştirin ve Enter'a tıklayın.
Remove-AppxPackage -package PackageFullName
- Bilgisayarınızı yeniden başlatın ve hata mesajlarıyla ilgili herhangi bir değişiklik olup olmadığını görün.
PRO TIP: Sorun bilgisayarınız veya dizüstü bilgisayar / dizüstü bilgisayar ile yapılmışsa, depoları tarayabilen ve bozuk ve eksik dosyaları değiştirebilen Reimage Plus Yazılımı'nı kullanmayı denemeniz gerekir. Bu, çoğu durumda, sorunun sistem bozulmasından kaynaklandığı yerlerde çalışır. Reimage Plus'ı tıklayarak buraya tıklayarak indirebilirsiniz.