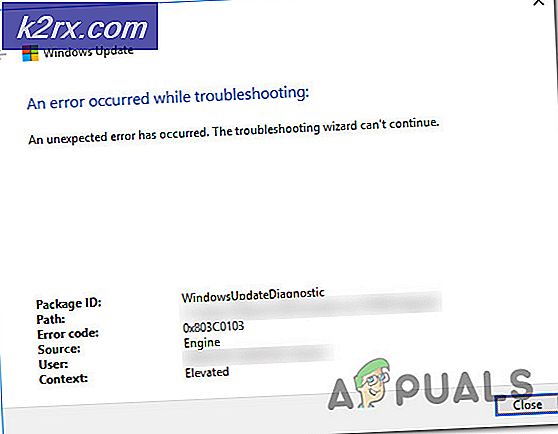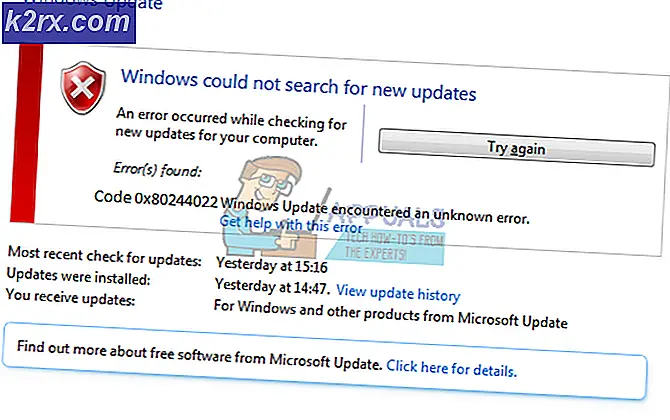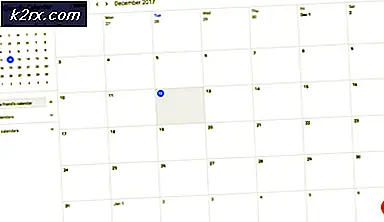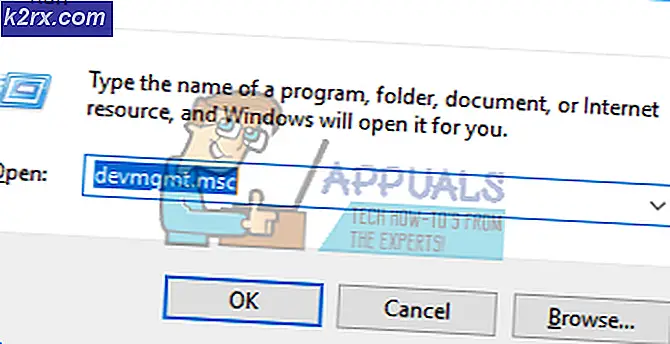Raspberry Pi Üzerine OpenCV Nasıl Kurulur?
Ondan yararlı bilgiler çıkarmak için bir görüntü üzerinde farklı işlemler gerçekleştirmemiz gerekir. Bu nedenle, istenen çıktıyı elde etmek için bir görüntüye farklı algoritmalar uygulama işlemine Görüntü işleme. Bazen, girişteki görüntü bulanıklaşır ve ondan veri elde etmek isteriz. Örneğin. Hırsızlar bisikleti veya arabayı kapmaya geldiklerinde çoğunlukla bisiklete biniyorlar ve olayın görüntülerini yakalayan yollara tepegöz kameraları yerleştiriliyor. Soyguncuların geldiği aracın kayıt numarasını bilmemiz gerekiyor ve bu, bazı görüntü işleme algoritmaları kullanılarak kolayca yapılabilir. Belirli görüntülerde görüntü işleme gerçekleştirmek için, kullandığımız donanıma bazı kitaplıklar yüklememiz gerekir. Bu kütüphaneler arasında en önemlisi OpenCV. OpenCV, PC'lere ve mikroişlemcilere de kurulabilir. Raspberry Pi bir mikroişlemcidir ve çeşitli elektronik projelerde kullanılmaktadır. Raspberry Pi üzerinde İşletim Sistemini kurduktan sonra üzerinde çeşitli görüntü işleme görevlerini gerçekleştirebiliriz. OpenCV'yi Raspberry Pi'ye kurmak uzun ve telaşlı bir iştir. Bu yazıda, üzerinde farklı görüntü işleme işlemleri gerçekleştirmek için OpenCV'yi Raspberry Pi'ye nasıl kuracağımızı öğreneceğiz.
Raspberry Pi Nasıl Kurulur ve Üzerinde OpenCV Nasıl Yapılandırılır?
Şimdi, Pi'yi kurmaya ve üzerine OpenCV'yi kurmak için adım adım anlatılan işlemleri yapmaya doğru ilerleyelim. OpenCV'yi Pi'ye yüklemek uzun bir süreçtir ve tamamlanması yaklaşık 4 saat sürer, bu nedenle zaman sıkıntısı yaşıyorsanız yüklemeye başlamayın, boş olduğunuzda bu eğiticiye bakın. Bununla birlikte Pi, döndürüldüğünde ısınır. AÇIKüzerinde uzun süre ve zaman alıcı işlemler yapıldığından üzerinde çalışırken serin bir yerde saklayınız.
Adım 1: Kullanılan Bileşenler
Adım 2: Raspberry Pi Modelini Seçme
Piyasada birkaç ahududu pi modeli mevcuttur. Ahududu pi sıfır dışında herhangi bir model tercih edilebilir. Bunun nedeni Pi zero'da bir ağ kurmanın çok yorucu bir iş olmasıdır. 3A +, 3B + veya 4 gibi son modeller satın alınabilir. Yeni Raspberry Pi 3, Raspberry Pi Foundation'ın bugüne kadar piyasaya sürdüğü en hızlı ve en baskın cihazdır. Yani bu projede Raspberry Pi 3B + kullanacağız.
3. Adım: Çevre Birimlerini Bağlama
Raspberry Pi'yi seçtikten sonra klavye ve fareyi Raspberry Pi'ye bağlayacağız. Bağladıktan sonra Pi'yi Televizyona bağlamak için HDMI kablosunu kullanın. Bu bağlantıları yaptıktan sonra ilerlemeye hazırız.
Adım 4: İşletim Sistemini Seçme
Öncelikle uygun bir işletim sistemine sahip bir SD karta ihtiyacımız olacak. İşletim sistemini seçerken, günümüzde "geleneksel" Raspbian'dan özel medya çalışma çerçevelerine ve hatta Windows 10 IoT'ye kadar çeşitli alternatifler var. Çok fazla uygulamaya gerek olmadığından, medya akış uygulaması için Merkezi İşlem Birimi (CPU) ve Rasgele Erişim Belleğini (RAM) olabildiğince bırakmalıyız. Bir problem, Arch Linux'un oldukça fazla Linux bilgisine sahip kişiler için tavsiye edilmesidir. Ön saflarda yer alıyorlar ve üçüncü taraf uygulamaları ve kitaplıkları tanıtırken sorunlarla karşılaşmaya devam edeceğiz. Bu nedenle, bu bir ev sinema sisteminin ilk kuruluşuysa, seçmenizi öneririz.Raspbian Lite. Komut satırı güdümlüdür ve "başsız" modda çalışmaya devam etmek için çok fazla esneklik gerektirmeden tasarlanabilir, yani bir konsol veya ekran gerekmeden tamamen sistem üzerinden uzaktan erişilebilir.
Adım 5: Raspberry Pi'nin Güncel Olduğundan Emin Olun
Pi'nizin kaynaklarını güncel tutun, aksi takdirde güncel olmayan yazılım bazı sorunlara neden olacaktır. Pi'nizde Virtual Network Computing (VNC) görüntüleyiciyi etkinleştirin, ardından Raspberry Pi'nizi VNC görüntüleyiciye bağlayın. Bağlantı, VNC'yi indirmek ve ardından Pi ile bağlamak için aşağıda verilmiştir.
VNC Görüntüleyici
Şimdi, terminali açın ve aşağıdaki komutu çalıştırın:
sudo apt-get güncellemesi
Sonra,
sudo apt-get yükseltme
Çok sayıda paket kurulacak ve istenirse basın Y ve sonra Giriş bunları doğru şekilde kurmak için.
Adım 6: Raspberry Pi'ye Giriş Yapın
Raspberry Pi'nin varsayılan kullanıcı adı pi, ve varsayılan şifre Ahududu. Bunlar varsayılan giriş detaylarıdır ve ilk girişinizde pi'ye giriş yapmak için bu detayları kullanın. Bu detayları da istediğiniz zaman değiştirebilirsiniz.
7. Adım: Raspbian'da OpenCV İçin Yeterli Alan Oluşturma
OpenCV büyük bellek elde eder, bu nedenle dosya sistemini genişletmemiz ve tüm alanı bellek kartına ayırmamız gerekir. Ahududu komut istemine gidip aşağıdaki komutu yazacağız:
sudo raspi-config
Bir pencere açılacak ve şöyle görünecektir:
Şimdi, Gelişmiş seçeneklere tıklayacağız ve orada "Dosya Sistemini Genişlet" seçeneğini bulacağız. Bu seçeneği seçin.
Basacağız Girişdüğmesine basın ve ardından Bitişbuton. Bu aşamada, değişikliklerin geçerli olması için Raspberry Pi'mizin yeniden başlatılması gerekiyor. Yeniden başlatmak için aşağıdaki komutu yazın:
sudo yeniden başlatma
Yeniden başlattıktan sonra, dosya sistemimizin genişleyip genişlemediğini ve tüm alanın SD kartta bulunup bulunmadığını kontrol edeceğiz. Yürütme yoluyla df -h komut diskimizin genişlediğini doğrulayabiliriz:
8GB mikro SD kart kullanan kişi, mevcut alanın% 50'sini kullanıyor olabilir, bu nedenle siliniyor Wolfram Motoru ve LibreOffice yaklaşık 1 GB alan boşaltabilir. (Bu adımın isteğe bağlı olduğunu unutmayın).
sudo apt-get purge wolfram-engine sudo apt-get purge libreoffice * sudo apt-get clean sudo apt-get autoremove
8. Adım: Bağımlılıkları Yükleme
Gitmeden ve bağımlılıklardan önce Pi'de kurulu olan mevcut paketleri güncellememiz ve yükseltmemiz gerekir:
sudo apt-get güncellemesi
Sonra,
sudo apt-get yükseltme
Şimdi, OpenCV derlemesini yapılandırmamıza yardımcı olacak bazı geliştirme araçları yükleyeceğiz:
sudo apt-get install build-essential cmake pkg-config
Görüntüler üzerinde farklı işlemler gerçekleştirmek için, sabit diskten çeşitli görüntü formatlarını yüklememiz gerekir. Bu biçimler JPEG, PNG vb. İçerir. Bu görüntü biçimlerini yüklemek için bazı G / Ç paketlerini kuracağız:
sudo apt-get install libjpeg-dev libtiff5-dev libjasper-dev libpng12-dev
Bu görüntü G / Ç paketlerinin yanı sıra, video G / Ç paketleri de kuracağız. Bu video paketlerini kurduktan sonra çeşitli video dosyası formatlarını yükleyebileceğiz.
sudo apt-get install libavcodec-dev libavformat-dev libswscale-dev libv4l-dev sudo apt-get install libxvidcore-dev libx264-dev
OpenCV kitaplığı, adlı bir alt modüle eşlik eder Highgui Bu, resimleri ekranımıza göstermek ve temel GUI'leri üretmek için kullanılır. Bu alt modülü derlemeden önce GTK geliştirme kitaplığını kurmamız gerekiyor:
sudo apt-get install libgtk2.0-dev libgtk-3-dev
Görüntünün boyutu kontrol edilerek ve ardından piksel değerleri okunarak bir görüntü üzerinde çeşitli matris işlemleri gerçekleştirilebilir. Ayrıca bu piksel değerlerini ikili forma dönüştürebilir ve ardından bir görüntüyü yeniden oluşturmak için bu ikili rakamları değiştirebiliriz. Ahududu pi'de girdi sağlarken bazı sınırlamalarımız vardır, bu nedenle bu kitaplıklar önemlidir ve kurulmaları gerekir. Bu nedenle, bazı ekstra bağımlılıklar yüklenerek bu sonuçlar daha iyi hale getirilebilir:
sudo apt-get install libatlas-base-dev gfortran
Bazı insanlar Python 2.7 üzerinde çalışacak ve bazıları Python 3 üzerinde çalışacak. Python 2.7 ve Python 3'ün başlık dosyalarının Python bağlamaları ile birlikte OpenCV'yi derlemek için yüklenmesi gerekir:
sudo apt-get install python2.7-dev python3-dev
Raspbian Python 3'ün yeni sürümünde zaten yüklü ve Lx Terminalinde şunu belirten bir mesaj görünebilir: "Python 3 zaten en son sürüm". Bu adım önemlidir, çünkü olarak adlandırılan başlık dosyasıyla ilgili hatayla karşılaşabiliriz. Python.hkomutu çalıştırırken Yapmak OpenCV'yi derlemek için.
Adım 9: OpenCV Kaynak Kodunu İndirme
Bağımlılıkları yüklemeyi bitirdiğimizde, OpenCV'nin resmi dizininden OpenCV 3.3.0 sürümünün arşiv klasörünü arayacağız.
cd ~ wget -O opencv.zip https://github.com/Itseez/opencv/archive/3.3.0.zip sıkıştırmayı aç opencv.zip
OpenCV'nin tüm paketini kuruyoruz, bu yüzden opencv_contrib'i de eklememiz gerekiyor. Resmi siteden indirin ve ardından açın.
wget -O opencv_contrib.zip https://github.com/Itseez/opencv_contrib/archive/3.3.0.zip unzip opencv_contrib.zip
Bu dizinleri indirirken, OpenCV sürümünün ve opencv_contrib aynı olmalıdır, yani 3.3.0 olmalıdır, aksi takdirde kurulum sırasında derleme hataları olacaktır.
Adım 10: Python 2.7 veya Python 3?
Performans açısından python 2.7, python 3'ten daha iyidir, ancak OpenCV'de çok fazla fark yoktur. Yüklememiz gerekiyor pipOpenCV'yi derlemeden önce Raspberry'de. Python'da kullanılan yazılım paketlerini kurmak için kullanılan paket yönetim sistemidir. Bu paketler varsayılan olarak en son raspbian'da mevcut olabilir, ancak aşağıdaki komutları kullanarak bunları doğrulamak daha iyidir.
wget https://bootstrap.pypa.io/get-pip.py sudo python get-pip.py sudo python3 get-pip.py
Pip'i kurduktan sonra iki paket şiddetle tavsiye edilir ve OpenCV üzerinde çalışırken yüklenmesi gerekir. İlki virtualenv, ikincisi virtualenvwrapper'dır. OpenCV'yi doğrudan Python'a aktaramayız, bu nedenle sanal bir ortam oluşturup o ortamda çalışacağız. Sanal ortam, her biri için ayrı Python ortamları oluşturarak çeşitli projelerin gerektirdiği koşulları ayrı yerlerde tutmak için kullanılan istisnai bir araçtır.
sudo pip yükleme virtualenv virtualenvwrapper sudo rm -rf ~ / .cache / pip
Bu paketleri kurduktan sonra, ~ / .profile Ana dizinimizdeki gizli dosya olan ve sonuna aşağıdaki satırları ekleyin. Dizine girmek için aşağıdaki komutu yazın:
nano ~ / .profile
Dizin açıldığında aşağı kaydırın ve aşağıdaki satırları içerir:
# virtualenv ve virtualenvwrapper export WORKON_HOME = $ HOME / .virtualenvs export VIRTUALENVWRAPPER_PYTHON = / usr / bin / python3 source /usr/local/bin/virtualenvwrapper.sh
Bu satırları ekledikten sonra ctrl + x tuşlarına basın, Y ve çıkın.
Terminali her başlattığımızda ve Pi'mize giriş yaptığımızda bu nokta dosyası bizim için otomatik olarak yüklenecektir. Zaten giriş yaptığımız için manuel olarak yazacaktık kaynak ~ / .profiledosyanın içeriğini yüklemek için.
Python Sanal Ortamı Oluşturma: Python 2.7 ve python 3 kullanarak sanal bir ortam oluşturmamız gerekiyor.
mkvirtualenv cv -p python2
Adlı bir ortam yaratacaktır. Özgeçmiş Python 2.7'de. Python 3'te bir ortam oluşturmak isteyen herkes aşağıda belirtilen komutu yazmalıdır:
mkvirtualenv cv -p python3
"Cv" Olarak Adlandırılan Sanal Ortamda Olduğumuzu Doğrulamak: Pi'yi yeniden başlattığımızda sanal bir ortamda kalmayacağız ve sanal ortam moduna geçmek için aşağıda belirtilen iki komutu yazmamız gerekiyor.
kaynak ~ / .profile workon cv
Aşağıdaki resim sanal ortam modunda olmadığımızı gösteriyor:
Böylece yukarıda bahsedilen iki komutu yazarak sanal ortamımıza erişebileceğiz. Sanal ortamdan ayrılmak istiyorsak deactivate yazacağız:
Raspbian'da NumPy Kurulumu:OpenCV'yi Raspberry'ye yüklememiz gereken tek bağımlılık Numpy'dir. Raspberry Pi'ye Numpy yüklemek için aşağıda belirtilen komutu yazın. Yüklemesi yaklaşık 10 dakika sürer:
pip install numpy
Adım 11: OpenCV'yi Derleme ve Kurma
OpenCV'yi Sanal Ortamda derleyip kuracağız, bu nedenle CV sanal ortamında çalıştığınızdan emin olun. Sanal ortamda değilsek, OpenCV derleme yapamayacaktır. Şimdi, dizini ana dizine, alt dizine değiştirin açık cv 3.3ve sonra yapı dizinini oluşturun. Yapı dizini oluşturduktan sonra son beş satırı CMake dizin. Belirli kitaplıkların ayarlanan yolları, python sürümleri vb. Olup olmadığını kontrol edecektir.
Kurulumumuz bu son komutu çalıştırarak tamamlanacaktır:
sudo ldconfig
Python 2.7 veya Python 3 kullandığımızda artık birkaç adım kaldı.
Adım 12: Kurulumu Tamamlama
Yazarak ana dizine dönün cd ~.
Python 3:Python 3 için OpenCV ve python bağlamalarını derlediğimiz için OpenCV bağlarını python 3 dizinindeki cv'imize sembolik bağlayacağız.
cd ~ / .virtualenvs / cv / lib / python3.5 / site-packages / ln -s /usr/local/lib/python3.5/site-packages/cv2.so cv2.so
Bu kadar!. Şimdi, OpenCV'yi Raspberry Pi'ye kurduk. Şimdi sanal ortamda kontrol edeceğiz.
Adım 13: OpenCV'yi Test Etme
LxTerminal'i açın ve kaynak komutunun ardından üzerinde çalışmakkomut. Sanal ortam moduna girdiğimizde, OpenCV bağlamalarını python yazarak içe aktaracağız ve ardından cv2'yi içe aktaracağız. Hata mesajı yoksa bu, başarılı bir şekilde içe aktarıldığı anlamına gelir.
kaynak ~ / .profile workon cv python >> import cv2
Bundan sonra, aşağıdaki komutu yazarak OpenCV sürümümüzü kontrol edeceğiz:
cv2 .__ version__
OpenCV'yi Raspberry 3B + üzerine kurduk. Artık Python'da Rakam Algılama, Yüz Tanıma vb. Gibi çok sayıda görüntü işleme işlemi gerçekleştirebiliriz.