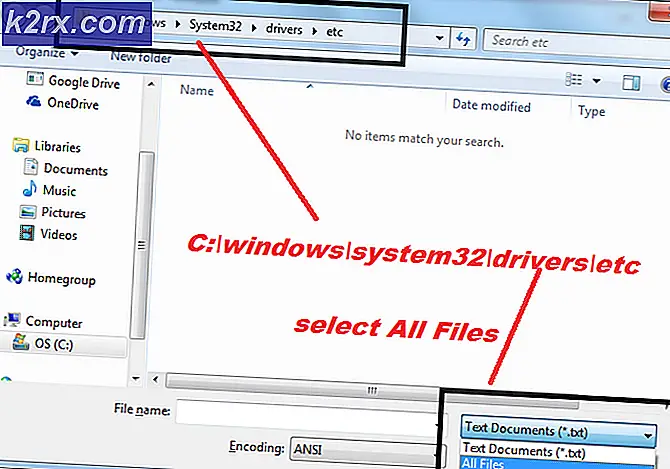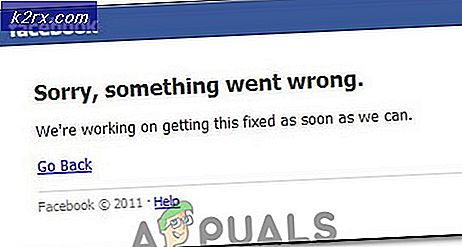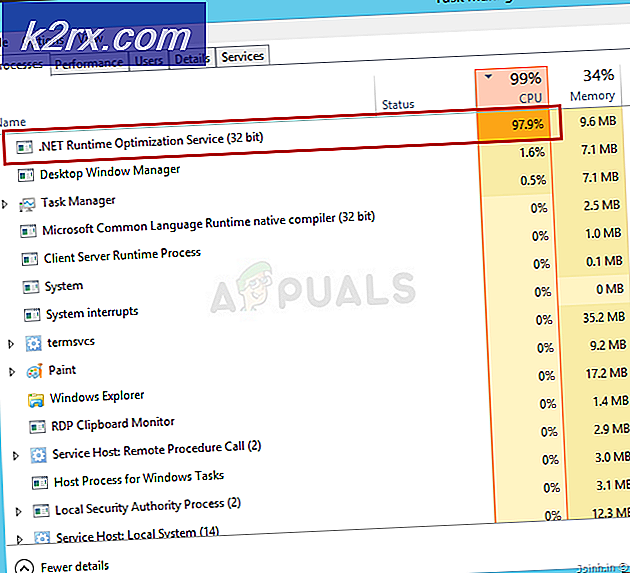Windows Update Sorun Giderici ile 0x803c0103 Hatası Nasıl Onarılır
Bazı Windows 10 kullanıcıları, her zaman 0x803c0103 hatası Yüklenmeyi bekleyen bekleyen Windows güncellemelerinden biriyle ilgili bir sorunu çözmek için Windows Update Sorun Giderici'yi çalıştırmaya çalışırken.
Bu sorunu araştırdıktan sonra, bu hata kodunu tetikleyebilecek birkaç temel sorun olduğu ortaya çıktı. İşte bu sorundan sorumlu olabilecek olası suçluların kısa bir listesi:
Artık bu hata kodunun her nedenine yakından aşina olduğunuza göre, burada, 0x803c0103 hatası:
Yöntem 1: SFC ve DISM Taramalarını Çalıştırma
Görünüşe göre, en yaygın örneklerden biri, 0x803c0103 Windows Update sorun gidericisini çalıştırırken oluşan hata, Windows kurulumunun otomatik güncelleme işlevini etkileyen bir sistem dosyası bozulmasıdır.
Bu senaryo uygulanabilir gibi görünüyorsa, iki yerleşik yardımcı programla birkaç tarama çalıştırarak başlamalısınız - Sistem Dosyası Denetleyicisi (SFC) ve Dağıtım Görüntüsü Hizmeti ve Yönetimi (DISM).
Hem SFC hem de DISM bazı benzerlikleri paylaşsa da, önerimiz, bozuk sistem dosyalarını düzeltme şansınızı artırmak için her iki taramayı arka arkaya hızlı bir şekilde çalıştırmanızdır.
Bu senaryo uygulanabilirse, basit bir SFC taraması.
Not: Bu aracın tamamen yerel olduğunu ve internete aktif olarak bağlı olmanızı gerektirmeyeceğini unutmayın.
Önemli: Bu prosedürü başlattıktan sonra, yardımcı program donmuş gibi görünse bile CMD penceresini kapatmamak çok önemlidir. İşlemin kesilmesi HDD veya SSD'nizde mantıksal hatalara neden olabileceğinden, işlem tamamlanana kadar sabırla bekleyin.
SFC taraması başarıyla tamamlandıktan sonra, bilgisayarınızı yeniden başlatın ve bir sonraki bilgisayar başlatma işlemi tamamlandıktan sonra sorunun çözülüp çözülmediğine bakın.
Aynıysa 0x803c0103 Windows Update Sorun Giderici sorunu hala devam ediyor, DISM taraması dağıtın ve işlemi tamamlamak için ekrandaki talimatları izleyin.
Not: SFC ve DISM arasındaki temel fark, DISM'nin bir alt bileşenini kullanmasıdır. Windows güncelleme Bozuk sistem dosyalarını değiştirmek için sağlıklı eşdeğerleri indirmek. Bu nedenle, güvenilir olduğunuzdan emin olmalısınız. Bu işlemi başlatmadan önce İnternet.
DISM taraması başarıyla tamamlandıktan sonra, bilgisayarınızı bir kez daha yeniden başlatın ve 0x803c0103hata şimdi düzeltildi.
Windows Update Sorun Giderici hala düzeltilmemişse, aşağıdaki bir sonraki olası düzeltmeye geçin.
Yöntem 2: Her Windows Update Bileşenini Sıfırlayın
Sistem dosyalarını onarmak sorunu çözmenize izin vermediyse, büyük olasılıkla Windows Update sorun gidericisini etkileyen devam eden bir hatayla uğraşıyorsunuzdur.
Sorun Gidericiyi DISM veya SFC aracılığıyla onaramadığınızdan, yapabileceğiniz bir sonraki en iyi şey, bekleyen Windows güncellemelerinizle sorunlara neden olabilecek her Windows Update bileşenini sıfırlamak için aynı onarım stratejilerini uygulamaktır.
Şimdiye kadar, bu tür bir soruna neden olacak en yaygın örnek, şu anda bir limbo durumunda (ne açık ne de kapalı) takılı kalmış bir veya daha fazla WU (Windows Update) bileşenidir. Bu senaryo uygulanabilirse, güncelleme işlemine dahil olan tüm WU bileşenlerini sıfırlayarak sorunu çözebileceksiniz.
Tüm Windows Update bileşenlerini sıfırlamak için izleyebileceğiniz iki farklı yöntem şunlardır:
A. WU Aracısı aracılığıyla WU'nun sıfırlanması
- Bunu ziyaret ederek başlayın Microsoft Technet indirme sayfası ve indirin Windows Update Aracısı komut dosyasını sıfırlayın.
- İndirme işlemi tamamlandıktan sonra, zip arşivini WinRar, WinZip veya 7Zip gibi bir yardımcı programla çıkarın ve erişimi kolay bir konuma yapıştırın.
- Çift tıklayın. ResetWUENG.exe dosya, tıklayın Evet -de Kullanıcı Hesap Denetimi, ardından komut dosyasını bilgisayarınızda çalıştırmak için talimatları izleyin. Bunu yaptıktan sonra, tüm WU bileşenlerinizi sıfırlayacaktır.
- İşlem tamamlandığında, bilgisayarınızı yeniden başlatın ve bir sonraki başlatma sırası tamamlandığında başarısız olan güncellemeyi yükleyip yükleyemeyeceğinizi görün.
WU'yu yükseltilmiş CMD ile sıfırlama
- Tuşuna basarak başlayın Windows tuşu + R açmak için Çalıştırmak iletişim kutusu. Ardından yazın "Cmd" metin kutusunun içinde ve tuşuna basın Ctrl + Üst Karakter + Enter yükseltilmiş bir Komut İstemi açmak için.
Not: Gördüğün zaman UAC (Kullanıcı Hesabı Kontrolü) komut istemi, tıklayın Evet yönetici ayrıcalıkları vermek.
- Yükseltilmiş Komut İstemi'ne girdikten sonra, aşağıdaki komutları sırayla yazın ve WU ile ilgili tüm hizmetleri durdurmak için her birinin ardından Enter tuşuna basın:
net stop wuauserv net stop cryptSvc net stop bitleri net stop msiserver
Not: Terminalden gerçekte ne yapmasını istediğinizi bilmeniz için, bu komutlar Windows Update Services, MSI Installer, Cryptographic services ve BITS servislerini durduracaktır.
- İlgili her hizmet durdurulduktan sonra, temizlemek ve yeniden adlandırmak için aşağıdaki komutları çalıştırın. Yazılım Dağıtımı ve Catroot2klasörler:
ren C: \ Windows \ SoftwareDistribution SoftwareDistribution.old ren C: \ Windows \ System32 \ catroot2 Catroot2.old
Not: Bu klasörler, WU bileşeni tarafından kullanılan güncellenmiş dosyaları tutmaktan sorumludur. Bu klasörlerin yeniden adlandırılması, işletim sisteminizi bozulmadan etkilenmeyecek yeni sağlıklı eşdeğerler oluşturmaya zorlar.
- Artık klasörler temizlendiğine göre, daha önce devre dışı bıraktığımız hizmetleri yeniden etkinleştirmek için aşağıdaki komutları çalıştırın:
net start wuauserv net start cryptSvc net başlangıç bitleri net start msiserver
- Bilgisayarınızı bir kez daha yeniden başlatın ve sorunun bir sonraki bilgisayar başlangıcında çözülüp çözülmediğine bakın.
Her Windows Update bileşenini başarıyla yeniledikten sonra bile aynı sorun devam ederse, aşağıdaki bir sonraki olası düzeltmeye geçin.
Yöntem 3: Bir Onarım Kaldırma veya Temiz Yükleme Gerçekleştirme
Yukarıdaki yöntemlerden hiçbiri sorunu çözmenize izin vermediyse 0x803c0103 çalıştırırken hata Windows Update Sorun Giderici, sorununuzun geleneksel olarak çözülemeyen (DISM ve SFC taramalarında) temelde yatan bir sistem bozulması sorunundan kaynaklandığı sonucuna varabilirsiniz.
Benzer bir sorunla karşı karşıya olan birkaç kullanıcı, her Windows bileşenini yeniledikten sonra sorunun çözüldüğünü bildirdi. Bu, yerinde onarımla (onarım kurulumu) veya temiz bir kurulumla sağlanabilir.
Bir temiz kurulum daha basit bir çözümdür, ancak asıl dezavantajı, önce onları geri çekmediğiniz sürece kişisel dosyalarınızı (uygulamalar, oyunlar, kişisel medya vb.) saklamanıza izin vermemesidir.
Öte yandan, bir yere gitmeye karar verirseniz onarım kurulumu, prosedür biraz daha sıkıcıdır, ancak asıl avantajı, uygulamalar, oyunlar, kişisel medya ve hatta bazı kullanıcı tercihleri dahil tüm kişisel dosyalarınızı saklamanızdır.