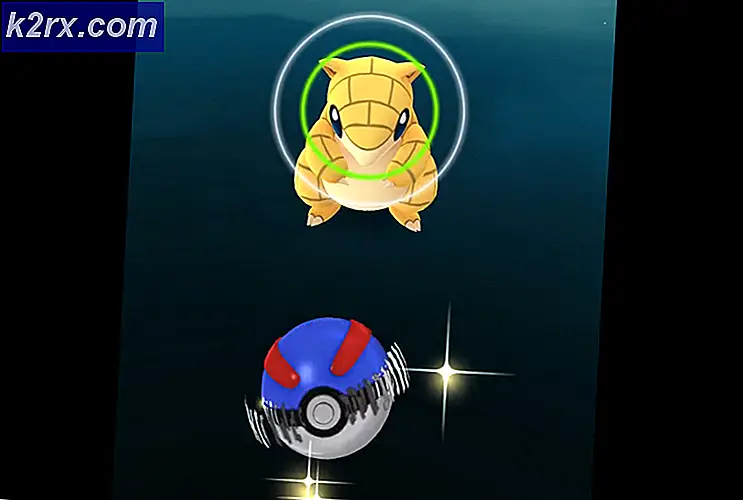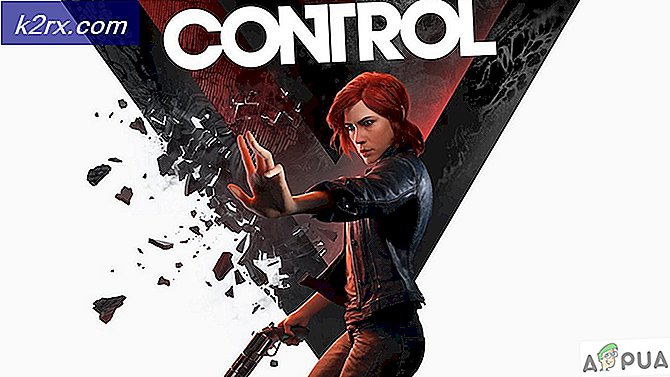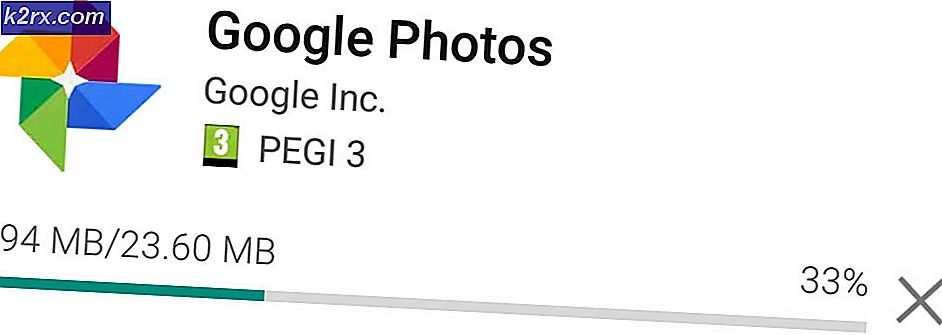Düzeltme: .NET Çalışma Zamanı Optimizasyon Hizmeti ile Yüksek CPU Kullanımı
Bu sorun genellikle rastgele görünür, ancak .NET Framework'e bir güncelleştirme yüklendikten sonra da ortaya çıkabilir. İşlemin yürütülebilir dosyası mscorsvw.exe'dir ve Görev Yöneticisi'nde bu ad altında veya .NET Çalışma Zamanı Optimizasyon Hizmeti olarak görüntülenecektir. Çok sık çalışmaz ve .NET Framework'ü optimize etmek için çalışan bir hizmettir ve karşılığında buna bağlı uygulamaların ve programların daha hızlı çalışmasını sağlar.
Bununla birlikte, bu optimizasyon bazen çok uzun sürüyor ve kullanıcılar, her çalıştığında büyük oranda CPU kaynağı tükettiğini bildirdi. Birkaç gün de devam ediyor. Bu sorunu çözmeye çalışmak için aşağıda hazırladığımız yöntemleri takip edin.
.NET Çalışma Zamanı Optimizasyon Hizmetinin Yüksek CPU Kullanımına Neden Olan Nedir?
Resmi cevap, işlemin kitaplıklarını yeniden derlemesi gerektiği ve yalnızca bilgisayar boştayken çalışması gerektiğidir. Microsoft ayrıca işlemin birkaç dakikadan fazla sürmemesi gerektiğini belirtiyor. Ancak durum böyle değil ve insanlar ilerleme olmadan kendilerini bir haftadan fazla beklerken buluyorlar. İşte bazı nedenler:
1.Çözüm: Süreci optimize etme
Bilgisayarınıza ve uygulamaların ve oyunların çalıştırılma şekline gerçekten yardımcı olacağından bu işlemi hemen sonlandırmanız önerilmez. Ancak, bu yararlı komutu çalıştırarak veya aynı etki için bir komut dosyası çalıştırarak süreci hızlandırmanın çeşitli yolları vardır. Bu, işlemin daha fazla CPU çekirdeği kullanmasını sağlamalı ve bu da daha hızlı çalışmasını bitirmesini sağlayacaktır. Aşağıdan kontrol edin!
- Aramak "Komut istemi”Ya doğrudan Başlat menüsünde ya da hemen yanındaki arama düğmesine dokunarak. Üstte görünen ilk sonucu sağ tıklayın ve "Yönetici olarak çalıştır” seçeneği.
- Windows'un eski bir sürümünü kullanan kullanıcılar, Windows Logo Tuşu + R tuş kombinasyonunu kullanarak Çalıştır iletişim kutusu. Kutuya "cmd" yazın ve Ctrl + Üst Karakter + Enter Komut İstemi'ni yönetici olarak çalıştırmak için tuş kombinasyonu.
- Aşağıda gösterilen komutları kopyalayıp yapıştırın ve Giriş her birinden sonra klavyenizdeki tuşuna basın. İlk iki komut arasından işletim sisteminize göre olanı seçin (ilki için 32 bit ve ikincisi için 64 bit).
cd c: \ Windows \ Microsoft.NET \ Framework \ v4.0.30319 cd c: \ Windows \ Microsoft.NET \ Framework64 \ v4.0.30319 ngen.exe executequeueditems
- .NET Runtime Optimization Service'in CPU kullanımının normale dönüp dönmediğini kontrol edin!
Alternatif: Komutları kendi başınıza çalıştırmaktan rahatsızsanız veya Windows işletim sisteminin daha eski bir sürümünü kullanıyorsanız, aynı şeyi yapması gereken Microsoft tarafından hazırlanan resmi komut dosyasını kullanabilirsiniz.
- Komut dosyasının GitHub sayfasını açmak için bu bağlantıyı ziyaret edin. Koda gidin, sağ tıklayın Çiğ düğmesini seçin ve Linki farklı kaydet… Dosya türünün Windows Komut Dosyası Dosyası (* .wsf) olduğundan emin olun.
- Dosyayı kaydettiğiniz yerde bulun ve çalıştırmak için çift tıklayın. Çalıştırmak için programı seçme seçeneğiyle karşılaşırsanız, şunu seçin: Windows Komut Dosyası Ana Bilgisayarı.
- Sorunun şimdi çözülüp çözülmediğini kontrol edin.
2.Çözüm: Bilgisayarınızı Kötü Amaçlı Yazılımlara Karşı Tarayın
Bu çok abartılı görünse de, kötü amaçlı yazılım bulaşmaları bu sorunun başlıca nedenlerinden biridir ve bilgisayarınızda kötü amaçlı yazılım olup olmadığını kontrol etmeniz çok önemlidir. Kötü amaçlı programlar kaynaklarınızı ele geçirmek ister ve genellikle işlemlerini bilgisayarınızdaki dosyalara benzeyen bir ad olarak adlandırırlar.
Burada, gerçekten geniş bir veritabanına sahip olduğu gerçeğini göz önünde bulundurarak, bilgisayarınızı Malwarebytes ile nasıl tarayacağınızı göstereceğiz. İyi şanslar!
- Malwarebytes Kötü Amaçlı Yazılımdan Koruma resmi web sitelerinden indirebileceğiniz ücretsiz bir sürümü olan harika bir kötü amaçlı yazılımdan koruma aracıdır. Bu sorunu çözdükten sonra tam pakete ihtiyacınız olmayacağını umuyoruz (satın almak ve diğer sorunlara hazır olmasını istemiyorsanız), bu nedenle burayı tıklayarak deneme sürümünü indirdiğinizden emin olun.
- Bilgisayarınızdaki İndirilenler klasöründe kendi web sitelerinden indirdiğiniz yürütülebilir dosyayı bulun ve çift tıklama Bilgisayarınızda açmak için üzerinde.
- Malwarebytes'i nereye yüklemek istediğinizi seçin ve kurulum talimatlarını takip edin kurulum işlemini tamamlamak için ekranda görünecektir.
- Malwarebytes'i Başlat menüsünde veya Masaüstünüzde bularak açın ve Tarama seçeneği uygulamanın ana ekranında mevcuttur.
- Araç muhtemelen virüs veritabanını güncellemek için güncelleme işlemini başlatacak ve ardından taramaya devam edecektir. İşlem bitene kadar lütfen sabırlı olun, bu kesinlikle biraz zaman alabilir. Bilgisayarınızda kötü amaçlı yazılım tespit edilirse, sahip olmak için onaylayın silindi veya karantinaya alındı.
- Bilgisayarı yeniden başlatın tarama işlemi bittikten sonra ve .NET Runtime Optimization Service ile hala sorun yaşayıp yaşamadığınızı kontrol edin!
Not: Bilgisayarınızda bulunan kötü amaçlı yazılımın türünü (fidye yazılımı, önemsiz yazılım, vb.) Söyleyebiliyorsanız, diğer güvenlik tarayıcılarını da kullanmalısınız. Bunun dışında, tek bir tarayıcı hiçbir zaman tüm kötü amaçlı yazılım türlerini tanıyamaz ve silemez, bu nedenle diğerlerini de denemenizi öneririz!
3. Çözüm: Hizmeti Yeniden Başlatma
Hizmetin yeniden başlatılması da tüm süreci yeniden başlatacaktır, ancak bu sefer daha hızlı tamamlanmalıdır, özellikle bir hata yanlış davranmasına neden oluyorsa. Aşağıdan kontrol edin.
- Klavyenizdeki Windows Tuşu + R tuş kombinasyonunu kullanarak Çalıştır yardımcı programını açın (bu tuşlara aynı anda basın. "services.mscYeni açılan kutuya tırnak işaretleri olmadan "yazın ve Hizmetler aracını açmak için Tamam'a tıklayın.
- Bulun NVIDIA Telemetri Kabı listedeki servis, üzerine sağ tıklayın ve görüntülenen içerik menüsünden Özellikler'i seçin.
- Servis başlatılırsa (Servis durumu mesajının hemen yanında olduğunu kontrol edebilirsiniz), Dur pencerenin ortasındaki düğmesine basın. Her neyse, tıklayarak tekrar çalıştırın. Başlat
- Emin olun. Başlangıç türü hizmetin özellikler penceresindeki menü şu şekilde ayarlanmıştır: Otomatik diğer adımlara geçmeden önce. Başlangıç türünü değiştirirken görünebilecek tüm iletişim kutularını onaylayın.
Başlat'a tıkladığınızda aşağıdaki hata mesajını alabilirsiniz:
“Windows hizmeti Yerel Bilgisayarda başlatamadı. Hata 1079: Bu hizmet için belirtilen hesap, aynı işlemde çalışan diğer hizmetler için belirtilen hesaptan farklı. "
Bu olursa, düzeltmek için aşağıdaki talimatları izleyin.
- Hizmetin özellikler penceresini açmak için yukarıdaki talimatlardan 1-3 arası adımları izleyin. Şuraya gidin: Oturum Aç sekmesine tıklayın ve Araştır… buton.
- Altında "Seçilecek nesne adını girin"Giriş kutusu, hesabınızın adını yazın, tıklayın Adları Kontrol Et ve adın kullanılabilir olmasını bekleyin.
- Bitirdiğinizde Tamam'ı tıklayın ve şifreyi yazın. Parola sorulursa kutusu. Artık sorunsuz başlamalı!
4.Çözüm: Temiz Önyükleme Gerçekleştirme
Bazı durumlarda, bir üçüncü taraf uygulaması, gerekli optimizasyon nedeniyle yüksek CPU kullanımına neden olabilir. Bu nedenle, bu adımda, hizmet üzerinde herhangi bir üçüncü taraf etkisi olup olmadığını kontrol etmek için temiz bir önyükleme gerçekleştireceğiz. Temiz bir önyükleme başlatmak için temiz önyükleme kılavuzumuzu izleyin ve ardından CPU kullanımının eskisi kadar yüksek olup olmadığını kontrol edin. Değilse, bu soruna neden olan bir üçüncü taraf uygulaması olduğu anlamına gelir. Artık uygulamaları tek tek etkinleştirerek bu sorunun arkasındaki suçluyu kolayca giderebilirsiniz.