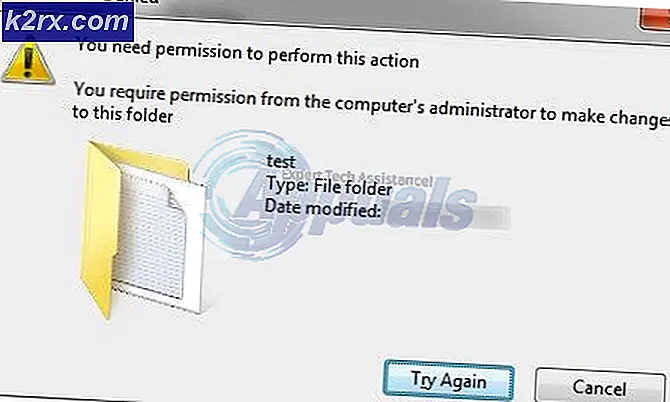Düzeltme: Destiny Hata Kodu Tapir
Tapir hata kodu, bir ya da iki oyundan keyif almaya çalışırken, Destiny oyuncularının düzenli olarak uğraşmak zorunda oldukları birçok hata kodlarından sadece bir tanesidir. Bu hata kodlarının ele alınması oldukça zordur, çünkü bazen eşzamanlı olarak görünen bir çift vardır ve Bungie henüz bu hataların çoğunun nasıl düzeltileceğine dair tam bir kılavuz yayınlamamaktadır.
Oyuncular Tapir hata kodunun düzeltmesini bulmaya çalışmak için çevrimiçi forumlara ve tartışmalara güvenmek zorunda kaldılar, ancak şimdi bu makalede yer alan talimatları takip ederek oyunu tekrar koşturabilirsiniz.
1. Çözüm: Konsolunuzu Yeniden Başlatın
Bu çözüm, birkaç insanın Akbaba hata kodları ile ilgilenmesine yardımcı oldu ve bu çözüm neredeyse tüm Xbox ile ilgili sorunu gidermek için genel bir yöntemdir. Doğal olarak, bu yöntem sadece Xbox'ta Destiny oynayan kullanıcılara uygulanabilir.
Ancak, tüm oyunlarınızın çevrimiçi senkronize edildiğinden ve yedeklendiğinden emin olun, çünkü bu işlem yerel Xbox One belleğinizden silinebilir. Xbox One'da önbelleği silmek ve konsolunuzu tamamen sıfırlamak için iki yol vardır:
- Xbox konsolunun önündeki güç düğmesini tamamen kapanana kadar basılı tutun.
- Güç tutamacını Xbox'ın arkasından çıkarın. Kalan gücün olmadığından emin olmak için Xbox üzerindeki güç düğmesine birkaç kez basın ve basılı tutun, bu aslında önbelleği temizler.
- Güç tuğlasını takın ve rengini beyazdan turuncuya değiştirmek için güç tuğlasındaki ışığı bekleyin.
- Xbox'ı normalde yaptığınız gibi tekrar açın ve Kader veya Kader 2'yi başlattığınızda Tapir hata kodunun hala görünüp görünmediğini kontrol edin.
Xbox One için alternatif:
- Xbox One ayarlarınıza gidin ve Ağ >> Gelişmiş Ayarlar'a tıklayın.
- Alternatif Mac Adresi seçeneğine ilerleyin ve görüntülenen Temizle seçeneğini belirleyin.
- Konsolunuz yeniden başlatılacağı için bunu yapmak için bir seçim yapmanız istenir. Olumlu yanıt verin ve önbelleğiniz şimdi temizlenmelidir. Konsol yeniden başlatıldıktan sonra Kader veya Kader 2'yi açın ve Tapir hata kodunun hala görünüp görünmediğini kontrol edin.
Destiny'i çalmak için bir PlayStation 4 kullanıyorsanız, PlayStation 4'ü sıfırlamak için aşağıdaki talimatları uyguladığınızdan emin olun çünkü PS4 önbelleği temizlemek için bir seçeneğe sahip değildir:
- PlayStation 4'ü tamamen kapatın.
- Konsol tamamen kapatıldıktan sonra, güç kablosunu konsolun arkasından çıkarın.
- Konsolun en az birkaç dakika fişi çekilmemesine izin verin.
- Güç kablosunu tekrar PS4'e takın ve normalde yaptığınız gibi açın.
Çözüm 2: Bağlanmaya Çalışmaya Devam Et
Bazen sunucular suçlanırlar, özellikle de çok kalabalık hale gelirlerse, çeşitli garip hata kodları ortaya çıkar. Bungie bile kullanıcılara hata kodunu başka şekillerde düzeltmeye çalışmadan önce birkaç dakika yeniden bağlanmayı denemelerini önerdi. Bu hata kodu Bungie tarafından çalışıldı ve sorunu şu ana kadar çözmüş olmalılar.
Ek olarak, hasta için ödeme yapıldığını doğrulayan ve yakında oyunu oynamaya devam edebilecek pek çok kullanıcı var.
Bazen sadece bakımda olan sunuculardır ve bazen de kullanıcıların oyun oynamak için kullandıkları bir problem vardır. Aşağıdaki bağlantılara tıklayarak mevcut platformlardan herhangi biri için çeşitli sunucuların durumunu her zaman kontrol edebilirsiniz:
PRO TIP: Sorun bilgisayarınız veya dizüstü bilgisayar / dizüstü bilgisayar ile yapılmışsa, depoları tarayabilen ve bozuk ve eksik dosyaları değiştirebilen Reimage Plus Yazılımı'nı kullanmayı denemeniz gerekir. Bu, çoğu durumda, sorunun sistem bozulmasından kaynaklandığı yerlerde çalışır. Reimage Plus'ı tıklayarak buraya tıklayarak indirebilirsiniz.- PlayStation Network Durumu: https://status.playstation.com
- Xbox Live Durumu: http://support.xbox.com/xbox-live-status
- Blizzard Desteği: https://battle.net/support/
Çözüm 3: Oyun için Son Güncellemeyi İndir
Çoğu konsol ve kullanıcı güncellemeleri manuel olarak yükleme seçeneğine sahip olacak, ancak Destiny'in güncellenmesinin problem çözmede çok önemli olabileceğini ve Bungie'nin her zaman yeni yamalar ve güncellemeleri çözdüğü için oyununuzu her zaman güncel tutmanız gerektiğini bilmek önemlidir. hatalar.
Otomatik güncellemeler seçeneğini kapattıysanız veya varsayılan olarak kapalıysa, aşağıdaki adımları izleyerek bunu düzeltebilirsiniz:
- Xbox One sistemini açın ve istediğiniz Xbox profiline giriş yapın.
- D-Pad'de sola basın ve Ayarlar menüsüne gidin. Tüm Ayarlar seçeneğini bulun ve üzerine tıklayın.
- Güç ve Başlangıç menüsüne gidin ve Güç Modu ve Başlangıç seçeneğine tıklayın.
- Konsolumu, oyunları ve uygulamaları güncel tut seçeneğini işaretleyin.
Yukarıdaki seçeneği çevirme konusunda sorun yaşıyorsanız veya çeşitli nedenlerden dolayı oyunlarınızı otomatik olarak güncelleyemiyorsanız, Destiny'i birkaç kolay adımda elle de güncelleyebilirsiniz:
- Xbox One sistemini açın ve istenen Xbox profiline giriş yapın.
- Xbox Ana menüsünde, Oyunlar ve Uygulamalar'ı seçin ve menünün Güncellemeler bölümüne gidin.
- Kader'i seçin ve ardından Güncelle'yi seçin. İndirme işlemlerini, menünün Sıra bölümünden takip edebilirsiniz.
Çözüm 4: Lisansları Geri Yükle (yalnızca PlayStation kullanıcıları)
Bu seçenek, PSN hesabınızın sahibi olduğunuz tüm oyunların, eklentilerin ve DLC'lerin lisanslarını başarılı bir şekilde geri yükleyecektir, bu nedenle bu çözümü oldukça basit bir şekilde denediğinizden emin olun ve aslında birkaç kullanıcının kendi Destiny'leriyle ilgilenmesine yardımcı oldu hata kodları, özellikle hata kodu Tapir.
- PS4'ünüzü açın ve Ayarlar alanına gidin.
- PlayStation Network >> Hesap Yönetimi >> Lisans Geri Yükleme'ye tıklayın.
- Kader 2'den hoşlanırken Tapir hata kodunun hala görünüp görünmediğini kontrol edin.
PRO TIP: Sorun bilgisayarınız veya dizüstü bilgisayar / dizüstü bilgisayar ile yapılmışsa, depoları tarayabilen ve bozuk ve eksik dosyaları değiştirebilen Reimage Plus Yazılımı'nı kullanmayı denemeniz gerekir. Bu, çoğu durumda, sorunun sistem bozulmasından kaynaklandığı yerlerde çalışır. Reimage Plus'ı tıklayarak buraya tıklayarak indirebilirsiniz.