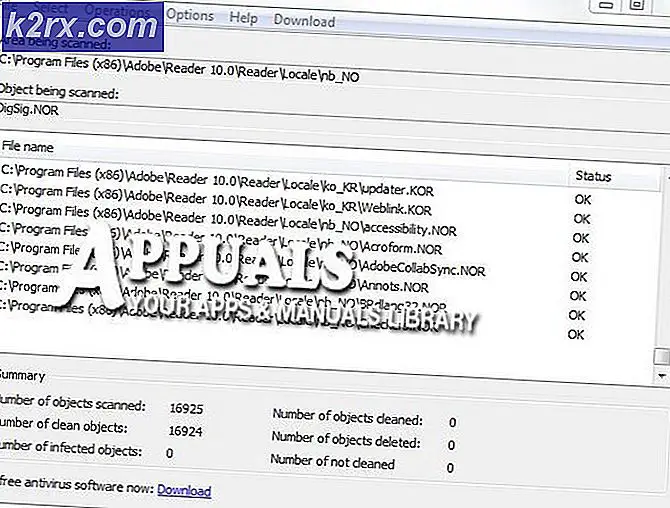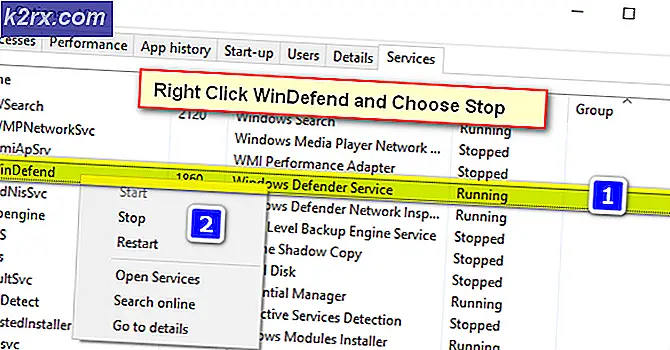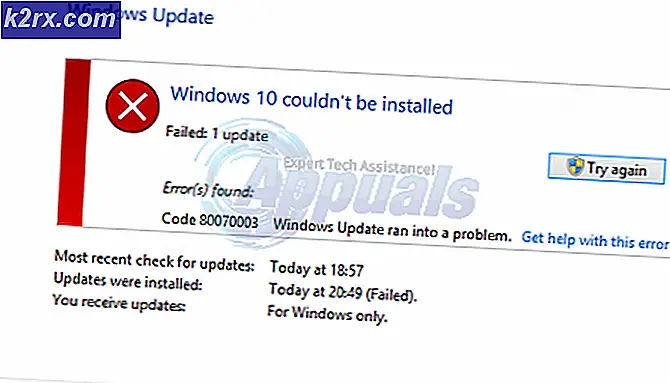Microsoft Edge'de Tarayıcı Görev Yöneticisinde "İşlemi Sonlandır" Nasıl Devre Dışı Bırakılır?
Yeni Microsoft Edge, Chromium'a dayalıdır ve kullanıcılar Chrome Web Mağazası'ndan Chrome uzantılarını yükleyebilir. Uzantılar, uzantı türüne bağlı olarak farklı amaçlar için kullanılır. Bu uzantılar ne kadar yararlı olursa olsun, tarayıcı için işleri yavaşlatabilirler. Microsoft Edge, Windows Görev Yöneticisi'ne oldukça benzer bir Görev Yöneticisi'ne sahiptir. Kullanıcılar, tarayıcı Görev Yöneticisi'nde işlemi görüntüleyebilir ve sonlandırabilir. Ancak bazı kuruluşlar, Microsoft Edge'de uzantıları veya hizmetleri çalıştırmaya devam etmek için çalışanlarından bu özelliği devre dışı bırakabilir. Kullanıcılar işlemi yine de görebilir ancak İşlemi Sonlandır düğmesi artık çalışmayacaktır.
Bu yazıda, Microsoft Edge'deki işlem sonlandırma özelliğini basitçe devre dışı bırakabileceğiniz yöntemleri göstereceğiz. Grup İlkesi Düzenleyicisine erişimi olmayan Windows Home kullanıcıları için Kayıt Defteri Düzenleyicisi yöntemini de dahil ettik.
Yöntem 1: Kayıt Defteri Düzenleyicisini Kullanma
Windows Kayıt Defteri, Microsoft Edge için farklı ayarları değiştirmek için kullanılabilir. Kullanıcılar, Kayıt Defteri ile çalışırken anahtarların, değerlerin ve değer verilerinin kullanımını anlamalıdır. Bitiş sürecini devre dışı bırakmak için eksik anahtarı ve değeri oluşturmanız gerekir. tarayıcı Görev Yöneticisi. Kayıt Defteri Düzenleyicisi yöntemi tüm Windows 10 sürümlerinde kullanılabilir. Çalışması için fazladan dosya indirilmesine gerek yoktur. Aşağıdaki adımları dikkatlice izleyin ve herhangi bir yeni değişiklik yapmadan önce bir yedek de oluşturabilirsiniz.
Not: Bu ayarı Mevcut Bilgisayar veya Mevcut Kullanıcı'da yapılandırabilirsiniz. Her ikisinin de benzer bir yolu olacak, ancak kovanlar farklı olacak.
- Bir Çalıştırmak iletişim kutusuna basarak pencereler ve R klavyenizde birlikte tuşlar. Buraya "Regedit"Ve Giriş açmak için anahtar Kayıt düzenleyici. Eğer alırsan UAC (Kullanıcı Hesabı Denetimi) istemi, ardından Evet seçeneği.
- Herhangi bir yeni değişiklik yapmadan önce bir Kayıt defteri yedeği de oluşturabilirsiniz. Bunun için tıklayın Dosya menü çubuğundaki menüyü seçin ve ardından İhracat Listedeki seçenek. Şimdi kaydetmek istediğiniz yolu sağlayın ve dosyayı adlandırın. Son olarak, Kayıt etmek Yedeklemeyi tamamlamak için düğmesine basın.
Not: Bir yedeği kurtarmak için, Dosya menüsünü seçin ve İthalat seçeneği. Ardından daha önce oluşturduğunuz yedekleme dosyasını seçin.
- Kayıt Defteri Düzenleyicisi penceresinde, gösterildiği gibi aşağıdaki konuma gidin:
HKEY_LOCAL_MACHINE \ YAZILIM \ Politikalar \ Microsoft \ Edge
- Eğer Kenar anahtar eksikse, mevcut anahtara sağ tıklayıp Yeni> Anahtar seçeneği. Ardından anahtarı "Kenar“.
- Şimdi seçin Kenar tuşuna basın, sağ bölmeye sağ tıklayın ve Yeni> DWORD (32-bit) Değeri seçeneği. Değeri "TaskManagerEndProcessEnabled“.
- Çift tıklayın. TaskManagerEndProcessEnabled değer ve bir iletişim kutusu açacaktır. Ardından değer verilerini şu şekilde değiştirmeniz gerekir: 0 İşlemi Sonlandır düğmesini devre dışı bırakmak için.
- Çoğunlukla bu yeni değişiklik anında Microsoft Edge'e uygulanacaktır. Değilse, o zaman yapmanız gerekir yeniden başlatmak bilgisayar.
- Değer verilerini şu şekilde değiştirerek her zaman yeniden etkinleştirebilirsiniz: 1 veya tarafından siliniyor Kayıt Defteri Düzenleyicisi'ndeki değer.
Yöntem 2: Yerel Grup İlkesi Düzenleyicisini Kullanma
Diğer bir yöntem de Yerel Grup İlkesi Düzenleyicisi'ndeki ilke ayarını kullanmaktır. Microsoft Edge'deki Görev Yöneticisi aracılığıyla sonlandırma işlemini devre dışı bırakan belirli bir ayar vardır. Ancak, ilke ayarı mevcut ilke dosyalarınızda bulunmayabilir. Bu nedenle, aşağıdaki adımlarda gösterildiği gibi Microsoft sitesinden en son dosyaları indirmeniz gerekir. Ardından, Grup İlkesi Düzenleyicisi'ndeki ayara gitmeniz ve ilke ayarını devre dışı bırakmanız yeterlidir.
Not: Ayar, Bilgisayar Yapılandırması veya Kullanıcı Yapılandırması kategorisinde uygulanabilir. Windows Home sürümünü kullanıyorsanız, bu yöntemi atlayın.
- Öncelikle herhangi bir tarayıcıyı açın ve Microsoft sitesine gidin. O zaman seçmeniz gerekir sürüm ayrıntıları Microsoft Edge'inizin ve POLİTİKA DOSYALARINI ALIN buton.
- Kullan WinRAR İndirilen zip dosyasını aşağıda gösterildiği gibi çıkarmak için uygulama.
- Çıkarılan klasörü açın ve "MicrosoftEdgePolicyTemplates \ windows \ admx"Yol. Şimdi "msedge.admx" ve "msedge.adml"Dosyaları ve ardından bunları"C: \ Windows \ PolicyDefinitions" Klasör.
Not: ADML dosyası dil klasöründe bulunabilir. Bir dil klasöründen diğerine kopyalayın.
- Aç Çalıştırmak iletişim kutusuna basarak pencereler ve R klavyenizde birlikte tuşlar. Şimdi "gpedit.msc"Ve Giriş açmak için anahtar Yerel Grup İlkesi Düzenleyicisi pencere.
- Yerel Grup İlkesi Düzenleyicisi penceresinde gösterildiği gibi aşağıdaki yola gidin:
Bilgisayar Yapılandırması \ Yönetim Şablonları \ Microsoft Edge \
- "Tarayıcı görev yöneticisinde son işlemleri etkinleştirin”Ve başka bir pencerede açılacaktır. Şimdi geçiş seçeneğini Ayarlanmamış -e Devre dışı gosterildigi gibi.
- Son olarak, Uygula / Tamam Değişiklikleri kaydetmek için düğmesine basın.
- Geçiş seçeneğini olarak değiştirerek her zaman yeniden etkinleştirebilirsiniz. Ayarlanmamış veya Etkin 6. adımda.