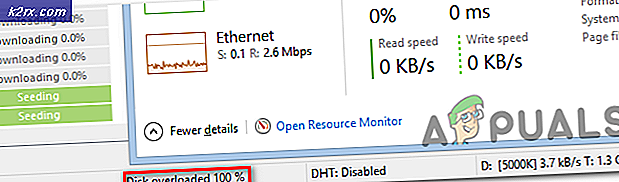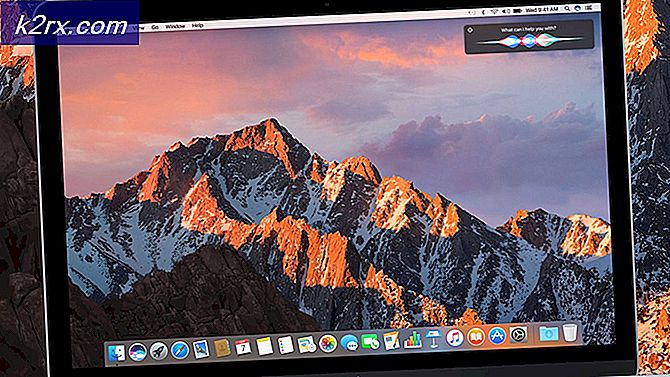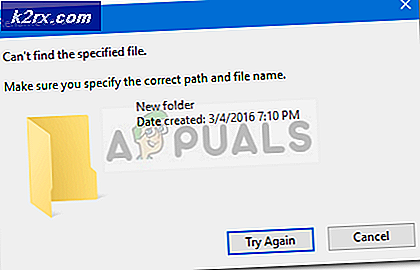Destiny 2'de Hata Kodu "Saksafon" Nasıl Onarılır
Bazı PC oyuncuları şunu görüyor: "Saksafon" Destiny 2'yi Windows 7, Windows 8.1 ve Windows 10'da başlatmaya çalışırken hata kodu. Bungie'ye göre, bu hata kodu büyük ölçüde genel bir ağ hatasıyla ilişkilendirilir.
Görünüşe göre, Destiny 2 ile bu hata koduna neden olabilecek birkaç farklı neden var:
Yöntem 1: Oyunun sahibi olduğunuzdan emin olun
Etkilenen kullanıcıların çoğuna göre, 'saksafon' hatası kodu, ücretsiz oynanabildiği bir hafta sonu boyunca oyunu deneyen kullanıcıları büyük ölçüde etkiliyor gibi görünüyor.
Çoğu durumda, kod saksafon, oyunu oynamak için lisansınızın olmadığının veya menülerde uzun süre boşta kaldıktan sonra lisans oturumunun sona erdiğinin bir işaretidir.
Oyunu Blizzard’ın promosyonlarından birinden bir hediye aldıysanız, büyük olasılıkla şunu yapmanız gerekecektir: Başlatıcı uygulamasını kullanarak hak talebinde bulunun Battle.net'te.
Zaten talep ettiyseniz, Battle.Net istemcisini yeniden başlatmaya veya hatta bilgisayarınızı yeniden başlatmaya ve saksafon hata kodunun devam edip etmediğine bakmaya değer. Bazen başlatıcının, oyunu ücretsiz oynanabilen promosyonlarının dışında çalıştırmak için tam haklara sahip olduğunuzu kaydettirmek için yalnızca yeniden başlatması gerekir.
Destiny 2'nin tüm haklarına zaten sahip olduğunuzdan ve sisteminizi yeniden başlattıktan sonra bile hatayı görmeye devam ediyorsanız, aşağıdaki bir sonraki olası düzeltmeye geçin.
Yöntem 2: Battle.net'i Yönetici Erişimi ile Çalıştırma
Destiny 2'yi başlatırken saksafon hata kodunu üretecek oldukça yaygın bir başka neden, Battle.net'e verilen yetersiz izinlerle kolaylaştırılan bir izin sorunudur.
Bu senaryo uygulanabilirse, Battle.net'in yönetici erişimiyle başlatılmasını sağlayarak sorunu çözebilmelisiniz.
Bu olası düzeltmeyi dağıtmak için aşağıdaki talimatları izleyin:
- Battle.net yürütülebilir dosyasına sağ tıklayın ve seçin Yönetici olarak çalıştır yeni görünen bağlam menüsünden.
- Tarafından yeniden yükselttiğinizde UAC (Kullanıcı Hesabı Kontrolü), Tıklayın Evet yönetici erişimi vermek için Destiny 2'yi başlatın ve oyunun saksafon hata kodu olmadan başlayıp başlamadığına bakın.
- Sorunun artık ortaya çıkmaması durumunda, Battle.net'in her başlangıçta yönetici erişimiyle çalışmaya zorlandığından emin olmanız gerekir, böylece gelecekte hata oluşmaz. Bunu yapmak için, başlatıcıya bir kez daha sağ tıklayın ve Özellikleri bağlam menüsünden.
- Özellikler ekranında, Uyumluluk üstteki seçenekler listesinden sekme sekmesine gidin, ardından Ayarlar bölümü ve ilgili kutuyu işaretleyinBu programı yönetici olarak çalıştırın.
- Tıklayın Uygulamak değişiklikleri kaydetmek için Destiny 2'yi bir kez daha başlatın. Bu noktadan sonra yürütülebilir dosya, oyunu aynı hata kodu olmadan başlatacak şekilde yapılandırılmalıdır.
Bu düzeltme sizin için işe yaramadıysa, aşağıdaki bir sonraki olası yönteme geçin.
Yöntem 3: Destiny 2 için CVAR dosyalarını kaldırma
Başlatıcıyla birlikte Destiny 2'yi kaldırmaktan kaçınmak istiyorsanız (Savaş.Net) çözebilirsinizsaksafonkullanıcı profiline ait birkaç CVAR dosyasını silerek hata kodu.
Etkilenen birkaç kullanıcı, bu işlemin, Başlatma hatası Destiny 2'de oynayın ve oyunu normal şekilde oynayın.
Bu olası düzeltmeyi dağıtmak için aşağıdaki talimatları izleyin:
- Destiny 2 ve Battle.net başlatıcısının tamamen kapalı olduğundan (ve arka planda çalışmadığından) emin olun.
- Dosya Gezgini'ni açın ve aşağıdaki konuma gidin:
C: \ Kullanıcılar \ * USER_NAME * \ Appdata \ Roaming \ Bungie \ DestinyPC \ prefs \
Not: * USER_NAME *sadece bir yer tutucudur. Aktif olarak kullandığınız Windows profilinin adıyla değiştirin.
- Doğru konuma girdikten sonra devam edin ve silin cvars.xml ve cvars.old prefs klasörünün içinde bulduğunuz
- Destiny 2'yi bir kez daha başlatın ve sorunun çözülüp çözülmediğine bakın.
Aynı sorunun hala devam etmesi durumunda, aşağıdaki bir sonraki olası düzeltmeye geçin.
Yöntem 4: Destiny 2 ve Battle.net'i yeniden yükleyin (Önbelleği temizledikten sonra)
Görünüşe göre, bu sorun, şu anda yerel olarak depolanmakta olan bir tür bozuk önbelleğe alınmış verilerle de kolaylaştırılabilir. Etkilenen birkaç kullanıcı, Destiny 2, Battle.net 2'yi kaldırarak ve her şeyi bir kez daha yüklemeden önce önbelleğe alınmış her bir veriyi silerek sorunu çözmeyi başardıklarını doğruladı.
Bu senaryo uygulanabilir gibi görünüyorsa, Destiny'i oyunun başlatıcısı ile birlikte kaldırmak için aşağıdaki talimatları izleyin ve ardından her önbellek dizinini temizleyin:
Not: Gerçekleştirmek üzere olduğunuz işlemin, günlüğe kaydedilen kullanıcı kimlik bilgileri, özel tuş bağlantıları ve özel dahil olmak üzere her kalıcı ayarı kaybetmenize neden olacağını unutmayın. grafik ayarları Destiny ve Battle.net üzerinden başlattığınız diğer oyunlar için.
- Basın Windows tuşu + R açmak için Çalıştırmak iletişim kutusu. Sonra, ' appwiz.cpl ’ metin kutusunun içinde ve tuşuna basın Giriş açmak için Programlar ve Özellikler Menü.
- İçine girdiğinizde Programlar ve Özellikler menüsünde, yüklü uygulamalar listesinde aşağı kaydırın ve Kader 2. Gördüğünüzde, üzerine sağ tıklayın ve seçin Kaldır yeni açılan bağlam menüsünden.
- Kaldırma ekranının içinde, kaldırma işlemini tamamlamak için ekrandaki talimatları izleyin.
- Ardından, Program ve özellikler ekranını açın ve adım 2 ve 3'ü tekrarlayın. Battle.net.
- Hem Battle.net hem de Destiny 2 kaldırıldıktan sonra, Windows tuşu + R bir başkasını açmak Çalıştırmak iletişim kutusu. Metin kutusunun içine "% PROGRAMDATA% \ Battle.net' ve bas Giriş, sonra devam edin ve yeni açtığınız klasörün içindeki her dosyayı silin.
- Önbellek dosyalarının geri kalanıyla 5. adımı tekrarlayın ve şu anda içinde dosya kalmayana kadar her klasörü temizleyin:
% APPDATA% \ Battle.net% LOCALAPPDATA% \ Battle.net% APPDATA% \ Bungie \ DestinyPC
- Her önbellek dosyası silindiğinde, bilgisayarınızı yeniden başlatın ve bir sonraki başlatmanın tamamlanmasını bekleyin. Bilgisayarınız yeniden başlatıldığında, Battle.net ve Destiny 2'yi tekrar yükleyin, oyunu başlatın ve sorunun şimdi çözülüp çözülmediğine bakın.