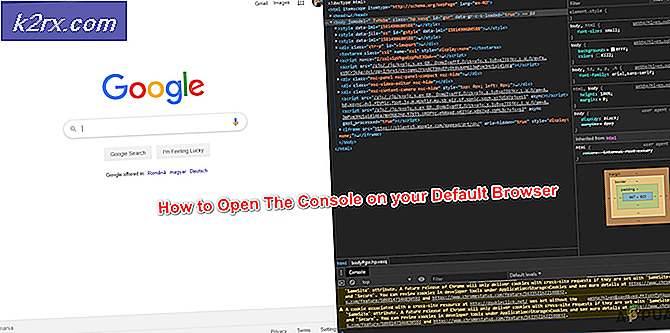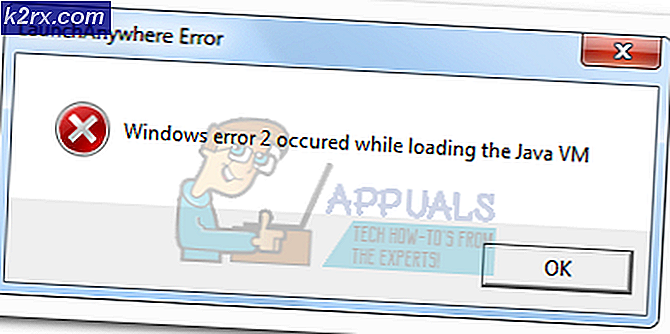Windows 7, 8 veya 10'da Görev Çubuğunda Ağ Simgesini Gösterme
Bildirim tablonuzdaki ağ bağlantısı simgesinin nereye gittiğini merak ediyor olabilirsiniz. Bu olduğunda, genellikle internet bağlantınız olur, ancak Wi-Fi sinyal çubuğunu, eternet simgesini veya bağlantı durumu simgesini göremezsiniz. Diğer bazı durumlarda, internete erişemezsiniz ve Ağ ve Paylaşım Merkezi'ne erişmek için simge yoktur.
Bu, birkaç mevsime bağlı olabilir: Ya ağ bağlantısı durum simgesi eksik, ağ hizmeti çalışmıyor veya Windows Gezgini'nden bir sorun var. Çoğu durumda, eksik simge bildirim tepsisi ayarlarında etkinleştirilerek geri getirilebilir. Bu sizin için işe yaramazsa, bu kılavuzda sağlanan diğer yöntemleri deneyebilirsiniz.
Yöntem 1: Bildirim alanında görünmesi için ağ simgesini etkinleştirme
Windows 7
- Görev çubuğunu sağ tıklayın ve ' Özellikler'i seçin.
- Görev Çubuğu sekmesinde, ' Bildirim Alanı' bölümünün altındaki ' Özelleştir ' seçeneğini tıklayın .
- ' Sistem simgelerini aç veya kapat ' seçeneğine tıklayın.
Ayrıca Simgeler ve Davranışlar altında ' Ağ ', ' Simgeyi ve bildirimleri göster ' ile eşleştiğinden emin olun.
- Sistem Simgeleri altında ' Ağ'ı bulun ve Davranışların açılır menüsünden Açık'ı seçin.
- Çıkmak için Tamam'a tıklayın.
Windows 8 / 8.1 / 10
- Görev çubuğunu sağ tıklayın ve Ayarlar'ı seçin.
- Bildirim alanı bölümüne ilerleyin ve 'Sistem simgelerini aç veya kapat' seçeneğini seçin.
- Ağa bakın ve yanındaki düğmeyi açın.
Yöntem 2: Ağ hizmetlerini yeniden başlatma
- Windows + R tuşlarına basın, ' services.msc ' yazıp Enter tuşuna basın.
- Aşağıdaki hizmetleri arayın
Uzaktan prosedür çağrısı - Diğer servislerin çalışması için bu hizmet başlatılmalıdır.
Ağ Bağlantıları - Bu hizmet çalışacak RPC'ye bağlıdır
Tak ve oyna
Com + Event System - Bu hizmet işe RPC'ye bağlıdır
Uzaktan Erişim Bağlantı Yöneticisi - Bu hizmet, telefona göre çalışır
Telefon - Bu servis RPC servisine ve PnP servisine bağlıdır.
- Bu hizmetlerin hizmet adını sağ tıklatarak ve ardından Başlat'ı tıklatarak başladığından emin olun.
Yöntem 3: Windows Gezgini'ni Yeniden Başlatma
- Ctrl + Shift + Esc klavye kombinasyonlarını kullanarak veya görev çubuğuna sağ tıklayarak ve ardından 'Görev Yöneticisi'ni seçerek Windows Görev Yöneticisi'ni başlatın.
- 'İşlemler veya Ayrıntılar' sekmesinde, 'Gezgini' bulun
- Windows Gezgini'ni veya explorer.exe dosyasını sağ tıklayın ve ardından Yeniden Başlat'ı seçin. Windows 7'de İşlemi Sonlandır'ı seçin.
- Dosya > Yeni Görev Oluştur / Yeni Görev
- Alana explorer.exe yazın ve enter tuşuna basın.
Yöntem 4: simge önbelleğini sıfırlama
- Masaüstünüzde boş bir alana sağ tıklayın ve Görüntülü Reklam Seçeneklerini seçin.
- Görüntü özelliklerinin düzenine bağlı olarak, 32'den 16 bit'e kadar Renk Kalitesini bulun
- Uygula'yı tıklayın, sonra da 32 bit olarak değiştirin ve bilgisayarınızı yeniden başlatın.
Yöntem 5: Kayıt Defteri'ni Kullanma
Daha önceki yöntemleri denediyseniz veya Windows kayıt defterine alışkınsanız bu adımla devam edin.
- Windows + R'ye basın, ' regedit ' yazıp Enter'a basın.
- Aşağıdaki kayıt defteri anahtarına HKEY_LOCAL-MACHINE \ SYSTEM \ CurrentControlSet \ Control \ Network gidin.
- Bu tuşun altında, Config girişini bulun, silmeye sağ tıklayın. Bu girişi görmediyseniz panik yapmayın, bu tamamen iyi.
- Bilgisayarı yeniden başlatın. Yeniden başlatma sırasında yapılandırma girişi otomatik olarak yeniden oluşturulur.
Config'i görmüyorsanız, bu yöntemi göz ardı edin çünkü ayarları el ile veya bir üçüncü parti program tarafından özelleştirilmiş olan kişiler içindir.
PRO TIP: Sorun bilgisayarınız veya dizüstü bilgisayar / dizüstü bilgisayar ile yapılmışsa, depoları tarayabilen ve bozuk ve eksik dosyaları değiştirebilen Reimage Plus Yazılımı'nı kullanmayı denemeniz gerekir. Bu, çoğu durumda, sorunun sistem bozulmasından kaynaklandığı yerlerde çalışır. Reimage Plus'ı tıklayarak buraya tıklayarak indirebilirsiniz.