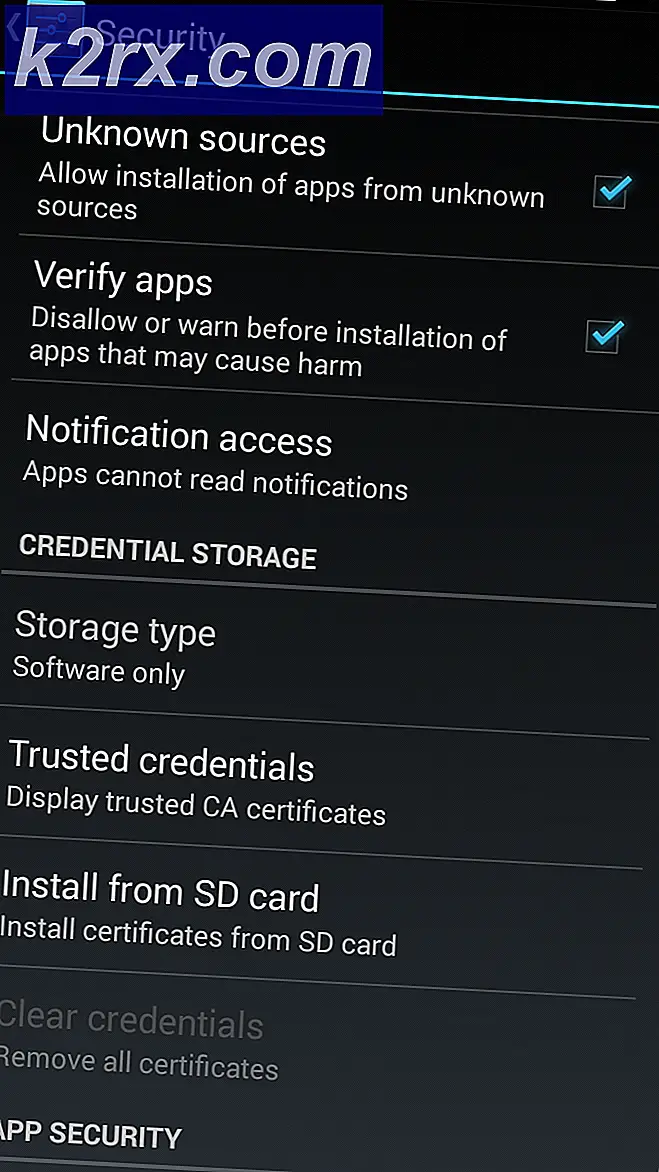Tarayıcı Konsolunu Chrome, Safari, Firefox ve Edge'de Açma
Kullanıcıların tarayıcı konsollarını açmak istemelerinin en yaygın nedeni, sayfa düzenleme, bozuk arayüz öğeleri, hatalı davranış blokları ve diğer JavaScript hataları ve çakışma türleriyle ilgili sorunları belirlemektir. Ancak, her tarayıcının nihai olarak konsolu açmanıza ve ziyaret ettiğiniz bir web sayfasının arka ucunu görmenize izin verecek kendi kısayolları ve adımları vardır.
%5'in üzerinde pazar payına sahip yalnızca dört farklı tarayıcı (Chrome, Safari, Edge ve Firefox) olduğundan, her birinde konsolu açmanın birden çok yolunu göstereceğiz. Ancak, her tarayıcıda öğelerin ve hataların genellikle renk kodlu olduğunu ve farklı şekilde etiketlendiğini unutmayın.
Google Chrome'da Konsol Nasıl Açılır
Chrome'da, yerleşik konsolu açmanıza izin verecek aslında üç farklı yol vardır.
Kullandığınız Chrome yapısından bağımsız olarak, yerleşik konsolu açmak ve kapatmak için şu kısayollardan birini kullanabilirsiniz:
- F12
- Ctrl + Shift + J (Mac'te Cmd + Option + J)
Aynı kısayolların konsolu gizlemek için de kullanılabileceğini unutmayın. Varsayılan olarak, Google Chrome'un konsolu ekranın tam olarak yarısını alır, ancak oranı ortadaki kaydırıcı aracılığıyla kolayca ayarlayabilirsiniz ve tarayıcı, konsolu bir sonraki açışınızda değişikliği hatırlayacaktır.
Belirli bir öğeye odaklanmak istiyorsanız, onu farenizle vurgulayabilir ve ardından üzerine sağ tıklayabilirsiniz > Kontrol et. Bu açacak Elementler sekme ve Stiller Konsolun sekmesi, elinizdeki öğeye odaklanmanızı sağlar.
Ancak, konsola Google Chrome'un GUI menüsünden de erişebilirsiniz. Bunu yapmak için, sağ üst köşedeki işlem düğmesine tıklayın ve Diğer Araçlar > Geliştirici Araçları.
Mümkün olduğunca verimli çalışmak istiyorsanız, kullanabileceğiniz Chrome Konsolu kısayollarının bir listesi burada.
Google Microsoft Edge'de Konsol Nasıl Açılır
Diğer tüm tarayıcılar gibi, Microsoft Edge de etkileşimli hata ayıklama veya geçici testler yapan geliştiricilere yönelik bir Konsol aracına sahiptir.
Bu araç, ziyaret edilen web sayfasıyla ilişkili bilgileri günlüğe kaydeder. Javascript, ağ istekleri ve güvenlik hatalarıyla ilgili bilgileri bulacaksınız.
Konsol Aracını Microsoft Edge'de açmanın kolay yolu, önceden tanımlanmış kısayolu kullanmaktır (F12 Tuşu).
Ancak bunu, GUI menüsü aracılığıyla, simgesine tıklayarak da yapabilirsiniz. eylem düğmesi (sol üst köşe) > Diğer araçlar > Geliştirici Araçları.
Diğer tarayıcılardaki işlevlere benzer şekilde Microsoft Edge, yerleşik konsolu kullanarak belirli öğeleri incelemenize de olanak tanır. Bunu yapmak için, bir öğeyi seçip sağ tıklayın ve Öğeyi inceleyin.
Microsoft Edge'in yerleşik konsolunda kullanabileceğiniz bazı yararlı kısayolları içeren bir liste:
| Konsolu odak modunda başlatma | Ctrl + Vardiya + J |
| Konsola Geçiş | Ctrl + 2 |
| Konsolu başka bir DevTools sekmesinden gösterin veya gizleyin | Ctrl + ` (geri tik) |
| Yürüt (tek satırlı komut) | Giriş |
| Yürütmeden satır sonu (çok satırlı komut) | Vardiya + Giriş veyaCtrl + Giriş |
| Tüm mesajların Konsolunu temizle | Ctrl + L |
| Günlükleri filtrele (odağı arama kutusuna ayarla) | Ctrl + F |
| Otomatik tamamlama önerisini kabul et (odaktayken) | Giriş veyaSekme |
| Önceki/sonraki otomatik tamamlama önerisi | Yukarı ok tuşu/Aşağı ok tuşu |
Mozilla Firefox'ta Konsol Nasıl Açılır
Mozilla Firefox'taki yerleşik konsol, şu ana kadar analiz ettiğimiz diğer eşdeğerlerinden biraz farklı çalışıyor. Bununla demek istediğim, tarayıcı ekranınızı ikiye bölmek yerine otomatik olarak bağımsız bir pencerede açılacaktır.
Bu, ikinci ekrana sahip kişiler için daha üretken bir yaklaşım sağlar, ancak küçük bir ekranla çalışması gereken kullanıcıların önüne geçebilir. (Bu senaryodaysanız, Firefox ve ilişkili Tarayıcı Konsolu arasında geçiş yapmak için Alt + Tab kısayolunu kullanabilirsiniz.
Mozilla Firefox'ta yerleşik tarayıcı konsolunu açmak için üç seçeneğiniz vardır:
- Evrensel kısayolu kullanabilirsiniz - Ctrl + Üst Karakter + J (veya Komut + Üst Karakter + J Mac'te)
- Eylem menüsünden açabilirsiniz – Eylem menüsüne tıklayarak > Web Geliştirici > Tarayıcı Konsolu.
- Veya Firefox'u komut satırından başlatarak ve "-jsconsole" argümanını ileterek Tarayıcı Konsolunu doğrudan açılmaya zorlayabilirsiniz:
/Applications/FirefoxAurora.app/Contents/MacOS/firefox-bin -jsconsole
Not: Firefox ayrıca Tarayıcı konsoluna çok benzeyen bir Web konsolu içerir, ancak tüm tarayıcı yerine tek bir içerik sekmesinde uygulanır.
Google Safari'de Konsol Nasıl Açılır
Şimdiye kadar baktığımız diğer tüm tarayıcıların aksine, Safari'deki Hata Konsolu varsayılan olarak devre dışıdır. Bu nedenle, tarayıcınızda etkinleştirmek için fazladan bir adım atmanız gerekecek.
Bunu yapmak için Safari'yi açın ve Tercihler sekme. İçeri girdikten sonra Tercihler sekmesinde, Gelişmiş sekmesine tıklayın ve ilgili kutucuğu işaretleyin. Geliştirmeyi Göster menü çubuğundaki menü.
Artık Konsolu görünür hale getirdiğinize göre, konsola erişerek açabilirsiniz. Geliştirmek üstteki sekmeye tıklayın ve tıklayın Hata Konsolunu Göster.
Safari'nin hata konsolunu görüntülemenin dinamik bir yolu olduğunu unutmayın. Konsolu açtığınızda pencere küçükse, tamamen farklı bir pencerede göreceksiniz.
Konsolu sayfanızla aynı pencerede açmak isterseniz, Hata konsolunu açmadan önce tarayıcı penceresinin tam boyutta olduğundan emin olmanız gerekir.