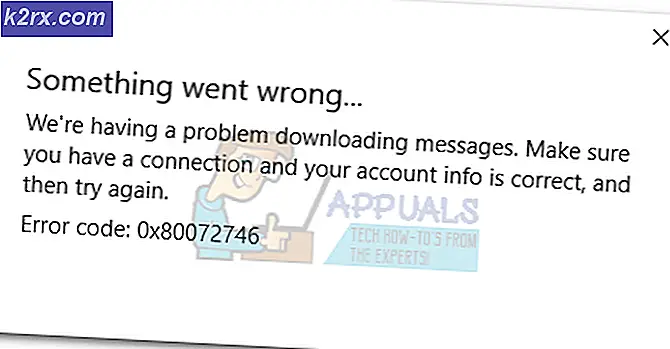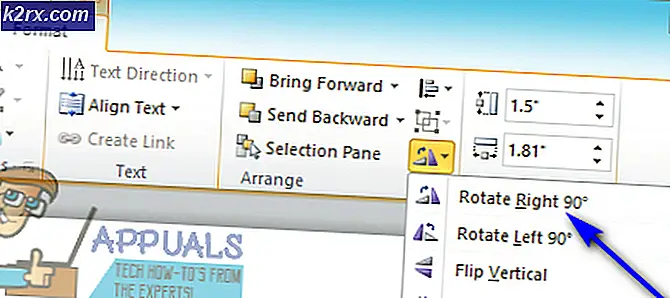Düzeltme: PS4 Denetleyicisi Bağlanmıyor
DualShock, Sony tarafından PlayStation franchise için geliştirilmiş ve çok kısa sürede zirveye çıkmıştır. Oyun oynarken, tüm konsollar arasında oybirliği ile en iyi denetleyici mevcut iken geri bildirim sağlar.
PS4'ler için özel olarak tasarlanmasına rağmen, DualShock ayrıca konsolla eşleşemediği bazı örneklerle de karşı karşıyadır. Bu hata birkaç farklı durumda ortaya çıkar; PS4'ünüzle başka bir cihazla kullantıktan sonra bağlayamayabilirsiniz ya da ilk kez kullandığınızda bağlayamayabilirsiniz. Davaya rağmen, denemeniz için bir takım farklı çözümler yazdık. Bir göz at.
Çözüm 1: Power Cycling PS4 ve USB kablosuyla bağlantı
Kontrol ünitenizle herhangi bir hanky-panky yapmadan önce, konsolunuzu tamamen devre dışı bırakmak akıllıca olur ve kontrol cihazını bir USB kablosuyla bağlamayı deneyin. PS4'ünüze güç sağladığınızda, tamamen kapanır ve geçici olarak kaydedilmiş tüm yapılandırmaları veya verileri geçici bellek konumunda kaybeder. Bu yaşadığımız hatayı düzeltebilir.
Not: Bu çözüm özellikle, denetleyicileriniz beyaz yanıp sönerken ve yanıt vermediğinde çalışır.
- PS4 cihazınızı konsolun önünden kapatın ve uyku moduna alın.
- Konsoldaki tüm ışıklar kaybolduğunda, güç kablosunu prizden çekin .
- Şimdi tüm gücün boşaltıldığından emin olmak için PS4 üzerindeki güç düğmesine 30 saniye basın.
- Şimdi kontrol cihazını PS4'e mikro USB kablosuyla bağlayın . Konsolu ateşleyin ve herhangi bir tuşa basın. Umarım, kontrol cihazı tespit edilir ve beklendiği gibi çalışır.
Not: Bazı durumlarda, bazı teller çalışmıyor. Örneğin, kontrolörle gelen stok teli, konsola bağlanamayacağı bilinir. Android cihazlarınızla kullandığınız mikro USB kablosuyla bağlamayı deneyebilirsiniz. Doğru kabloyu almadan ve kontrolör algılanmadan önce biraz deneme yapmanız gerekebilir.
Çözüm 2: Kontrol cihazınızı şarj etme
Kontrol cihazınızı kullanamayacağınızın bir başka nedeni de, tam kapasiteye yetecek kadar ücret alınmamasıdır. Denetleyici ve konsol arasındaki Bluetooth / kablosuz bağlantı, tam şarj olmasını gerektirir. Aksi halde, bağlantı kurmak için güç yeterli olmaz veya bağlantı her seferinde bir süre düşer.
Fişe takmadan veya kablosuz olarak bağlamadan önce kontrol cihazınızı tam kapasiteye şarj edin. Ayrıca, denetleyiciyi başka bir PS4'e bağlamayı deneyebilir ve sonra da sizinkine bağlamayı deneyebilirsiniz. Böylelikle problemin kontrol cihazında olmadığından ve beklendiği gibi çalıştığından emin olabilirsiniz. Çoğu durumda, en iyi sonuçları almak için Çözüm 1 ve 2'yi birleştirebilirsiniz.
Çözüm 3: Bağlantıları ve PS4 denetleyicinizi kontrol etme
Devam etmeden önce emin olmak için başka bir şey, kontrol cihazınızın gerçekten doğru çalışıp çalışmadığını kontrol etmektir ve herhangi bir donanım hatası yoktur. Denetleyicinin gerçekten başka bir PS4 aygıtına takarak / bağlayarak çalışıp çalışmadığını kontrol edebilirsiniz.
PRO TIP: Sorun bilgisayarınız veya dizüstü bilgisayar / dizüstü bilgisayar ile yapılmışsa, depoları tarayabilen ve bozuk ve eksik dosyaları değiştirebilen Reimage Plus Yazılımı'nı kullanmayı denemeniz gerekir. Bu, çoğu durumda, sorunun sistem bozulmasından kaynaklandığı yerlerde çalışır. Reimage Plus'ı tıklayarak buraya tıklayarak indirebilirsiniz.Çalışmıyorsa, tüm konnektör kablolarının takılı olduğundan ve gevşek uçların bulunmadığından emin olun. Ayrıca, diğer PS4'e de bağlanmadığı takdirde PS4 kontrol cihazınızın arkasını açabilir ve USB çıkışına bağlı dahili kablonun doğru şekilde bağlanmış olup olmadığını görebilirsiniz. Bu eklemler çok hassastır ve eğer kontrolör sıklıkla kullanılırsa veya düşüş yaşarsa disloke olabilir.
Çözüm 4: PC ile bağlantı için Yapılandırmayı Yapılandırma (Steam)
Denetleyiciyi Steam ile bağlamaya çalışıyorsanız ve çalışmıyorsa, gerekli bazı kontrolleri gerçekleştirmeyi deneyebilir ve Steam'de bazı ayarları değiştirebilirsiniz. Kontrolörler bilgisayarlarda desteklense de, bunları bir arada kullanarak tamamen farklı bir hikaye.
- Denetleyicileri bilgisayarla birlikte uygun şekilde Bluetooth ile bağlayın .
- Bağlandıktan sonra Windows + R tuşlarına basın, sevinç yazın. cpl ve Enter tuşuna basın. Bağlı olan kontrol cihazlarının durumunun OK olduğundan emin olun. Bu, denetleyicilerin doğru şekilde bağlandığı ve iyi çalıştığını gösterir.
- Steam istemcisini başlatın. Steam'i ve ardından Ayarlar'ı tıklayın. Soldaki gezinme bölmesinden Denetleyiciye basın ve Genel denetleyici ayarları'nı tıklatın.
- Genel Gamepad Yapılandırma desteği dışındaki tüm seçeneklerin işaretini kaldırın .
- Görev yöneticisinden kapandıktan sonra Buharı çıkın. Şimdi tekrar başlatın ve bunun herhangi bir fark yaratıp yaratmadığını kontrol edin.
Çözüm 5: Sıfırlama Denetleyici
Yukarıdaki tüm yöntemler işe yaramazsa, PS4 kontrol cihazınızı hareket ettirebilir ve sıfırlayabilirsiniz. Bu, denetleyicinin fabrika ayarlarına sıfırlanmasını zorlar ve bağlı olduğu tüm konsolları gerçekten unutur. Denetleyici üzerinde yapılan ek ayarların da kaybolacağını unutmayın.
- Küçük bir iğne veya iğne benzeri bir nesne alın ve kontrol ünitesinin arkasında bulunan düğmeye vidanın yanındaki düğmeye basın.
- Serbest bırakmadan önce birkaç saniye basılı tutmaya devam edin. Şimdi denetleyiciyi tekrar konsola bağlayın ve sorunun çözülüp çözülmediğini kontrol edin.
Yukarıdaki çözümlere ek olarak, şunları da deneyebilirsiniz:
- Ayarlar'a ve ardından Bluetooth cihazlarına gidin (Bluetooth ile bağlandıysanız).
- Şimdi PS düğmesine ve kontrolörde bulunan paylaş düğmesine basılı tutun. Şimdi kontrolör yanıp sönecek ve eşleştirme moduna geçecektir.
- PS4 kontrol cihazını bir USB kablosuyla takın. Şimdi bu cihazı gösteren ve kaydeden yeni cihazı seçin.
PRO TIP: Sorun bilgisayarınız veya dizüstü bilgisayar / dizüstü bilgisayar ile yapılmışsa, depoları tarayabilen ve bozuk ve eksik dosyaları değiştirebilen Reimage Plus Yazılımı'nı kullanmayı denemeniz gerekir. Bu, çoğu durumda, sorunun sistem bozulmasından kaynaklandığı yerlerde çalışır. Reimage Plus'ı tıklayarak buraya tıklayarak indirebilirsiniz.