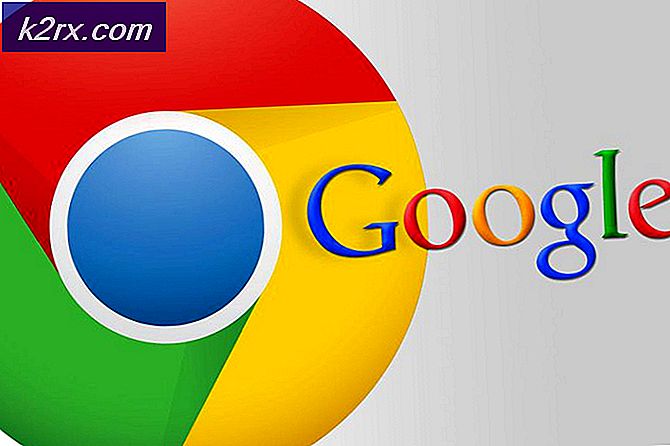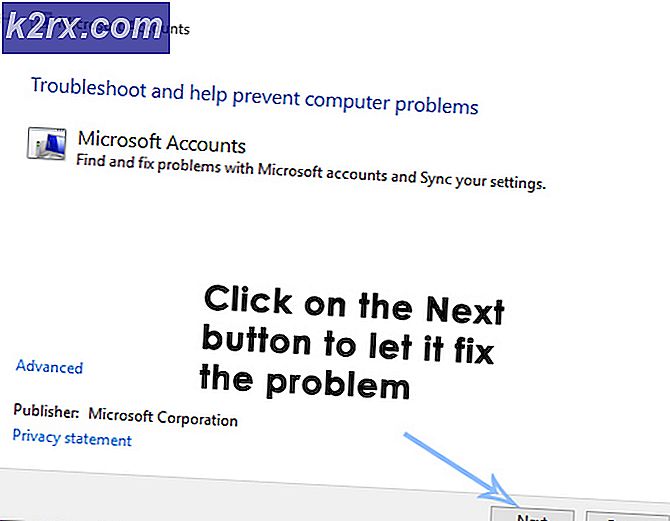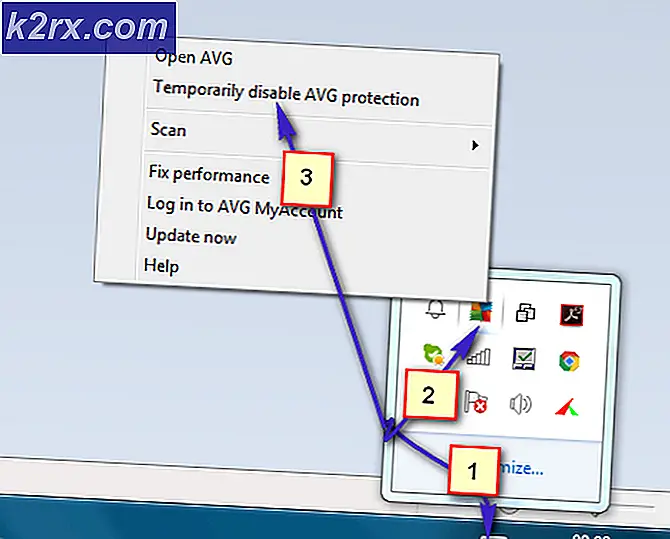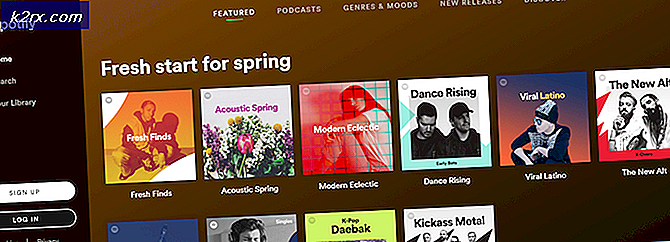Düzeltme: USB Kompozit Aygıt, USB 3.0 ile düzgün çalışmıyor
Yeni bir dizüstü bilgisayar veya masaüstü bilgisayar satın aldıysanız, tüm USB bağlantı noktalarınız USB 3.0'tır. USB 3.0 çok daha güvenilir, daha hızlı ve tüm dünya yavaş yavaş yeni teknoloji standardı olarak benimsiyor.
Ancak, tüm USB bağlantı noktalarınız 3, 0 ise, yalnızca USB 2.0 kullanmayı bilecek eski aygıtlarla çalışırken büyük uyumluluk sorunlarıyla karşılaşma riskiyle karşı karşıyasınız. Şimdiye kadar, eski bir yazıcıyı USB 3.0 bağlantı noktasına bağlamaya çalışırken en büyük engellerle karşılaşılır. Bu sorunla ilgili yaygın hata mesajları, USB kompozit aygıtın eski bir USB aygıtı olduğu ve USB 3 veya USB Kompozit Aygıtta çalışmadığı için USB 3.0 ″ ile düzgün çalışmaz.
Teorik olarak, USB 3.0 geriye dönük uyumludur ve USB 2.0 ile gayet iyi çalışmalıdır. Ancak gerçek şu ki, yazıcınızın yaşına ve çalıştığınız sürücülere bağlıdır. USB 2.0 kullanan eski yazıcınızı bir USB 3.0 bağlantı noktasına bağlamaya çalışırsanız, beklediğiniz gibi çalışmaz. Windows 10 kullanıyorsanız, bu daha da yaygındır. Bazı kullanıcılar, USB 2.0 yazıcılarının Windows 10 güncellemesinden sonra çalışmayı durdurduklarını bile bildirmiştir. Bunun kasıtlı olup olmadığını kesin olarak bilmememize rağmen, küresel trend kesinlikle USB 2.0'dan uzaklaşıyor.
Ancak, yazıcınızı pencereden dışarı fırlatarak o kadar çabuk olmayın. Kaçınılmaz geleceği kabul etmeden önce, USB 2.0 yazıcınızı bir USB 3.0 bağlantı noktası ile uyumlu hale getirmeye çalışabileceğiniz birkaç şey vardır.
Yöntem 1: Yazıcı sürücüsünü el ile yükleme
Windows 10, otomatik olarak bağladığınız aygıtların sürücülerini bulmakta son derece iyidir. Ama eski bir yazıcıyı bağlarsanız bu özelliğe çok fazla güvenmem. Bilgisayarınızın yazıcıyı algılaması ancak düzgün çalışmadığı durumda, önce bazı sürücüleri aramaya başlamalısınız.
Bir sürücü sorununuz olup olmadığını öğrenmenin hızlı bir yolu Denetim Masası> Donanım ve Ses> Aygıtlar ve Yazıcılar'a gitmek . Simge yazıcısında bir ünlem işareti varsa, bazı sürücüleri indirmeniz gerekir.
Bu yazıcı yükleme diski için eşyalarınızı araştırmaya başlayın ve sürücüyü oradan yükleyin. Bu mümkün değilse, çevrimiçi olarak bakmaya başlayın. İnternette arama yapıyorsanız, resmi indirme sayfalarında ve depolarda kaldığınızdan emin olun. Eski yazıcınız için Windows 10 için bir sürücü bulmanız olası değildir, ancak Windows 8 uyumlu bir sürücüye yerleşebilirsiniz. Sadece iyi çalışmalı.
Yöntem 2: Yazıcıyı şarj bağlantı noktasına bağlayın
Eski yazıcınız ile USB 3.0 bağlantı noktası arasındaki köprüyü düzeltmeyi başaramadıysanız, farklı bir yaklaşım kullanalım. Dizüstü bilgisayarınızın / masaüstünüzün yalnızca USB 3.0 bağlantı noktalarına sahip olsa bile, bunlardan biri şarj bağlantı noktası olacaktır. Yanında bir şarj simgesi bulunduğundan, genellikle bulmak kolaydır.
Bu uzun bir atış, ancak bazı kullanıcılar şarj portunun bir USB 2.0 cihazından tekrar baskı yapmaya başlamasına izin verdiğini ima etti. Bunun arkasındaki teknik özelliklerden emin değilim, ama tahmin ediyorum ki şarj limanında standart olanlardan daha fazla güç sağlayabilecek kapasitede. Her neyse, bu bir atış.
Yöntem 3: USB denetleyicilerini devre dışı bırakma ve yeniden etkinleştirme
İlk iki yöntem başarısız olursa, yerel USB sürücülerini kaldırmayı ve yeniden yüklemeyi deneyelim. USB denetleyici sürücülerinde yolsuzlukla uğraşıyor olabilirsiniz. Bu prosedürden korkmayın, tamamen zararsızdır. Windows donanım değişikliklerini otomatik olarak tarar ve otomatik olarak doğru sürücüleri yeniden yükler. Yapman gerekenler:
- Çalıştır komutunu açmak için Windows tuşu + R tuşlarına basın. Devmgmt.msc yazın ve Aygıt Yöneticisi'ni açmak için Enter tuşuna basın .
- Aygıt Yöneticisi'nin içine girdikten sonra, Evrensel Seri Veriyolu denetleyicilerine kadar aşağı ilerleyin ve girişi genişletin.
- İlk USB denetleyiciyi sağ tıklayın ve kaldırmak için Kaldır'a tıklayın.
- Seri Veriyolu denetleyicileri altında listelenen her USB denetleyicisiyle prosedürü tekrarlayın. Hepsini kaldırdıktan sonra, bilgisayarınızı yeniden başlatın.
- Yeniden başlatıldığında, Windows donanım değişikliklerini otomatik olarak tarar ve eksik sürücüleri yükler. Bu işlem tamamlandıktan sonra, yazıcınızı tekrar takın ve baskı yapıp yapamayacağınızı görün.
Yöntem 4: Otomatik onarım yazdırma aracını kullanma (yalnızca HP)
Tüm yazıcı üreticilerinin bu gibi bir aracına sahip olup olmadığından emin değilim, ancak HP'nin Baskı ve Tarama Doktoru adlı bir yazılımı vardır ve bu gibi uyumluluk sorunlarını tanılayabilir ve çözebilir. Tek yapmanız gereken, aracı HP'nin resmi web sitesinden indirmek ve yürütülebilir dosyayı çalıştırmak.
PRO TIP: Sorun bilgisayarınız veya dizüstü bilgisayar / dizüstü bilgisayar ile yapılmışsa, depoları tarayabilen ve bozuk ve eksik dosyaları değiştirebilen Reimage Plus Yazılımı'nı kullanmayı denemeniz gerekir. Bu, çoğu durumda, sorunun sistem bozulmasından kaynaklandığı yerlerde çalışır. Reimage Plus'ı tıklayarak buraya tıklayarak indirebilirsiniz.Print and Scan Doctor, USB bağlantı sorunlarını otomatik olarak algılar ve bir dizi otomatik düzeltmeyi uygular. HP yazıcınız yoksa, üreticiniz için eşdeğer bir araç için çevrimiçi olarak arayın.
Yöntem 5: Windows USB sorun gidericisini kullanma
Şimdiye kadar işe yaramadıysa, Microsoft tarafından geliştirilen bir aracı deneyelim. Microsoft, süper güçlü bir web tabanlı otomatik teşhis ve onarım uygulamasına sahiptir. Sorun şu ki, Windows'un herhangi bir sürümü ile birlikte değil. Windows USB Sorun Gidericisi'ni kullanmak için, aracı bu resmi bağlantıdan indirin.
İndirdikten sonra, aracı açmanız ve ekrandaki komutları takip etmeniz yeterlidir. Herhangi bir tutarsızlık bulursa, Windows USB Sorun Gidericisi gerekli düzeltmeleri otomatik olarak uygulayacaktır.
Yöntem 6: USB denetleyicileri için USB Legacy Desteğini etkinleştirme
Hala yazıcınız yoksa, BIOS / UEFI ayarlarınıza erişin ve USB denetleyicileriniz için USB Legacy Support'un etkin olup olmadığını görün. Benzer açıklamalarla veya Standart ve USB 3.0 denetleyicileri için iki ayrı kategoride bulabilirsiniz. ASUS bios'umda, USB Legacy Support, Advanced (Gelişmiş) sekmesinde bulunabilir.
Yöntem 7: Windows'un aygıtı kapatmasını önleme
Yazıcınız sadece Windows PC'nizden kaybolacak bir an için bağlanırsa, Windows glitch'in otomatik olarak gücü kapatmak için cihazı kapatması olabilir. Bu çeşitli dizüstü bilgisayar güç tasarrufu planları ile gerçekleştiği bilinmektedir. Yapman gerekenler:
- Çalıştır komutunu açmak için Windows tuşu + R tuşlarına basın. Devmgmt.msc yazın ve Aygıt Yöneticisi'ni açmak için Enter tuşuna basın .
- Tümü USB Seri Aygıt Denetleyicilerine doğru ilerleyin ve USB Kök Hub girişlerini bulun.
- Bir USB Kök Hub'a sağ tıklayın ve Özellikler> Güç Yönetimi Sekmesine gidin . Burada, bilgisayarın güç tasarrufu için bu cihazı kapatmasına izin ver onay kutusunun işaretini kaldırın . Seçiminizi kaydetmek için Tamam'a basın.
- Bilgisayarınızı yeniden başlatın ve yazıcınızı yeniden bağlayın.
Yöntem 8: USB 2.0 hub veya USB 2.0 genişletme kartı kullanma
Yukarıdakilerin hiçbiri yardımcı olmadıysa, tek seçeneğiniz bazı donanım satın almaktır. Ama yeni bir yazıcıdan bahsetmiyorum, bu çok maliyetli olur. En ucuz çözüm bir USB 2.0 hub satın almak ve bir USB 3.0 portuna bağlamak olacaktır. Bu, sahip olabileceğiniz herhangi bir uyumluluk sorununu ortadan kaldırır.
Bir masaüstünüz varsa, bir PCIe USB 2.0 genişletme kartını da seçebilirsiniz. USB 2.0 hub'ından daha ucuz olma eğilimindedirler.
PRO TIP: Sorun bilgisayarınız veya dizüstü bilgisayar / dizüstü bilgisayar ile yapılmışsa, depoları tarayabilen ve bozuk ve eksik dosyaları değiştirebilen Reimage Plus Yazılımı'nı kullanmayı denemeniz gerekir. Bu, çoğu durumda, sorunun sistem bozulmasından kaynaklandığı yerlerde çalışır. Reimage Plus'ı tıklayarak buraya tıklayarak indirebilirsiniz.