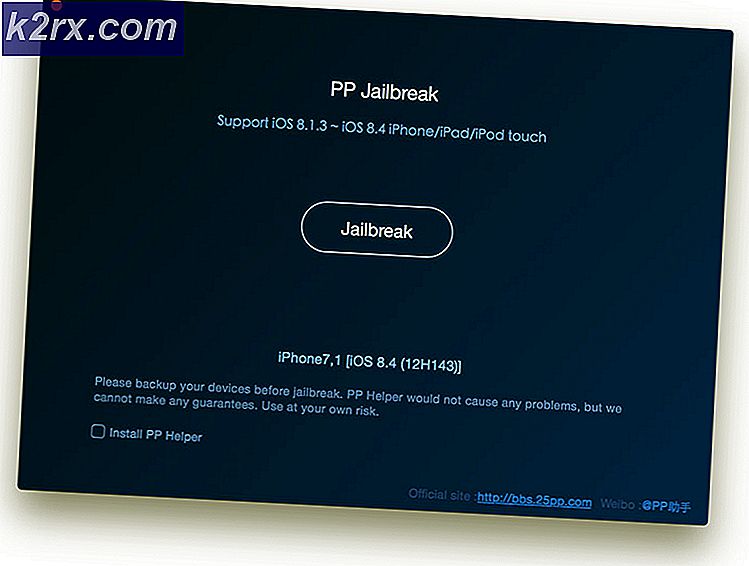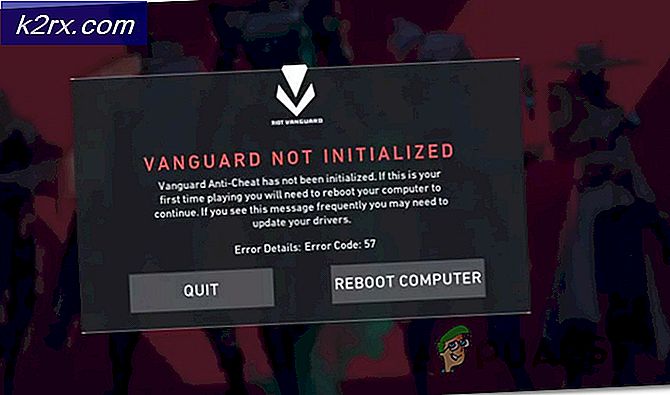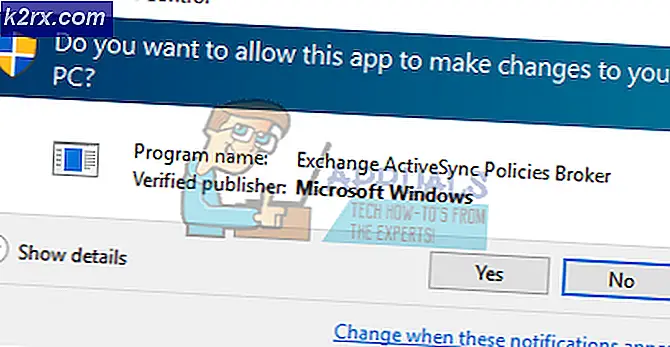Düzeltme: Windows 10'da USB Bağlantı Noktaları Çalışmıyor
Windows büyük bir işletim sistemi olmasına rağmen, bu işletim sisteminde bazı sorunlar yaşayacağınız zamanlar vardır. Çoğu zaman, özellikle son zamanlarda Windows 10'a yükselttiyseniz veya bir Windows 10 güncellemesi yüklediyseniz, USB bağlantı noktalarınızın hiçbirinin çalışmadığını fark edeceksiniz. Bu, USB aygıtlarınızla herhangi bir veri aktarmanızı engelleyeceği için çok rahatsız edici olabilir.
Bu sorun çoğunlukla sürücüler veya USB ile ilgilidir. Bunun bir donanım sorunu olmaması sebebi, tüm USB bağlantı noktalarınızın aynı anda arızalanması ihtimal dışı olmasından kaynaklanmaktadır. Her bilgisayarın birden fazla USB bağlantı noktası olduğundan, özellikle birkaç gün önce iyi çalışıyorlarsa bunların hepsinin hatalı olmaları mümkün değildir. Yani, sorun genellikle sürücülerle veya USB aygıtının kendisi ile ilgilidir.
Bu problem birkaç kontrol ve güncelleme ile kolayca çözülebilir. Yani endişelenmene gerek yok. Sadece aşağıda verilen yöntemleri gözden geçirin ve sorununuz birkaç dakika içinde çözülecektir.
Bahşiş
Aşağıda verilen yöntemlere girmeden önce Microsoft'un Fixit Aracı'nı deneyin. Bu sadece birkaç dakika sürer ve sorunu otomatik olarak çözer. Yani, eğer işe yarıyorsa, çok zamanınızı ve çabanızı koruyacaktır.
Buraya gidin ve Cihazlar ve donanımlarla ilgili sorunları bul ve düzelt bağlantısını tıklayın. Aracı indirin ve çalıştırın.
Yöntem 1: Güç kaynağını denetle
Dizüstü bilgisayarınızın güç kaynağını kontrol etmek çok önemli bir adımdır. Bir çoğumuz hafife almıyor ve güç kaynağını düşünmüyor ama birçok problemi çözebilir. Güç kaynağınız, USB bağlantı noktalarınıza güç sağlayan şeydir. Bu nedenle, USB bağlantı noktalarınızın güç olduğundan emin olmak, sorunu gidermek için iyi bir yoldur.
Bunun bir güç sorunu olmadığından emin olmak için gerçekleştirebileceğiniz birkaç adım.
- Güç kaynağını dizüstü bilgisayarınızdan çıkarın
- Dizüstü bilgisayarınızı yeniden başlat
- USB'yi dizüstü bilgisayarınıza bağlayın
- Güç kaynağını dizüstü bilgisayara geri takın
Şimdi USB'nin çalışıp çalışmadığını kontrol edin.9
Yöntem 2: güç yönetimi ayarları
Sisteminizde, gücü korumak için ve diğer çeşitli nedenlerle USB'yi kapatabilen ayarlar vardır. Bu nedenle, bu ayarların yanlış bir ayar sorunu olmadığından emin olmak için de kontrol edilmesi önemlidir. Bu ayarlara cihaz yöneticisinden kolayca erişebilirsiniz. USB cihaz ayarlarınızı kontrol etmek için aşağıdaki adımları izleyin.
- Windows tuşunu basılı tutun ve R tuşuna basın.
- Devmgmt yazın. msc ve Enter'a basın
- Evrensel Seri Veriyolu denetleyicilerini bulup çift tıklatın
- USB Kök Hub'ı bulun ve çift tıklatın. Birden çok görürseniz İLK
- Güç Yönetimi sekmesini tıklayın.
- Bilgisayarın bu aygıtı kapatmak için bilgisayarı kapatmasına izin ver yazan kutunun işaretini kaldırın (zaten işaretli değilse)
- Tamam'ı tıklayın
- Aygıt yöneticisi listesinde gördüğünüz tüm USB Kök Hub'ları için adım 4-7'yi tekrarlayın (adım 3).
İşiniz bittiğinde, bilgisayarı yeniden başlatın, USB'yi takın ve çalışıp çalışmadığını kontrol edin.
Yöntem 3: Her şeyi ve pili çıkarın.
USB bağlantı noktalarınıza bağlı olan ve pilinizi bir kaç dakika devre dışı bırakan her şeyi çıkarmak, birçok kullanıcı için sorunu çözer. İşte bunun için yapılması gereken adımlar.
- Bilgisayarınıza bağlı tüm aygıtları çıkarın .
- Dizüstü bilgisayarınızı / bilgisayarınızı kapatma
- Dizüstü bilgisayarınızın pilini çıkarınız. Dizüstü bilgisayar kullanmıyorsanız masaüstünüzü kapalı tutun.
- En az 3 dakika bekleyin
- Pili tekrar takın ve sistemi açın. Masaüstü için sistemi açmanız yeterlidir.
Bağlanmak istediğiniz tüm USB aygıtlarını takın ve çalışıp çalışmadıklarını kontrol edin.
Yöntem 4: Hızlı Önyüklemeyi Kapat
Bir çok kullanıcı için sorun, Windows'unuzdaki hızlı önyükleme seçeneğini kapattıktan sonra çözülür. Bunun nedeni, hızlı önyükleme, sisteminizi çok hızlı bir şekilde önyükleme yapmasıdır, bu da cihazlarınızı doğru şekilde kurmak için yeterli zaman vermez.
- Windows tuşunu basılı tutun ve R tuşuna basın.
- Powercfg yazın. cpl ve basın girişi
- Güç düğmelerinin ne yapacağını seçin
- Şu anda kullanılamayan ayarları değiştir'i seçin.
- Hızlı başlatmayı aç (önerilen) yazan kutunun işaretini kaldırın . Kapatma ayarları bölümünde bulunabilir.
- Ayarları Kaydet'i tıklayın.
Sorunun çözülüp çözülmediğini görmek için bilgisayarınızı yeniden başlatın.
Yöntem 5: Sorun Giderme
Windows kendi sorun giderme sistemini kullanarak hatayı işlemek için harika bir yoldur. Herhangi bir şey yapmadan sorunu otomatik olarak çözecek ve çözecektir.
Donanımı gidermek için aşağıdaki adımları izleyin.
- Cihazınızı takın
- Windows tuşunu basılı tutun ve R tuşuna basın.
- Tip kontrolü. exe / Microsoft adı. Sorun giderme ve Enter tuşuna basın
- Bir cihazı yapılandır'ı seçin. Donanım ve Ses bölümünün altında olmalı
- Gelişmiş'i tıklayın ve Onarımları otomatik olarak uygula seçeneğini işaretleyin.
- İleri'ye tıklayın
Ek ekrandaki talimatları izleyin. Artık Windows herhangi bir sorun bulmaya çalışacak ve otomatik olarak düzeltecektir. Windows bazı sorunlar buluyorsa, Windows bu hatayı neden olan sorunu çözeceği için iyi bir işarettir. Tamamlandığında, sorunun çözülüp çözülmediğini kontrol edin.
Yöntem 6: USB Girişlerini Silme
Hatalı USB girişlerini silmek de bu sorunu çözmek için iyi bir yoldur. Hatalı veya tüm USB girişlerini sildikten sonra, Windows, sorunları çözebilecek cihazları tekrar tanımaya çalışacaktır.
USB Girişlerini silmek için adımları izleyin
- Windows tuşunu basılı tutun ve R tuşuna basın.
- Devmgmt yazın. msc ve Enter'a basın
- Evrensel Seri Veriyolu denetleyicilerini bulup çift tıklatın
- Yanlarında sarı bir uyarı işareti olan tüm USB aygıtlarını bulun. Uyarı işaretli cihazları sağ tıklayın ve Kaldır'ı tıklayın. Ek ekrandaki talimatları izleyin.
- Şimdi, USB girişlerinizi bulun. USB girişinizi bulursanız, sağ tıklayın ve Kaldır'ı seçin. Ek ekrandaki talimatları izleyin.
Bilgisayarınızı yeniden başlatın ve sorunun devam edip etmediğini kontrol edin.
PRO TIP: Sorun bilgisayarınız veya dizüstü bilgisayar / dizüstü bilgisayar ile yapılmışsa, depoları tarayabilen ve bozuk ve eksik dosyaları değiştirebilen Reimage Plus Yazılımı'nı kullanmayı denemeniz gerekir. Bu, çoğu durumda, sorunun sistem bozulmasından kaynaklandığı yerlerde çalışır. Reimage Plus'ı tıklayarak buraya tıklayarak indirebilirsiniz.