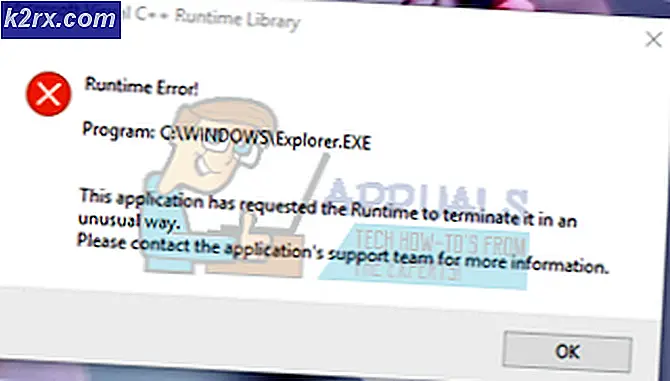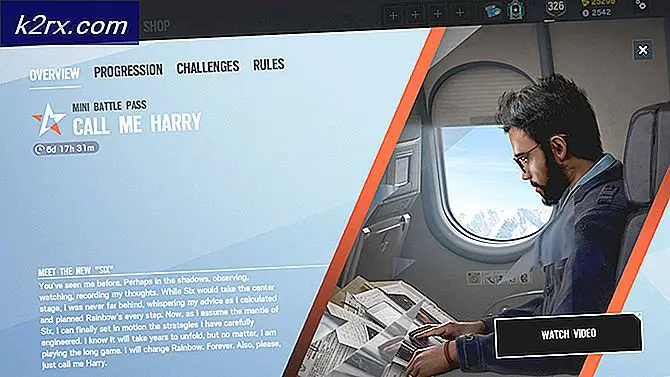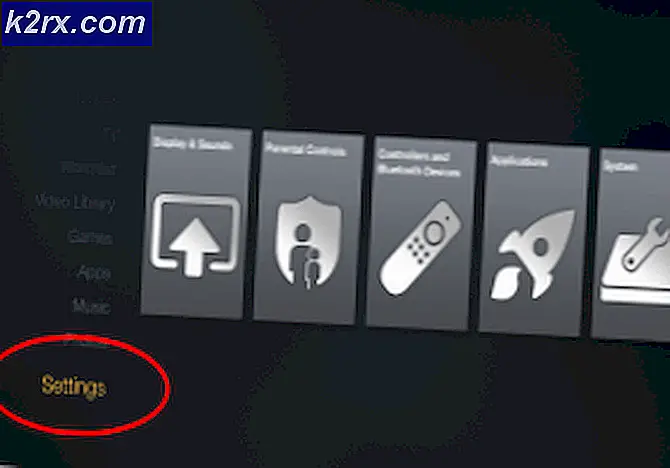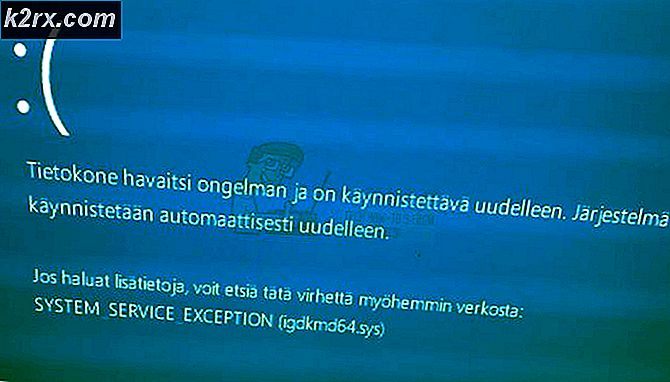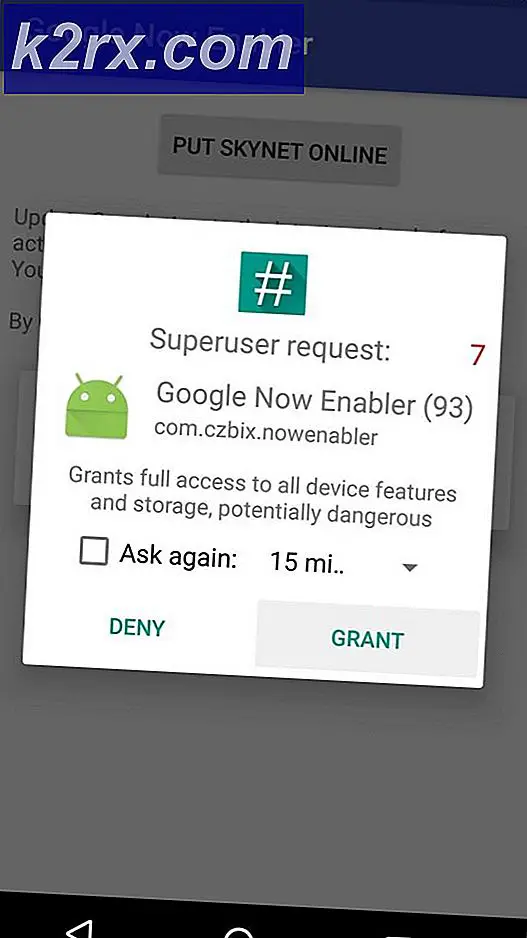BitLocker Sürücü Şifreleme Hatası Nasıl Onarılır (0x8031004A)
Hata kodu 0x80031004A genellikle kullanmaya çalıştığınız bir sürücüde yolsuzluk olduğunu gösterir. Bu hata genellikle işletim sisteminizi harici bir sürücüye yedeklemeye çalıştığınızda ortaya çıkar ve BitLocker Sürücü Şifrelemesi'nin kullanılamayacağını bildiren bir hata mesajı bile verebilir .
Bu, BitLocker'ın hatayla hiçbir ilgisi olmadığı için yanıltıcı olabilir ve bazı kullanıcılar bile BitLocker ile hata mesajını aldıklarını bildirmişlerdir. Harici sürücüde fiziksel olarak yanlış bir şey olduğunu düşünebilirsiniz, ancak sorunun çözülmesi çok daha kolay. Sorun, harici sürücünüzdeki bozuk verilerden oluşur; bu, yedeklemenin devam edemeyeceği verilerdir.
Ne yazık ki, bu sorun için tek çözüm, harici sürücünüzü temizlemek ve bölümü yeniden oluşturmaktır. Bunu nasıl yapacağınızı görmek için okumaya devam edin.
DiskPart ile bölümü temizleyin ve yeniden oluşturun
Bu yönteme devam etmeden önce , bölümün temizliğinin ve yeniden oluşturulmasının tüm verilerinizi sileceğini bilmelisiniz . Mümkünse, başka bir sürücüde önemli olan her şeyi yedeklemek akıllıca olur, ancak bu, bozuk verilerin bir kısmını da kopyalayabilir. Verilere dikkat ettikten sonra, aşağıdaki adımları izleyin. DiskPart çok güçlü bir araçtır ve disk yönetimine ihtiyaç duyduğunuzda oldukça kullanışlıdır, ancak dikkatli değilseniz çok fazla sorun yaratabilir, ne yaptığınıza dikkat edin.
PRO TIP: Sorun bilgisayarınız veya dizüstü bilgisayar / dizüstü bilgisayar ile yapılmışsa, depoları tarayabilen ve bozuk ve eksik dosyaları değiştirebilen Reimage Plus Yazılımı'nı kullanmayı denemeniz gerekir. Bu, çoğu durumda, sorunun sistem bozulmasından kaynaklandığı yerlerde çalışır. Reimage Plus'ı tıklayarak buraya tıklayarak indirebilirsiniz.- Klavyenizdeki Windows tuşuna basın ve cmd yazın . Komut İstemi sonucunu yönetici olarak sağ tıklayıp Yönetici olarak çalıştır'ı seçerek açın.
- Komut İstemi'nde disk bölümünü yazın ve komutu yürütmek için Enter tuşuna basın.
- DiskPart, aynı Komut İstemi penceresinden veya yeni bir pencerede açılır. Liste diski yazın ve komutu yürütün. Artık bilgisayarınızdaki tüm sürücülerin bir listesini görmelisiniz. Sorunlara neden olanı bulun ve numarayı not edin.
- Seçtiğiniz diskte X, burada X sürücünün numarasıdır ve tuşuna basın.
- Temiz yazın ve komutu yürütün. DiskPart'ın diski temizlemede başarılı olduğunu belirten bir mesaj almalısınız . Yine, bunun sürücünüzdeki tüm verilerinizi sileceğini unutmayın.
- Şimdi diski temizlediniz, şimdi yeni bir bölüm oluşturma zamanı. Bölüm birincil oluşturun ve komutu çalıştırın.
- Ardından, atamak istediğiniz harfi X = atama harfini X yazarak sürücüye bir harf atayın.
- Bir mektup atadığınızda, bölümleri kullanabilmeniz için biçimlendirmeniz gerekir. Fs = ntfs formatını hızlı yazın. Fs = ntfs, bölümün NTFS dosya sisteminde biçimlendirileceği anlamına gelir ve bu sizin ihtiyaçlarınıza uygun değilse FAT32 formatlı bir dosya sistemi almak için fs = fat32 kullanabilirsiniz.
Artık harici sürücünüzün çalışır durumda olması gerekir ve işletim sisteminizi herhangi bir sorun olmadan yedekleyebilirsiniz. Bu hata mesajını alıyorsanız, yukarıdaki yöntemdeki adımları atmaktan çekinmeyin ve her şeyin bir an önce tekrar çalışmasını sağlayabilirsiniz.
PRO TIP: Sorun bilgisayarınız veya dizüstü bilgisayar / dizüstü bilgisayar ile yapılmışsa, depoları tarayabilen ve bozuk ve eksik dosyaları değiştirebilen Reimage Plus Yazılımı'nı kullanmayı denemeniz gerekir. Bu, çoğu durumda, sorunun sistem bozulmasından kaynaklandığı yerlerde çalışır. Reimage Plus'ı tıklayarak buraya tıklayarak indirebilirsiniz.