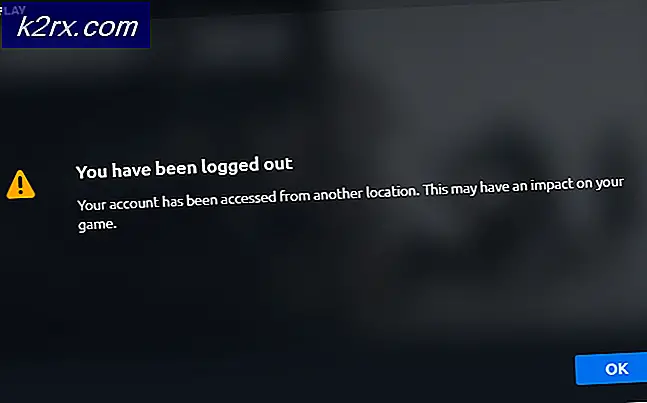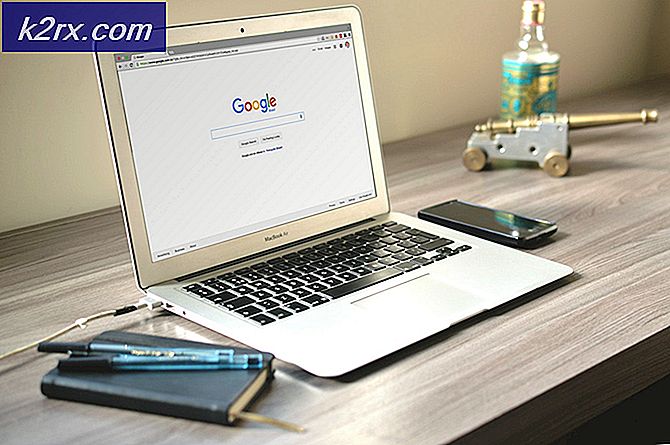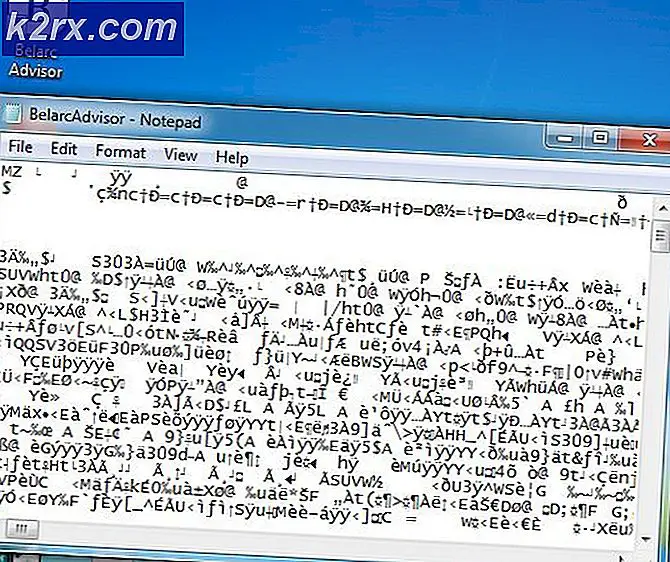Windows 10'da Valorant Hata Kodu 57 (Düzeltme)
Valorant'ı başlatmaya çalışan bazı PC oyuncuları, Valorant Hata Kodu 57 (Vanguard başlatılmadı) oyunun hile karşıtı başlatılamamasından sonra. Bu sorunun esas olarak Windows 10'da meydana geldiği bildirilmektedir.
Bu sorunu kapsamlı bir şekilde araştırdıktan sonra, bir bilgisayarda bu belirli hatayı tetikleyecek oldukça yaygın birkaç senaryo olduğu ortaya çıktı. Valorant Hata Kodu 57'den sorumlu olabilecek olası suçluların kısa bir listesi:
Artık bu hata kodunu tetikleyebilecek her olası nedene aşina olduğunuza göre, etkilenen diğer kullanıcıların 57 hata kodunu çözmek ve Valorant'ı normal şekilde başlatmak için başarıyla kullandığı yöntemlerin kısa bir listesi:
1. Bilgisayarınızı yeniden başlatın
Sorun büyük olasılıkla Riot tarafından geliştirilen hile önleme motoruyla ilgili bir tutarsızlıkla ilgilidir. Sorun, bir tür bozuk sistem dosyasından değil de bir aksaklıktan kaynaklanıyorsa, basit bir sistem yeniden başlatması hile yapmalı ve aynı sorunla karşılaşmadan oyunu başlatmanıza izin vermelidir. Vanguard başlatılmadıhata.
Etkilenen birkaç kullanıcı, bilgisayarlarını yeniden başlattıktan sonra aynı sorunlar olmadan Valorant'ı başlatabildiklerini bildirdi - Genelde bunun bazen ana hile önleme Vanguard hizmeti ile başka bir 3. taraf hizmeti arasındaki bir çatışma nedeniyle meydana geldiğine inanılıyor.
Bilgisayarınızı zaten yeniden başlattıysanız ve oyunu başlatmaya çalışırken hala aynı hata kodunu alıyorsanız, aşağıdaki bir sonraki olası düzeltmeye geçin.
2. Yükseltilmiş CMD aracılığıyla Riot Vanguard'ı yeniden yükleyin
Sorun büyük olasılıkla Vanguard Anti-Cheat motoruyla bir tutarsızlıkla ilgili olduğundan ve yukarıdaki yöntem sizin için çalışmadığından, sonraki adım, hatadan hiçbir dosya bozulmasının sorumlu olmadığından emin olmak için her Riot Vanguard bağımlılığını yeniden yüklemek olmalıdır. kod 57.
Hile önleme motorunu GUI menüsü aracılığıyla kaldırabilirsiniz, ancak bizim önerimiz, kaldırma işlemini gerçekleştirmek için gerekli izinlere sahip olduğunuzdan emin olmak için bunu yükseltilmiş bir Komut İsteminden yapmanızdır.
Oyunu sıfırdan yeniden yüklemeye zorlamadan önce, Valorant'taki hile önleme motorunu yükseltilmiş bir Komut İsteminden geçici olarak kaldırmak için aşağıdaki talimatları izleyin:
- Her şeyden önce, Valorant'ın, başlatıcısının ve ilişkili tüm arka plan işlemlerinin kapalı olduğundan emin olun.
- Basın Windows tuşu + R açmak için bir Çalıştırmak iletişim kutusu. Metin kutusunun içine şunu yazın "Cmd" ve bas Ctrl + Üst Karakter + Enter yükseltilmiş bir Komut İstemi açmak için.
- gördüğünde UAC (Kullanıcı Hesabı Kontrolü), Tıklayın Evet yönetici erişimi vermek için.
- Yükseltilmiş Komut İstemi'nin içine aşağıdaki komutları yazın ve Giriş Vanguard hile önleme kurulumunu ve ilgili her bağımlılığı silmek için her birinin ardından:
sc sil vgc sc sil vgk
- Her iki komut da başarıyla işlendikten sonra (ve her iki komut için de başarı mesajını görürsünüz) devam edin ve yükseltilmiş Komut İstemlerini kapatın.
- Açık Dosya Gezgini ve şuraya git Program dosyaları(işletim sistemi sürücünüzde) bulmak için İsyan Öncüsü Klasör. Bu klasör, hile önleme motorunun yeniden yüklenmesini tetiklemeden önce silmeniz gereken bazı kalan dosyaları içermelidir.
- Doğru yere vardığınızda, Riot Vanguard klasörüne sağ tıklayın ve Silme az önce görünen bağlam menüsünden.
Not: Sistemin klasörü silmenize izin vermemesi durumunda, bu büyük olasılıkla hile önleme motoruna ait bazı işlemlerin zaten kullanımda olduğu anlamına gelir. Bu sorunu gidermek için, Ctrl + Üst Karakter + Esc Görev Yöneticisi'ni açmak için, ardından süreçler sekmesini kapatın ve Öncü Tepsi bildirim hizmeti.
- Vanguard klasörünü sildikten sonra bilgisayarınızı yeniden başlatın, ardından bir sonraki başlatma tamamlandıktan sonra Valorant'ı bir kez daha açın.
Not: Yükleyicinin gerekli izinlere sahip olduğundan emin olmak için, başlatıcıyı sağ tıklayıp üzerine tıklayarak yönetici erişimiyle açın. Yönetici olarak çalıştır. - Bu olduğunda Valorant, Vanguard Riot Anti-Cheat motorunun eksik olduğunu otomatik olarak algılayacak ve en son sürümü indirip baştan yükleyecektir.
- Bu işlem tamamlanana kadar bekleyin, ardından bilgisayarınızı son bir kez yeniden başlatın ve sorunun devam edip etmediğini görün.
Valorant'ın ilk başlatma ekranında aynı hatanın hala ortaya çıkması durumunda, aşağıdaki bir sonraki olası düzeltmeye geçin.
3. VGS hizmetinin Başlangıç Tipini Değiştirme
Tüm VGC bağımlılığını yeniden yüklediyseniz ve aynı hata kodu hala ortaya çıkıyorsa, gerektiğinde (Anti-Cheat motoru yüklendikten sonra bile) harekete geçemeyen bir VGC hizmetiyle karşı karşıyasınız demektir.
Bu, SystemCare, Piriform, WinOptimizer vb. gibi 3. taraf kaynak optimize edicileri kullanan oyunlar arasında oldukça yaygın bir durumdur.
Çoğu durumda olan, 3. taraf aracının, sistem kaynaklarından tasarruf etmek için VGS hizmetinin varsayılan davranışını değiştirmesidir. - Bu çoğu uygulamada bir sorun olmasa da, Vanguard Riot farklı şekilde çalışır, bu nedenle ana hizmeti kolayca kullanılabilir ve yapılandırılmıştır. Otomatik.
Bu senaryo uygulanabilir görünüyorsa, erişmek için aşağıdaki talimatları izleyin. Hizmetler VGS hizmetinin varsayılan başlangıç türünü görüntüleyin ve değiştirin:
- Basın Windows tuşu + R açmak için bir Çalıştırmak iletişim kutusu. Metin kutusunun içine şunu yazın "services.msc" ve bas Giriş açmak için Hizmetler ekran.
- tarafından istendiğinde UAC (Kullanıcı Hesabı Kontrolü), tıklayın Evet yönetici erişimi vermek için.
- Hizmetler ekranına girdikten sonra, etkin liste boyunca aşağı kaydırın Hizmetler ve yerini bul vgs hizmet.
- Gördüğünüzde, üzerine sağ tıklayın ve seçin Özellikleri az önce görünen bağlam menüsünden.
- İçeri girdikten sonra Özellikleri ekranı vgc hizmet, erişim Genel üstteki menüden sekmesine tıklayın.
- İçinde Özellikleri menü, ayarla başlangıç türü için Otomatik (önceden ayarlanmamışsa), ardından üzerine tıklayın. Başlat hizmeti eyleme geçirmeye zorlamak.
- VGS hizmetinin başlatıldığından emin olduktan sonra, Valorant'ı bir kez daha geleneksel olarak başlatın ve sorunun şimdi çözülüp çözülmediğine bakın.
Oyunu başlatmaya çalışırken hala aynı Valorant Hata Kodu 57'yi görüyorsanız, aşağıdaki bir sonraki olası düzeltmeye geçin.
4. MSConfig'den VGS hizmetini etkinleştirme
VGS hizmetini şuradan etkinleştirirseniz: Hizmetler ekran sizin durumunuzda etkili değildi, hizmetin (VGS) sistem düzeyinde (büyük olasılıkla sistem düzeyinde) durdurulmuş olması mümkündür.
Bu sorunla da uğraştığımız birkaç kullanıcı, sonunda MSConfig yardımcı programına erişerek ve VGC hizmetini şu adresten etkinleştirerek bu sorunu çözmeyi başardıklarını bildirdi. Hizmetler ekran.
Bunu nasıl uygulayacağınıza dair özel talimatlar arıyorsanız, aşağıdaki adımları izleyin:
- Basın Windows tuşu + R açmak için bir Çalıştırmak iletişim kutusu.
- Yeni ortaya çıkan içinde Çalıştırmak kutu, tip "msconfig" ve bas Giriş açmak için Sistem yapılandırması Yarar.
- eğer görürsen UAC (Kullanıcı Hesabı Denetimi) istemi, tıklayın Evet yönetici erişimi vermek için.
- İçeri girdikten sonra Sistem yapılandırması menüsüne erişin Hizmetler ekranında, etkin hizmetler listesinde aşağı doğru ilerleyin ve adlı girişi bulun. vgc.
- Doğru girişi bulduktan sonra, etkinleştirmek için ilgili kutuyu işaretleyin ve ardından Uygulamak az önce yaptığınız değişiklikleri uygulamak için.
- VGS hizmetinin başlatıldığından emin olduktan sonra oyunu bir kez daha başlatın ve sorunun çözülüp çözülmediğine bakın.
5. DNS'nizi Temizleme veya Değiştirme
Sizin durumunuzda yukarıdaki düzeltmelerden hiçbiri işe yaramadıysa, araştırılacak tek bir olası suçlu kaldı: Alan Adı Adresi (DNS) tutarsızlığı.
Aynı ağa bağlıyken diğer çok oyunculu oyunları başlatırken benzer hatalarla karşılaşırsanız bu senaryo daha da olasıdır.
ISS'niz, yönlendiricinize, bilgisayarınızın belirli sunucularla bağlantı kurmasını zorlaştıran bir DNS adresi atamış olabilir.
Bu durumda, şunları yapabilirsiniz:sorunu 2 farklı şekilde çözme:
- DNS'yi temizle ve sonra yükseltilmiş bir CMD isteminden bir IP / TCP yenilemesi için.
- Google tarafından sağlanan DNS'ye geçiş yapın geliştirilmiş ağ güvenilirliğini kolaylaştırmak için.
Önerimiz, alt kılavuz A (DNS'nizi temizleme ve yenileme) ile başlamak ve Valorant'ı başlatarak sorunu çözüp çözmediğine bakmaktır. Aynı sorun hala görünüyorsa, alt kılavuz B'ye geçin (Google tarafından sağlanan DNS'ye geçiş yapın).
A. DNS Yapılandırmanızı Temizleme ve Yenileme
- Basın Windows tuşu + R açmak için bir Çalıştırmak iletişim kutusu. Ardından, yazın "Cmd" ve bas Ctrl + Üst Karakter + Enter yükseltilmiş bir Komut İstemi açmak için. tarafından istendiğinde Kullanıcı Hesabı Denetimi (UAC), Tıklayın Evet yönetici erişimi vermek için.
- Yükseltilmiş Komut İstemi'ne girdikten sonra, aşağıdaki komutu yazın ve Giriş mevcut DNS'yi temizlemek için:
ipconfig /flushdns
- Ardından, aşağıdaki komutu yazın ve Giriş IP yapılandırmasını yenilemek için bir kez daha:
ipconfig / yenileme
- IP yenilendikten sonra, yükseltilmiş Komut istemini kapatabilir ve sorunun çözülüp çözülmediğini görmek için Valorant'ı tekrar başlatabilirsiniz. B seçeneğine geçmemesi durumunda.
B. Google DNS'ye Geçiş
- Tuşuna basarak başlayın Windows tuşu + R açmak için bir Çalıştırmak iletişim kutusu.
- Çalıştır kutusunun içine şunu yazın "ncpa.cpl" ve bas Giriş açmak için Ağ bağlantıları Menü.
- İçinde Ağ bağlantıları menüsü, devam edin ve aktif olarak kullandığınız ağa sağ tıklayın. Halihazırda bir kablosuz ağa bağlıysanız, sağ tıklayın Kablosuz Ağ Bağlantısı (Wi-Fi),sonra tıklayın Özellikleri az önce görünen bağlam menüsünden.
Not: Kablolu bir kablo ile bağlıysanız, sağ tıklayın Ethernet (Yerel Alan Bağlantısı) yerine. - Özellikler penceresinin içinde devam edin ve ağ üstteki menüden sekmesine tıklayın.
- Ardından, adlı modüle gidinBu bağlantı aşağıdaki öğeleri kullanırve seçinİnternet Protokolü Sürüm 4 (TCP / IPv4), ve üzerine tıklayın Özellikleri buton.
- Tıkla Genel sekmesini seçin, ardından ilgili geçişi etkinleştirin Aşağıdaki DNS sunucu adresini kullanın.
- Ardından, devam edin ve değiştirin Tercih DNS Sunucusu ve Alternatif DNS sunucusuaşağıdaki değerlerle:
8.8.8.8 8.8.4.4
- Değerler buna göre ayarlandıktan sonra TCP / IPV4, ile aynı şeyi yapın İnternet Protokolü Sürüm 6 (TCP / IPv6)ve bunun yerine aşağıdaki değerleri kullandığınızdan emin olun:
2001:4860:4860::8888 2001:4860:4860::8844
- Değişiklikleri kaydedin, ardından Valorant'ı bir kez daha açın ve sorunun çözülüp çözülmediğine bakın.