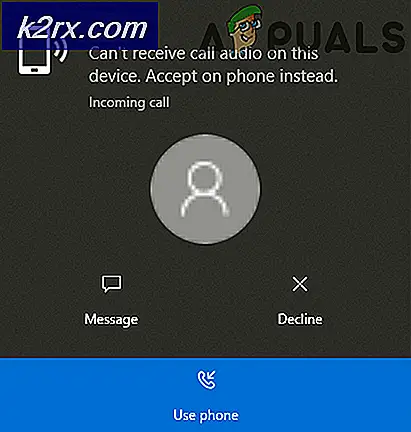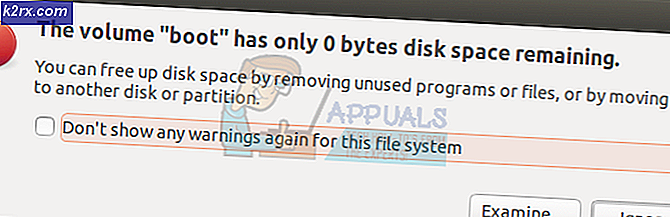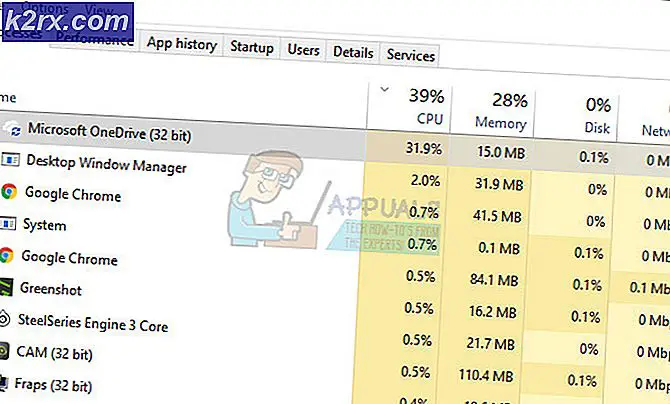Windows 10'da Sistem Bildirim Alanından Saat ve Tarih Nasıl Etkinleştirilir / Devre Dışı Bırakılır?
Tarih ve saat, herhangi bir Windows işletim sisteminde görev çubuğunda görülebilir. Bilgisayarda her an saat ve tarihi kontrol ederek kullanıcılara günlük hayatta yardımcı olur. Üzerine tıklamak aynı zamanda takvim ve etkinlik bölümünü de gösterecektir. Ancak, kullanıcının bunu görev çubuğundan devre dışı bırakmak isteyeceği zamanlar vardır. Durum, kullanıcının bir sunum yaptığı, ekran paylaşımı yaptığı veya bir YouTube videosu için ekranı kaydettiği zaman olabilir. Windows, saat ve tarih bölümünü bildirim alanından kaldırmak için bir seçenek sunar. Bu makalede, Saat ve Saati Görev Çubuğundan kolayca etkinleştirip devre dışı bırakabileceğiniz yöntemleri göstereceğiz.
Görev çubuğundan saat bölümünü kaldırmanın farklı yöntemleri vardır. Yöntemlerden bazıları yalnızca Windows işletim sisteminin belirli bir sürümü için geçerlidir. Yöntemleri kontrol edin ve sizin için uygun olanı kullanın.
Yöntem 1: Ayarlar Uygulamasını Kullanma
İşletim sistemi için bazı temel ayarlar, Windows'un Ayarlar uygulamasında bulunabilir. Saat alanı ayarı Kişiselleştirme bölümünde bulunabilir. Ancak bu ayar bilgisayardaki herhangi bir standart kullanıcı tarafından da kullanılabilir. Yönetici düzeyinde daha fazla ayar için bu makaledeki diğer yöntemleri inceleyebilirsiniz. Ancak, bunu yalnızca Ayarlar uygulamasından devre dışı bırakmak istiyorsanız, aşağıdaki adımları izleyin:
- Şunu tut pencereler tuşuna basın ve basın ben Windows'u açmak için Ayarlar uygulaması. Şimdi tıklayın Kişiselleştirme Listedeki seçenek.
- Tıkla Görev çubuğu sol bölmedeki seçeneği ve ardından aşağı kaydırın. Şimdi "Sistem simgesini açın veya kapatın”Bağlantısı.
- Şimdi sadece dönmen gerekiyor KAPALI geçiş seçeneği Saat Bildirim alanındaki Saat ve Tarih bölümünü devre dışı bırakmak için. İçin etkinleştirme geri dön, sadece dön AÇIK geçiş seçeneği için tekrar Saat seçeneği.
Yöntem 2: Yerel Grup İlkesi Düzenleyicisini Kullanma
Yerel Grup İlkesi Düzenleyicisi, kullanıcıların Windows Ayarları uygulamasında belirli ayarları devre dışı bırakmasına olanak tanır. Saat ve tarih bölümünü kaldırma ayarı, Başlat Menüsü ve Görev Çubuğu klasörü altında listelenmiştir. Ayarı etkinleştirdiğinizde, saat ve tarihi sistem bildirim alanından kaldıracak ve standart kullanıcılar tekrar etkinleştiremeyecektir. Ancak, Grup İlkesi'ndeki bazı ayarlar, değişikliklerin uygulanması için sistemin yeniden başlatılmasını gerektirir.
Unutulmaması gereken bir diğer nokta da Grup İlkesi Düzenleyicisinin yalnızca Windows 10 Pro, Enterprise ve Education sürümlerinde mevcut olmasıdır. Windows 10 Home işletim sistemi kullanıyorsanız, yapmanız gerekenler atlama bu yöntemi ve diğer yöntemleri deneyin.
- Her şeyden önce, bir Çalıştırmak iletişim kutusuna basarak Windows + R klavyenizde birlikte tuşlar. Şimdi "gpedit.msc”Gösterildiği gibi kutuya yerleştirin ve Giriş anahtar. Bu açacak Yerel Grup İlkesi Düzenleyicisi bilgisayarınızda pencere.
- Yerel Grup İlkesi Düzenleyicisi penceresinde, aşağıdaki yola gitmeniz gerekir:
Kullanıcı Yapılandırması \ Yönetim Şablonları \ Başlat Menüsü ve Görev Çubuğu \
- "Sistem bildirim alanından Saati Kaldır"Ve üzerine çift tıklayın. Başka bir pencerede açılacaktır ve ardından geçiş seçeneğini olarak değiştirmeniz gerekir. Etkin gosterildigi gibi.
- Son olarak, Uygula / Tamam düğmesi ve kapat Yerel Grup İlkesi Düzenleyicisi.
- Bazı ayarlar anında güncellenecek ve bazılarının yeniden başlatılması gerekecek. Bunun için yapmanız gerekenler Tekrar başlat bilgisayar ve saat / tarih bölümü bildirim alanından kaldırılacaktır.
- Her zaman yapabilirsin etkinleştirme geçiş seçeneğini tekrar olarak değiştirerek geri Ayarlanmamış veya Devre dışı. Sonra tekrardan yeniden başlatma değişiklikleri uygulamak için bilgisayar.
Yöntem 3: Kayıt Defteri Düzenleyicisini Kullanma
Saat ve Saat bölümünü devre dışı bırakmanın başka bir yöntemi de Kayıt Defteri Düzenleyicisi'ni kullanmaktır. Bu araç, kullanıcıların Windows kayıt defteri değerlerini değiştirmesine ve görüntülemesine olanak tanır. Grup İlkesi Düzenleyicisinin aksine, bu yöntem kullanıcıdan bazı ek teknik adımlar gerektirir. Ayarın çalışması için eksik anahtarı ve değeri oluşturmanız gerekir. Windows 10 Home kullanıcıları ayrıca Kayıt Defteri Düzenleyicisine erişebilir ve saat ve saat bölümünü devre dışı bırakmak için kullanabilirler. Ayrıca aşağıdaki adımlara yedekleme oluşturma adımını da dahil ettik; ancak yedeklemeye ihtiyacınız yoksa atlayabilirsiniz. Herhangi bir hata yapmadan aşağıdaki adımları dikkatlice izleyin.
Not: Bunu denemeden önce Grup İlkesi Düzenleyicisi yöntemini zaten kullandıysanız, belirli ayarın değeri zaten güncellenecektir.
- İlk önce Çalıştırmak iletişim kutusuna basarak Windows + R klavyenizde birlikte tuşlar. Şimdi "Regedit"Kutuya girin ve Giriş açmak için anahtar Kayıt düzenleyici pencere.
Not: Eğer bir UAC (Kullanıcı Hesabı Denetimi) istemi, ardından Evet buton. - Ayrıca bir destek olmak tıklayarak Dosya menü çubuğundaki menü ve İhracat seçeneği. Ardından adı / yolu seçin ve Kayıt etmek buton.
Not: Yedek, tıklanarak geri yüklenebilir. Dosya menü çubuğundaki menü ve İthalat seçeneği.
- Kayıt Defteri Düzenleyicisi penceresinde aşağıdaki konuma gidin:
HKEY_CURRENT_USER \ Yazılım \ Microsoft \ Windows \ CurrentVersion \ Policies \ Explorer
Not: Eğer Explorer anahtar yolu eksik, ardından sağ tıklayın Politikalar anahtarı seçin ve Yeni> Anahtar seçeneği. Anahtarı şu şekilde adlandırın: "Explorer"Ve kaydedin.
- Sağ bölmeye sağ tıklayın Explorer anahtarı seçin ve Yeni> DWORD (32-bit) Değeri seçeneği. Değeri "HideClock"Ve kaydedin.
- Şimdi çift tıklayın HideClock değer verisi iletişim kutusunu açmak için değer. Ardından değer verilerini şu şekilde değiştirin: 1.
- Tıkla Tamam mı düğmesi ve kapat Kayıt Defteri Düzenleyicisi penceresi. Emin ol tekrar başlat yeni değişiklikleri uygulamak için bilgisayar.
- Değer verilerini şu şekilde değiştirerek her zaman yeniden etkinleştirebilirsiniz: 0. Bunu etkinleştirmenin başka bir yolu da kaldırma Kayıt Defteri Düzenleyicisi'ndeki değer.