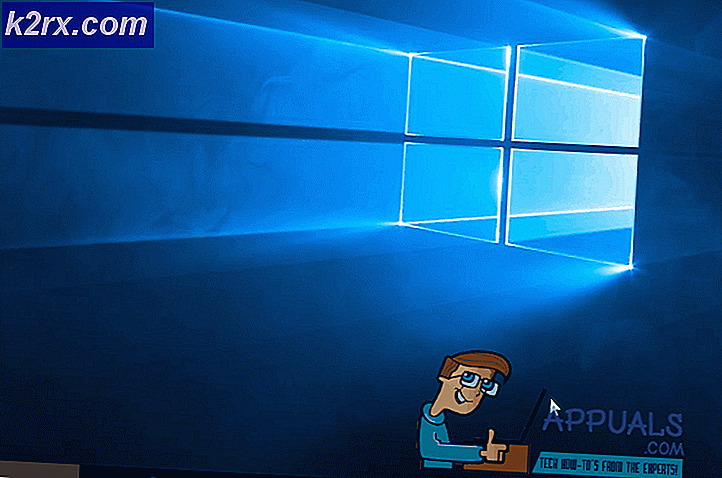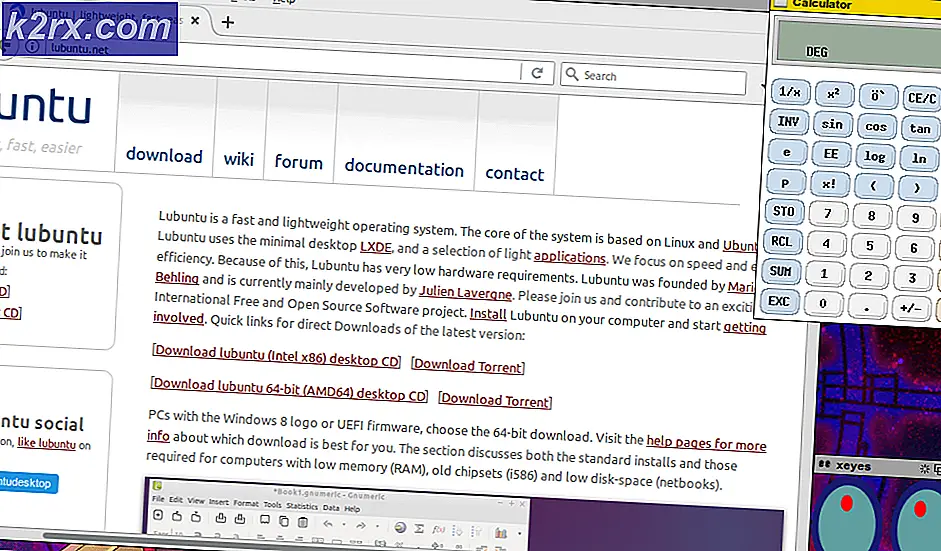Ölüm Hatası 0xc0000428 Mavi Ekran Nasıl Onarılır
Bilgisayarınızdaki bir şey üzerinde çalışırken her zaman Mavi Ekran Ölümünü (BSOD) almak gerçekten can sıkıcıdır ve hatta üzerinde çalıştığınız veri kaybına neden olabilir. Örneğin, bilgisayarınızda bir video oyunu oynarken bir BSOD oluşursa, oyununuz kesinlikle kaydedilmeyecektir.
BSOD'lar genellikle, herhangi bir yerde, gerçek nedenlerden dolayı şaşkınlıktan uzaklaşırlar ve buna sebep olmak için neyi yanlış yaparlardı. Bu özel hata kodu ve nasıl düzeltileceği ile ilgili daha fazla bilgi edinelim.
Windows üzerinde Hata Kodu 0xc0000428 BSOD düzeltmek
Bu hata kodu hiçbir yerde görünmeyebilir, ancak kullanıcılar en sık karşılaşılan durumun, büyük bir güncelleme yaptıktan veya Windows 7, 8 veya 8.1'den Windows 10'a geçtikten sonra doğru olduğunu onaylamıştır. Bazen izin verilmez. bilgisayarlarını kullanmaları için onları düzgün bir şekilde önyükleme yapamazlar.
Göründüğü hata mesajı Bu dosya için dijital imza doğrulanamadı. Mesaj oldukça açıklayıcı. Dijital İmza, bir programın veya uygulamanın gerçekliğini kanıtlamak için kullanılan bir yöntemdir. Bu sorunun çözülmesi, gerçek nedene bağlı olarak oldukça kolay veya oldukça zor olabilir. Hadi birlikte çözelim!
1. Çözüm: Aşağıdaki Komutları Kullanın
Kullanacağımız komutlar, önyükleme aşamasında ortaya çıkan çeşitli sorunları çözmek için kullanılan bootrec.exe adlı bir araca güveniyor. Önyüklemenin bu Mavi Ekranı, önyükleme işlemi sırasında görünür; bu nedenle, bilgisayarınızı açmadan Komut İstemi'nin nasıl açılacağını öğrenmeniz gerekebilir. Aşağıdaki adımları takip et!
- Bilgisayarınızı yeniden başlatın ve önyükleme ekranının görünmesini bekleyin. Bu genellikle PC'nizin üreticisine sahip olan ve Run (Çalıştır) Kurulumu, vb. Gibi seçeneklerle ekrana gelir.
- Bu ekran belirdiğinde, klavyenizde gerekli tuşa basmaya başlayın. Anahtar çalışmazsa, bilgisayarınızı yeniden başlatın ve bazı işlev tuşlarına (F12, F5, F8) basmaya başlayın. Bu, Windows 8 ve 10 için Windwos Vista / 7 içindir (Çözüm anahtarının 1. Adımında belirtildiği gibi, geçiş tuşunu basılı tutarak ve giriş ekranında yeniden başlatmayı seçerek en kolay yol Gelişmiş Menüye ulaşmaktır). Aşağıdaki çözüm tüm Windows sürümleri için geçerlidir.
- Bilgisayarı önyüklemek için birkaç seçenek seçmenizi sağlayan Windows Gelişmiş Seçenekler Menüsü açılmalıdır.
- Komut İstemi ile Güvenli Mod'a önyükleme yapın.
- Komut İstemi açıldığında, terminalde aşağıdaki komutları kopyalayıp yapıştırın ve her birini çalıştırmak için Enter'a tıkladığınızdan emin olun:
Bootrec / FixMbr
Bootrec / FIXBOOT
Bootrec / RebuildBcd
- Bilgisayarınızı yeniden başlatıp şimdi önyüklemeyi deneyin. Windows Gelişmiş Seçenekler menüsünü açamıyorsanız, bilgisayarınızı bir kurtarma DVD'si veya USB sürücüsü ile yeniden başlatmayı deneyin.
- Bilgisayarınız açıldığında, kullanmak istediğiniz dili seçin ve Bilgisayarı Onar seçeneğini tıklatın. Komut İstemi'ni seçin ve aynı komutları yazın.
Çözüm 2: Sürücü İmzası Uygulamasını Devre Dışı Bırakma
Bu seçenek, sürücünüzün neden önyükleme yapamayacağının nedenlerinden biri olabilecek sürücü imza zorlamasını devre dışı bırakır. Bu çözümle devam etmek için üçüncü taraf bir araç kullanabilirsiniz, ancak aşağıdaki talimatları izleyerek kendiniz de yapabilirsiniz.
Hem normalde önyükleme yapabilen hem de olmayanlar için sağladığımız birkaç farklı yöntem var. Bu yöntemler Gelişmiş Başlangıç Seçenekleri Menüsüne gitmek için kullanılır.
Yöntem 1: Giriş Ekranı
- Hesabınızdan çıkış yaparak veya sadece bilgisayarınızı açarak bilgisayarınızın giriş ekranına gidin. Bundan sonra, Restart tuşuna basarken Shift tuşunu basılı tutun.
- Ayrıca Başlat menüsündeki güç simgelerini veya sizi giriş ekranına yönlendirebilecek başka bir yol da kullanabilirsiniz.
- Bu klavyeyi ekran klavyesiyle çalışmadığından, bu adımları gerçekleştirmek için fiziksel klavyenizi bağlamanız gerekeceğini bilin.
- Gelişmiş Başlangıç Seçenekleri hiçbir zaman görünmemelidir.
Yöntem 2: Windows 10 Ayarları'ndan
- Başlat düğmesini tıklayın ve Ayarlar'ı açmak için dişli çark simgesini tıklayın. Ayrıca arama çubuğunda Ayarlar'ı da arayabilirsiniz.
- Ayarlar uygulamasının en altına gidin ve Güncelle ve güvenlik'i tıklayın.
- Güncelleme ve güvenlik ekranının sol tarafında bulunan sekmelerden Kurtarma seçeneğine tıklayın.
- Gelişmiş başlangıç bölümü bu seçenekte bulunmalıdır, bu yüzden Kurtarma sekmesinin altında bulun.
- Şimdi yeniden başlat'a tıklayın.
- Gelişmiş Başlangıç Seçenekleri görünmelidir.
Not : Windows 8 kullanıyorsanız, charms çubuğuna erişmek için sağdan kaydırın. PC ayarlarını değiştir seçeneğini tıklayın ve listeden Güncelle ve kurtar seçeneğini seçin. Kurtarma üzerine tıklayın ve yukarıdaki çözümden 4-6 arasındaki adımları izleyin.
Yöntem 3: komut istemi kullanma
- Windows 10 veya Windows 8'de Komut İstemi'ni Arama kutusuna cmd yazarak ve yönetici ayrıcalıklarıyla ilk sonucu açarak açın.
- Komut İstemi'ni açmak için Çalıştır iletişim kutusunu da kullanabilirsiniz, Başlat menüsünden erişemezsiniz.
- Gelişmiş kurulum ekranına yönlendirilmek için aşağıdaki komutu kopyalayıp yapıştırın.
kapatma / r / o
- Çalıştığınız her şeyi kaydettiğinizden emin olun, aşağıdaki komut size hemen bilgisayarı kapatacaktır.
- Kapalı olmak üzere olduğunuz mesajını gördüğünüzde Kapat düğmesini tıklayın.
- Windows kapanacak ve lütfen lütfen bekleyin mesajını görebileceksiniz.
- Gelişmiş Başlangıç Seçenekleri birkaç saniye içinde görünmelidir.
Yöntem 4: Windows 10 Kurtarma Sürücüsünü Kullanma
- Bilgisayarınızı açın ve doğru şekilde yapılandırılmış bir önyüklenebilir Windows 10 DVD veya bir USB sürücü takın.
- Windows sürümünüzü etkinleştirmek için gerekmediğinden orijinal Windows 10 DVD'niz olması gerekmez, sadece belirli ayarlara erişmek için.
- Ekledikten sonra bilgisayarınızı yeniden başlatarak taktığınız sürücüden önyükleme yapın ve talimatları izleyin.
- Windows Kur pencereleri, dili ve saat ve tarih ayarlarını girmenizi isteyen bir mesaj açmalıdır.
- Devam ettikten sonra en alttaki Bilgisayarı onar seçeneğini seçin.
- Gelişmiş Başlangıç Seçenekleri hiçbir zaman açılmaz.
Gelişmiş Başlangıç Seçeneklerine başarıyla eriştikten sonra, şimdi aşağıdaki talimatları uygulayarak Başlangıç Ayarları seçeneğine özgürce gidebilirsiniz.
- Devam et düğmesinin hemen altındaki Sorun giderme seçeneğine tıklayın.
- Üç farklı seçenek görebileceksiniz: Bilgisayarınızı yenileyin, Bilgisayarınızı sıfırlayın ve Gelişmiş seçenekler. Bilgisayarınızın Yenilenmesi veya Sıfırlanması ile ilgili planlama yapmıyorsanız Gelişmiş seçeneklerine tıklayın (ki bu da yararlı olabilir). Yenileme seçeneğinin dosyalarınızı saklamanıza izin verdiğini ancak yüklediğiniz programları kaldırdığını unutmayın.
- Gelişmiş seçenekler ekranının altında, sizin için mevcut başlangıç seçeneklerinin bir listesini açacak Başlangıç Ayarları'nı tıklayın.
- Seçenek numarası 7, Sürücü imza uygulamalarını devre dışı bırak olarak adlandırılmalıdır. Klavyenizdeki 7 numaraya tıklayın veya F7 fonksiyon tuşunu kullanın.
- İşletim sisteminize geri dönmek için Enter tuşuna basın.
Çözüm 3: Otomatik Onarım İşlevi kullanın
Windows tabanlı PC'lerde farklı hatalar, önceden yüklenmiş olan çeşitli sorun gidericileri çalıştırırsanız kolayca çözülebilir. Bu, önceki çözümlerin talimatlarını izleyerek erişilebilir ve bu araç, bunun dışında çeşitli konuları düzeltmek için oldukça kullanışlıdır.
- Önceki çözümden yöntemlerden birini seçin ve Gelişmiş Başlangıç Seçenekleri menüsüne gidin.
- Devam et düğmesinin hemen altındaki Sorun giderme seçeneğine tıklayın.
- Gelişmiş seçeneklerine tıklayın ve Gelişmiş seçenekler ekranının altında, sizin için sorun gidericiyi açan Otomatik Onarım'a tıklayın.
- Otomatik Onarımı tamamlamak ve bilgisayarınızı düzeltmek için ekrandaki talimatları izleyin.
PRO TIP: Sorun bilgisayarınız veya dizüstü bilgisayar / dizüstü bilgisayar ile yapılmışsa, depoları tarayabilen ve bozuk ve eksik dosyaları değiştirebilen Reimage Plus Yazılımı'nı kullanmayı denemeniz gerekir. Bu, çoğu durumda, sorunun sistem bozulmasından kaynaklandığı yerlerde çalışır. Reimage Plus'ı tıklayarak buraya tıklayarak indirebilirsiniz.