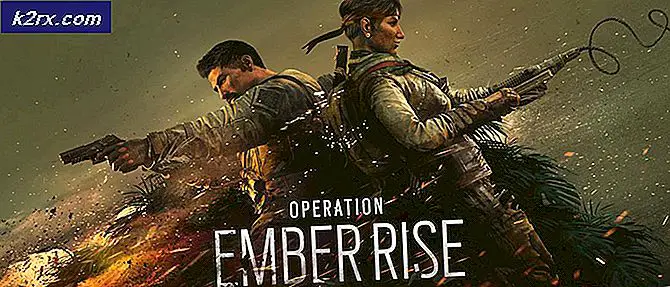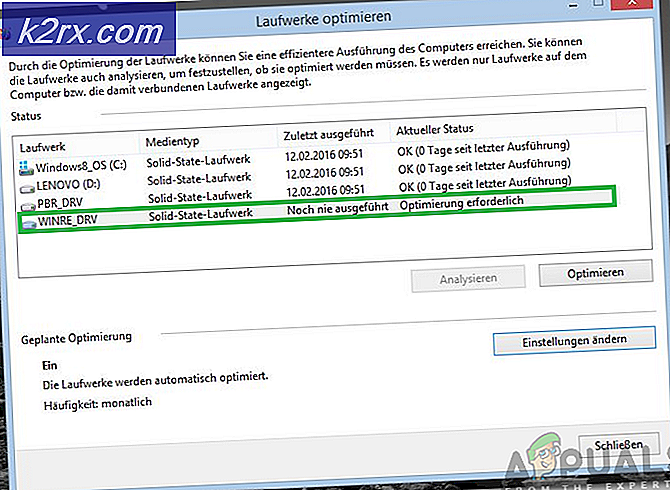Lubuntu 16.04 veya daha yüksek ekran görüntüleri nasıl alınır
Microsoft Windows veya başka bir farklı Linux dağıtımı kullanmışsanız, Lubuntu 16.04 veya ekrandan çıkan herhangi bir sürümde ekran görüntüsü almaya çalıştığınızda karışık olabilirsiniz. 16.04 ve 16.04.2 uzun vadeli sürümler olduğundan, bunu yapma yönteminde herhangi bir ciddi değişiklik görmemelisiniz, ancak çoğu Windows uygulamasında bir ekran görüntüsü almaya çalışmış olsanız bile biraz farklıdır.
Bazı kullanıcılar, Lubuntu'dan GIMP veya başka bir programa bir ekran görüntüsü yapıştırmaya çalışırlar ve sadece yapıştırmak için panoda görüntü verileri bulunmadığını veya benzer bir şey olduğunu belirten bir uyarı aldıklarını fark ederler. Bunu düzeltmek için yeterince kolay.
Yöntem 1: Yazdırma Ekranı Anahtarını Kullanma
Lubuntu, LXDE masaüstü ortamını kullanır ve resmi LXDE yönergeleri, Print Screen tuşuna bazı ekran görüntüsü komutlarını eşleme hakkında konuşur. Lubuntu'yu yapan insanlar bunu sizin için yaptı, böylece bu tavsiyeyi güvenli bir şekilde göz ardı edebilirsiniz. Ekranınızda görüntülenmekte olan her şeyin ekran görüntüsünü almak istediğinizde, klavyenizde başka bir tuşa dokunmadan Print Screen tuşunu basılı tutun.
Bu anahtarı bulmakta güçlük çekiyorsanız, klavyenizde başka bir şey çağrılabilir. Print Scrn, Prt Scr, Prnt Scrn, Prt Scn veya diğer çeşitli kombinasyonları okuyabilir. Bu, alt-notebook'lar ve diğer bilgisayarların, alan tasarrufu için anahtarlarını yoğunlaştırması gereken daha küçük bir form faktöründe özellikle doğrudur.
Bu noktada, hiçbir şey olmamış gibi görünüyor, ancak ekranınızdaki her şeyin ekran görüntüsünün ana dizininizde .png dosyası olarak kaydedildiğini göreceksiniz. Bundan daha kolay olamazdı, bu yüzden ekranınızdaki her şeyin ekran görüntüsünü almak istediğinizde Print Screen tuşunu basıp bırakın. Ev dizininize otomatik olarak bir dosya olarak kaydedersiniz. Gerçekten sadece bir tuş vuruşu!
Yöntem 2: Tek Pencereli Ekran Görüntüsü Alma
Sadece aktif pencerenin ekran görüntüsünü almak istiyorsanız, Alt tuşunu basılı tutabilirsiniz ve Baskı Ekranı tuşuna basabilirsiniz. Bu, bir dizini, .png dosyası olarak odaklandığınız pencerenin ana dizininizde kaydeder. Yazdırma Ekranı tuşuna basarken Alt tuşun eklenmesi, masaüstünüzün geri kalanını çekmeden sadece tek bir pencereyi yakalamasını sağlar.
PRO TIP: Sorun bilgisayarınız veya dizüstü bilgisayar / dizüstü bilgisayar ile yapılmışsa, depoları tarayabilen ve bozuk ve eksik dosyaları değiştirebilen Reimage Plus Yazılımı'nı kullanmayı denemeniz gerekir. Bu, çoğu durumda, sorunun sistem bozulmasından kaynaklandığı yerlerde çalışır. Reimage Plus'ı tıklayarak buraya tıklayarak indirebilirsiniz.Birden fazla ekran görüntüsü almanız gerekiyorsa, o zaman tüm ana dizininizde oturan tarihe dayalı olarak benzersiz dosya adlarıyla fazladan dosyalara sahip olacaksınız. Lubuntu'nun bunları ayrı dosya adlarını atayarak bu olayı koruduğundan beri üzerlerine yazmaktan korkmanıza gerek yok. Sonuç olarak, istediğiniz kadar ekran görüntüsü almakta özgür olabilirsiniz.
Yöntem 3: Lubuntu'daki ekran görüntüleri kopyalama
Yazdırma Ekranı ve Alt + Yazdırma Ekranı klavye kısayollarının, Windows'un işleri yaptığıyla aynı olduğunu unutmayın. Burada farklı olan tek şey, Lubuntu'nun ekran görüntülerini otomatik olarak panoya kopyalarken dosya olarak kaydetmesidir. Bunları almak veya başka bir programa kopyalamak isterseniz, o dosyaları tek tek kullanarak yapmanız gerekir. Bununla birlikte, ihtiyacınız olan tek klavye kısayolu olarak Print Screen ve Alt + Print Screen'i aklınızda bulundurun. Birlikte çalışmak kolay ve görüntü almak için daha fazla oynamaya gerek yok.
Uygulamalar menüsüne tıklayın ve ev dizininize bakmak için Dosya Yöneticisi PCManFM üzerine tıklamadan önce Donatılar'ı vurgulayın. Ayrıca Windows veya Super tuşunu basılı tutabilir ve bu pencereyi Lubuntu'da varsayılan olarak açmak için E düğmesine basabilirsiniz. Ekranı sonuna kadar kaydırın ve ekran görüntüleriniz olan bazı .png dosyalarını göreceksiniz. Onları çift tıklatın veya vurgulayın ve bunları incelemek için enter'a basın. Daha sonra bunları başka dosyalar gibi kopyalayıp açabilirsiniz. Doğal olarak, bunları başka bir dosyayı sildiğiniz gibi da silebilirsiniz.
GIMP veya başka bir modern görüntü işleme programı kullanıyorsanız, yazılımda Dosya menüsünü seçebilir ve Aç seçeneğini belirleyebilirsiniz. Dosyayı ana dizinden açmanız için size bir dosya penceresi açılacaktır. Bu, WINE altında eski bir görüntü işleme programı çalıştırıyor olsanız bile çalışmalıdır.
Bu aslında Lubuntu ve Ubuntu'nun diğer çeşitli türevlerini tartışan birçok makaleyi göstermek için ekran görüntülerini almak için kullanılan yöntemdir. Buna da bu dahildir!
PRO TIP: Sorun bilgisayarınız veya dizüstü bilgisayar / dizüstü bilgisayar ile yapılmışsa, depoları tarayabilen ve bozuk ve eksik dosyaları değiştirebilen Reimage Plus Yazılımı'nı kullanmayı denemeniz gerekir. Bu, çoğu durumda, sorunun sistem bozulmasından kaynaklandığı yerlerde çalışır. Reimage Plus'ı tıklayarak buraya tıklayarak indirebilirsiniz.