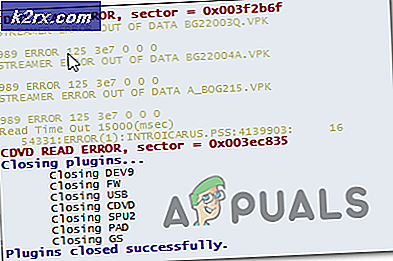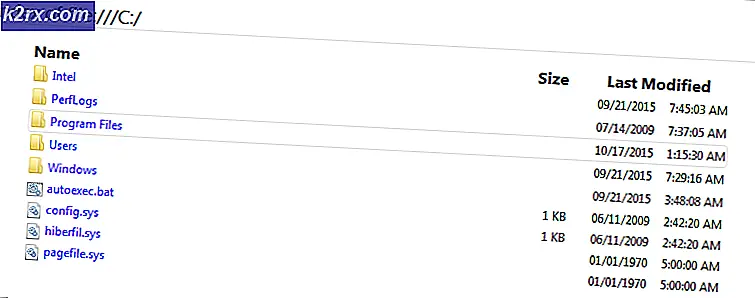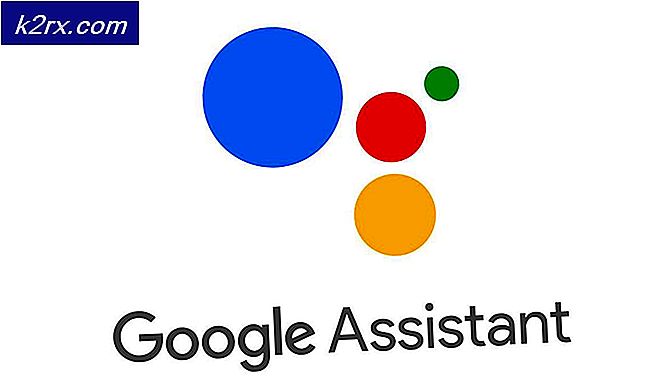Düzeltme: Word Dosya Açmaya Çalışırken Bir Hata Yaşandı
Hata Word, dosyayı açmaya çalışırken bir hatayla karşılaştı. Kullanıcı, Word 2007 veya Word 2010'da kayıtlı bir dosyayı açmaya çalıştığında aşağıdaki önerileri deneyin . Çoğu zaman, bu dosyaya dosyayı değiştiren üçüncü taraf bir yazılımdan (Outlook veya başka bir e-posta istemcisi) kaynaklanır. iletim süreci.
Şu anda bu sorunla uğraşıyorsanız, şanslısınız demektir. Bu özel sorun oldukça yaygın ve sorununuzu kesinlikle çözecek birkaç yöntemi tanımlamayı başardık. Sorununuzu çözen bir yöntem bulana kadar aşağıdaki olası düzeltmeleri takip edin. Hadi başlayalım!
Yöntem 1: Word dosyasının engelini kaldırın.
Word dosyasını kendiniz oluşturmadıysanız, dosyanın engellenmesi ihtimali yüksektir - bu yüzden Word bunu açamıyor. Bu genellikle Outlook veya benzeri bir e-posta istemcisi aracılığıyla sözcük dosyasını aldığınızda olur.
Bunu açıp Properties'i seçmeyi reddeden dosyaya sağ tıklayarak bunu kolayca düzeltebilirsiniz . Ardından, Genel sekmesinde, Güvenlik altında engellemeyi kaldır düğmesini bulun. Bir tanesini belirlerseniz, üzerine tıklayın ve ardından değişikliklerinizi kaydetmek için Uygula'ya basın.
Dosya kilitlendikten sonra, Dünya belgesini yeniden açın ve sorunun çözülüp çözülmediğine bakın. Hala Word'ü görüyorsanız dosyayı açmaya çalışırken bir hatayla karşılaştı. Lütfen aşağıdaki önerileri deneyin, sonraki yönteme geçin.
Not: Aynı davranışa sahip çok sayıda dosya varsa ve bu düzeltme bunlardan birinde başarılı olduysa, Yöntem 2'yi her biri için manuel olarak yapmak yerine Yöntem 2'yi uygulamanız ve bunları toplu halde engelini kaldırmanız en iyisidir.
Yöntem 2: Korumalı Görünümü Devre Dışı Bırakma
Sorun Word'le sınırlı değilse (bu sorunu excel dosyalarıyla da yapabilirsiniz) veya aynı davranışa sahip birçok Word dosyanız varsa, büyük olasılıkla bir Güven Merkezi ayarından kaynaklanan bir soruna neden olabilir. Açmaya çalıştığınız dosyaların Office'in güvenli olmadığı düşünülen bir konumda bulunması olasıdır.
Sorunu gidermek için yapılması gereken değişiklikler ile ilgili hızlı bir kılavuz:
- Office paketinden Word, Excel veya başka bir uygulama açın. Dosya sekmesini şeritten genişletin ve Seçenekler'e tıklayın.
- Seçenekler'de, Güven Merkezi'ni tıklayın ve ardından Güven Merkezi Ayarları'nı tıklayın.
- Güven Merkezi ayarlarında, Korunan görünümü seçin ve aşağıdaki kutuların işaretini kaldırın:
İnternet'ten Kaynaklanan Dosyalar İçin Korumalı Görünümü Etkinleştir
Potansiyel olarak güvenli olmayan konumlarda bulunan Dosyalara Korumalı Görünümü Etkinleştir
Outlook ekleri için Korumalı Görünümü etkinleştir - Değişiklikleri kaydedin ve Office programını kapatın, ardından Word'ü görüntüleyen dosyaları açarak dosyayı açmaya çalışırken bir hata oluştu. Lütfen aşağıdaki önerileri deneyin. Artık herhangi bir sorun olmadan açılmalılar.
Belirli dosyaları açmaya çalışırken hatayı hala görmeniz durumunda, son yönteme geçin.
PRO TIP: Sorun bilgisayarınız veya dizüstü bilgisayar / dizüstü bilgisayar ile yapılmışsa, depoları tarayabilen ve bozuk ve eksik dosyaları değiştirebilen Reimage Plus Yazılımı'nı kullanmayı denemeniz gerekir. Bu, çoğu durumda, sorunun sistem bozulmasından kaynaklandığı yerlerde çalışır. Reimage Plus'ı tıklayarak buraya tıklayarak indirebilirsiniz.Yöntem 3: yeni bir güvenilir konum ekleme
İlk iki yöntemin etkisiz olduğu kanıtlanırsa, sorunu çözmek için takip etmeniz gereken birkaç adım daha vardır. Tüm sürücünüzü / sürücülerinizi güvenilir olarak ekleyerek, Office'in dosyaların açılmasını engelleyecek hiçbir nedeni yoktur.
Office'te yeni güvenilir konumlar ekleme hakkında hızlı bir kılavuz:
- Office paketinden Word, Excel veya başka bir uygulama açın. Dosya sekmesini şeritten genişletin ve Seçenekler'e tıklayın.
- Seçenekler'de, Güven Merkezi'ni tıklayın ve ardından Güven Merkezi Ayarları'nı tıklayın.
- Güven Merkezi Ayarları'nda Güvenilen Konumlar'ı seçin ve ekranın alt kısmında bir yer yeni konum ekle düğmesini tıklayın.
- Sözcük dosyalarınızı kaydettiğiniz sürücüyü seçin ve bu konumun Alt klasörlerinin de güvenilir olduğundan emin olun ve değişikliklerinizi kaydetmek için Tamam'a basın.
- Word'ü kapatın ve Word'ü gösteren dosyayı açmaya çalışırken hata veren dosyaları açın. Lütfen aşağıdaki önerileri deneyin . Artık bunların hiçbirini sorun olmadan açabilmelisiniz.
PRO TIP: Sorun bilgisayarınız veya dizüstü bilgisayar / dizüstü bilgisayar ile yapılmışsa, depoları tarayabilen ve bozuk ve eksik dosyaları değiştirebilen Reimage Plus Yazılımı'nı kullanmayı denemeniz gerekir. Bu, çoğu durumda, sorunun sistem bozulmasından kaynaklandığı yerlerde çalışır. Reimage Plus'ı tıklayarak buraya tıklayarak indirebilirsiniz.