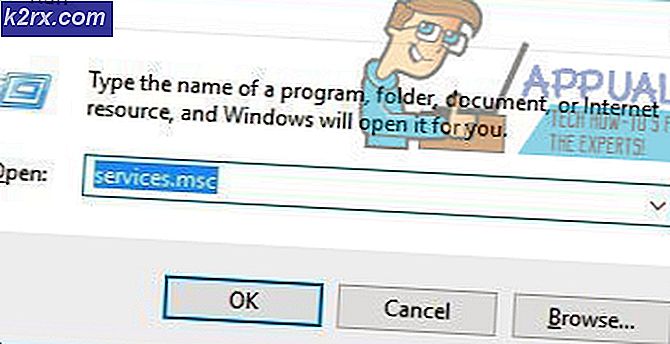Düzeltme: IMAP sunucunuz sizi 'Geçersiz Kimlik Bilgileri' uyarmak istiyor
IMAP hatalarının ele alınması özellikle zor. Bu hata genellikle kullanıcılar Gmail'e Outlook, Thunderbird, Apple Mail ve diğer benzer hizmetlerde IMAP yoluyla erişmeye çalıştığında karşılaşılır. Çoğu zaman, geçersiz kimlik bilgileri yanlış kullanıcı adı veya şifreyi, hatta yanlış sunucu adlarını / bağlantı numaralarını girmeyi başardığınız anlamına gelir.
Çoğu kullanıcı Microsoft Outlook'u açar açmaz bu hatayı alır. Hata mesajını kapattıktan sonra, e-posta şifrelerini tekrar girmeleri istenir. Sorun, bazı durumlarda, kimlik bilgileri doğru olsa bile, Outlook aynı hata iletisini tekrar ve tekrar edecektir.
Doğru kimlik bilgilerini girdiğinizden kesinlikle eminseniz, sorun Google’dan kaynaklanabilir. Aslında, IMAP sunucunuz sizi aşağıdakilerden uyarmak ister: Geçersiz kimlik bilgileri hatası genellikle siz veya Outlook tarafından kaynaklanmaz. Aslında, otomatik komut dosyaları, robotlar ve diğer hesap kötüye kullanma uygulamaları gibi kötü amaçlı şeyler için bir Gmail savunma mekanizmasıdır.
Bu iletinin ortaya çıkmasının bir başka nedeni, kullanıcıların e-postalarını çok sık kontrol ettikleri ve Google'ın yanlışlıkla şüpheli hesap etkinliği olarak değerlendirdiği durumdur. Varsayılan olarak, Gmail yönergeleri, kullanıcılara e-postalarını her 10 dakikada bir kısa aralıklarla kontrol etmelerini önleme konusunda tavsiyelerde bulunur.
Şu anda bu sorunla uğraşıyorsanız, aşağıda bir çok kullanıcının mesajdan kurtulmasına yardımcı olacak bir yöntem koleksiyonunuz var.
Yöntem 1: Captcha'yı açma ve temizleme
Gmail adresinizle yeni bir cihazda oturum açtığınızda, hesabınızın düzgün çalışması için ek bir adım gerekebilir. Henüz yapmadıysanız, CAPTCHA'nın kilidini açıp temizlemeniz büyük olasılıkla hata mesajını ortadan kaldıracaktır. Yapman gerekenler:
- Bu bağlantıyı yapın ve Devam düğmesine tıklayın.
- Google hesabı kullanıcı adınızı ve şifrenizi girin. Görüntülenen CAPTCHA'yı takın ve Kilit Aç düğmesine basın.
- Doğru yaparsanız, Hesap erişimi etkinleştirilmiş bir mesaj görmelisiniz.
- Şimdi Outlook'a dönün ve hata mesajının görüntülendiği zaman kullanıcı kimlik bilgilerinizi tekrar ekleyin. Bundan sonra seni rahatsız etmemeli.
Yöntem 2: Daha az güvenli uygulamalara izin verme
Bu hata iletisinin diğer bir popüler düzeltmesi, Gmail hesabınızın daha az güvenli uygulamaların Gmail hesabınıza erişmesine izin verecek şekilde değiştirmektir. Otomatik olarak Outlook'un güvenli olmadığını varsaymayın, yalnızca Google'ın kategorizasyonu. Yine de, Gmail hesabınıza erişmek için daha az güvenli uygulamalara nasıl izin verileceği aşağıda açıklanmıştır:
- Bu bağlantıyı ziyaret edin ve Google Hesabı kimlik bilgilerinizi girin.
- Daha az güvenli uygulamalar için Access'in yanındaki geçişin Açık olduğundan emin olun .
- Outlook'a dönün ve kimlik bilgilerinizi tekrar ekleyin. Her şey yolunda giderse, yine aynı hata mesajı ile rahatsız edilmemelisiniz.
Yöntem 3: Gmail hesabınızda IMAP erişimini etkinleştirme
IMAP varsayılan olarak etkinleştirilse bile, üçüncü taraf hizmetlerinin bu ayarı etkileyebileceği durumlar vardır. Yukarıdaki iki yöntem başarısız olursa, Gmail hesabınızda IMAP’ın devre dışı bırakılması büyük olasılıktır. Bunu nasıl etkinleştireceğiniz aşağıda açıklanmıştır:
PRO TIP: Sorun bilgisayarınız veya dizüstü bilgisayar / dizüstü bilgisayar ile yapılmışsa, depoları tarayabilen ve bozuk ve eksik dosyaları değiştirebilen Reimage Plus Yazılımı'nı kullanmayı denemeniz gerekir. Bu, çoğu durumda, sorunun sistem bozulmasından kaynaklandığı yerlerde çalışır. Reimage Plus'ı tıklayarak buraya tıklayarak indirebilirsiniz.- Gmail'in web sürümüne bu bağlantıdan erişin ve kullanıcı bilgilerinizi ekleyin.
- Giriş yaptıktan sonra, ekranın sağ üst köşesindeki ayarlar tekerleğini tıklayın. Ardından, açılır menüden Ayarlar'ı tıklayın.
- Öne getirmek için Yönlendirme ve POP / IMAP sekmesini tıklayın. Ardından, aşağı kaydırın ve IMAP Acess'i IMAP'yi Etkinleştir olarak ayarlayın.
- Web penceresini kapatın, Outlook'u tekrar açın. Geçersiz kimlik bilgileri hata mesajı kaldırılmalıdır.
Yöntem 4: Outlook için 2 Adımlı Doğrulamayı Yapılandırma
Gmail ile 2 Adımlı doğrulama kullanıyorsanız, Outlook için uyarlamanız gerekir. Varsayılan Windows Mail uygulaması ve Outlook dahil olmak üzere bazı uygulamalar 2 Adımlı Doğrulamayı desteklemez. Normalde Google, telefon numaranıza bir doğrulama kodu gönderir, ancak Outlook ile geçerli değildir. Bunun yerine, uygulamaya özel bir uygulama şifresi oluşturarak uygulamayı yetkilendirmeniz gerekir. İşte nasıl:
- Uygulama şifresini ziyaret edin ve Google hesabınızla oturum açın.
- Google, telefonunuza bir onay mesajı gönderir, onaylamak için Evet'e basacaktır.
- İlk açılır menüde Mail'i ve ikincisinde Windows Computer'ı seçin. Oluştur düğmesine tıklayın.
- Yeni oluşturulan şifreyi sarı kutudan kopyalayın.
- Outlook'u açın ve oluşturulan şifreyi Şifre alanına yapıştırın ve Tamam'a tıklayın.
PRO TIP: Sorun bilgisayarınız veya dizüstü bilgisayar / dizüstü bilgisayar ile yapılmışsa, depoları tarayabilen ve bozuk ve eksik dosyaları değiştirebilen Reimage Plus Yazılımı'nı kullanmayı denemeniz gerekir. Bu, çoğu durumda, sorunun sistem bozulmasından kaynaklandığı yerlerde çalışır. Reimage Plus'ı tıklayarak buraya tıklayarak indirebilirsiniz.