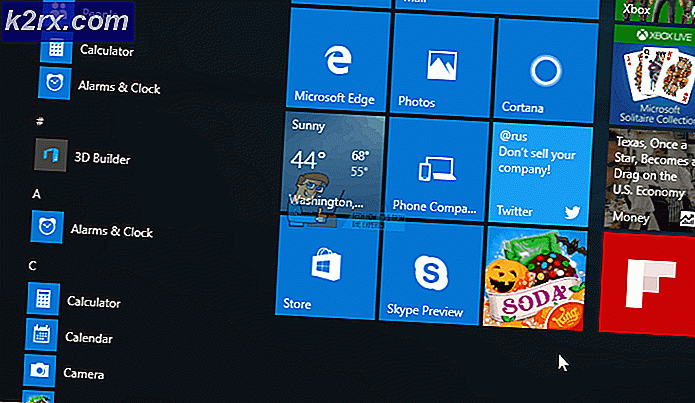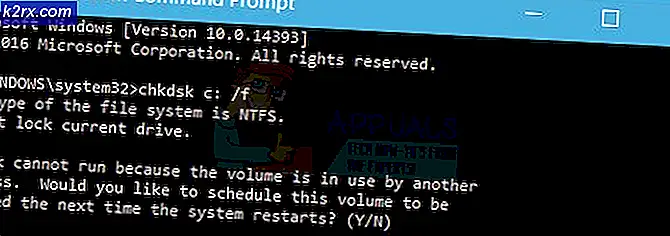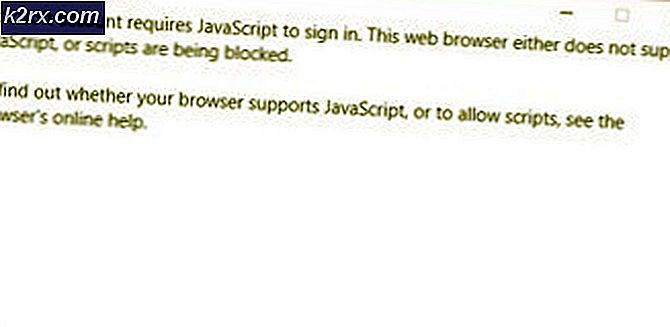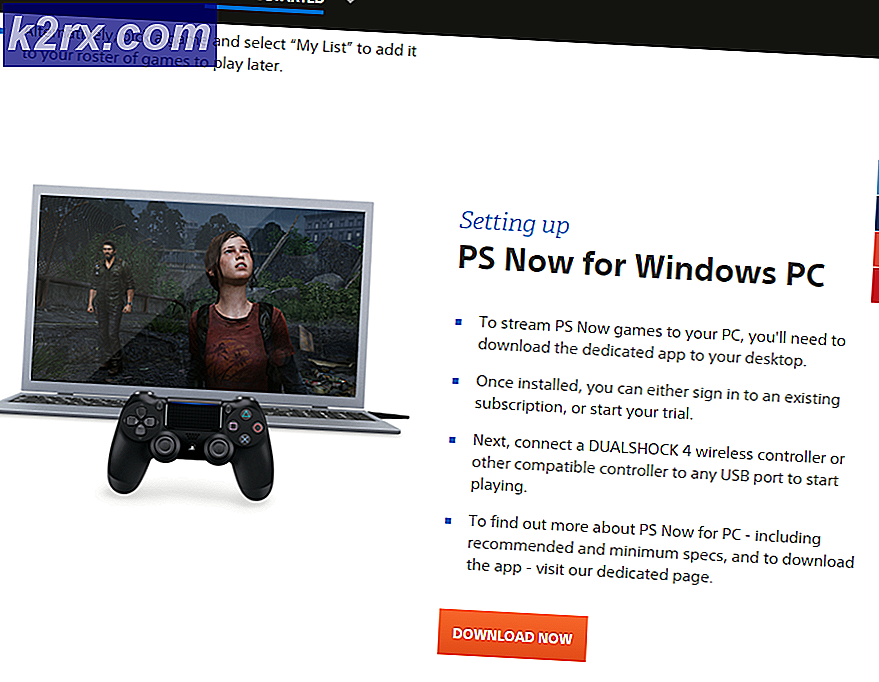Onar: Profiliniz doğru şekilde açılamadı
Web tarayıcısı profilinizi doğru bir şekilde yüklemediğinde Google Chrome'da 'Profiliniz doğru açılamadı' hatasını yaşayabilirsiniz. Chrome, içinde farklı profillere sahip olma seçeneğine sahiptir, böylece farklı kullanıcılar şifrelerini ve kullanıcı bilgilerini kaydedebilir. Chrome profilinizi doğru şekilde yüklemezse, bu mesajı web tarayıcısını başlatırken veya oturumlarınız arasında yaşayabilirsiniz.
Bir dizi farklı geçici çözüm belirttik. Sorun giderme işlemine başlamadan önce kullanıcı veri profilinizi yedeklemeye çalışın.
1. Çözüm: Web Verilerini Temizleme
İnternet'e göz atarken, Chrome, tercihleri hatırlamak veya gelecekte size daha iyi hizmet vermek için bazı bilgileri kaydeder. Bu web verileri çeşitli verileri içerir ve başka bir konuda daha iyi tartışılabilir. Yapabilecekleriniz, web verilerini temizlemeniz ve bunun hata mesajını alıp almadığını görmek.
- Dosya Gezgini'ni başlatmak için Windows + E tuşlarına basın ve aşağıdaki dizine gidin:
C: \ Kullanıcılar \ kullanıcı adı \ AppData \ Local \ Google \ Chrome \ Kullanıcı Verileri \ Varsayılan \
Burada ' kullanıcı adı ' metni, bilgisayarınızdaki benzersiz kullanıcı adınız ile değiştirilecektir. Bu durumda, 'Strix' kullanılan addır.
- Gerekli dizine girdikten sonra, ' Web Verileri ' ile başlayan dosyaları arayın. Hepsini seç ve sil .
- Chrome'u yeniden başlatın ve hatanın devam edip etmediğini görün. Eğer varsa, bilgisayarınızı yeniden başlatıp tekrar kontrol edin.
Çözüm 2: AVG SafeGuard Araç Çubuğunu Kaldırma
' AVG SafeGuard Toolbar ' araç çubuğunun hata mesajına neden olduğunu ve bunun nedeni kullanıcı profilinin başarılı bir şekilde yüklenemediğini gösteren çok sayıda rapor vardı. Bu araç, internet üzerinde bir tarayıcı hijacker olarak bilinir ve kötü niyetli özellikler göstermese de, tarayıcınızın ayarlarını değiştirip köklerini işletim sisteminizde derinden almasıyla bilinir. Bu uygulamayı kaldırmalı ve bunun hile yapıp yapmadığını görmelisiniz.
Uygulamayı bu menüden kaldırırken sorun yaşıyorsanız, \ windows \ system32 \ drivers \ avgtpx64.sys konumuna bakabilirsiniz. Dosyayı buradan el ile kaldırabilirsiniz. AVG'nin resmi web sitesindeki AVG kaldırma yazılımı da vardır, bu da yazılımı bilgisayarınızdan kaldırmaya yardımcı olur. Her iki kaldırma yöntemi de sizin için başarısız olursa, aracı da kullanabilirsiniz.
- Windows + R tuşlarına basın, appwiz yazın. diyalog kutusundan cpl ve Enter tuşuna basın.
- Bilgisayarınızda yüklü olan tüm programlar burada listelenecektir. Araç çubuğunu arayın, sağ tıklayın ve Kaldır'ı seçin.
- Değişiklikleri yaptıktan sonra bilgisayarınızı yeniden başlatın ve sorunun çözülüp çözülmediğine bakın.
Çözüm 3: Mevcut Kullanıcıyı Kaldırma
Yukarıdaki yöntemlerin her ikisi de sonuç üretemediğinde mevcut kullanıcıyı kaldırabilir ve Chrome'u yeniden başlatmayı deneyebilirsiniz. Bu, mevcut kullanıcıyı Chrome'un yükleme dosyalarından kaldırır ve Chrome'un varsayılan yapılandırmalarla başlatılmasına neden olur. Bu yöntem işe yaramazsa, kullanıcı klasörünü manuel olarak sileriz.
- Chrome'u açın, seçenekleri (üç nokta) seçin ve Ayarlar'ı tıklayın.
- Mevcut profilinize bakın ve Çıkış'a tıklayın.
- Chrome tarayıcıyı yeniden başlatıp hata mesajının gidip gitmediğini kontrol edin.
İpucu: Bu yöntem sizin için işe yaramıyorsa, tarayıcınızın sürümünün 'Bu kullanıcıyı sil' düğmesine sahip olup olmadığını kontrol edin. Eğer varsa, kullanıcıyı silin ve yeni bir tane oluşturun.
Çözüm 4: Kullanıcı Klasörünü Silme ve Yeni Bir Dosya Oluşturma
Yukarıdaki tüm yöntemler işe yaramıyorsa, ayarlarınızdaki kullanıcı klasörünü silmeyi deneyebiliriz. Bu klasör genellikle 'Varsayılan' olarak adlandırılır ve kullanıcı profilinizin tüm varsayılan yapılandırmalarını içerir. Klasörü gerçekten silmek yerine, bir şeyin yanlış gitmesi durumunda klasörü yeniden adlandırabilir veya başka bir dizine taşıyabilirsiniz.
- Windows Gezgini'ni başlatmak için Windows + E tuşlarına basın ve aşağıdaki dizine gidin:
C: \ Kullanıcılar \ Kullanıcı Adı \ AppData \ Local \ Google \ Chrome \ Kullanıcı Verileri \ Varsayılan
Burada ' kullanıcı adı ' metni, bilgisayarınızdaki benzersiz kullanıcı adınız ile değiştirilecektir. Bu durumda, 'Strix' kullanılan addır.
- Şimdi Varsayılan olarak adlandırılmış yeni bir klasör oluşturun. Klasörü Varsayılan olarak adlandırdığınızdan veya sorun çıkacağından emin olun.
- Şimdi bilgisayarınızı yeniden başlatıp Chrome'u başlatın. Tarayıcıyı herhangi bir hata olmadan yükleyip yükleyemeyeceğinizi kontrol edin.
PRO TIP: Sorun bilgisayarınız veya dizüstü bilgisayar / dizüstü bilgisayar ile yapılmışsa, depoları tarayabilen ve bozuk ve eksik dosyaları değiştirebilen Reimage Plus Yazılımı'nı kullanmayı denemeniz gerekir. Bu, çoğu durumda, sorunun sistem bozulmasından kaynaklandığı yerlerde çalışır. Reimage Plus'ı tıklayarak buraya tıklayarak indirebilirsiniz.