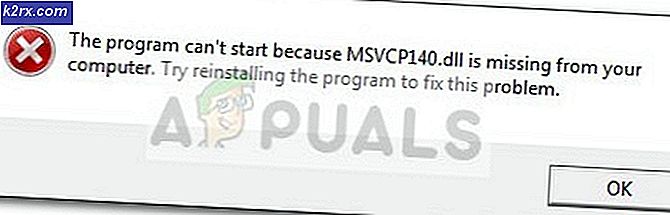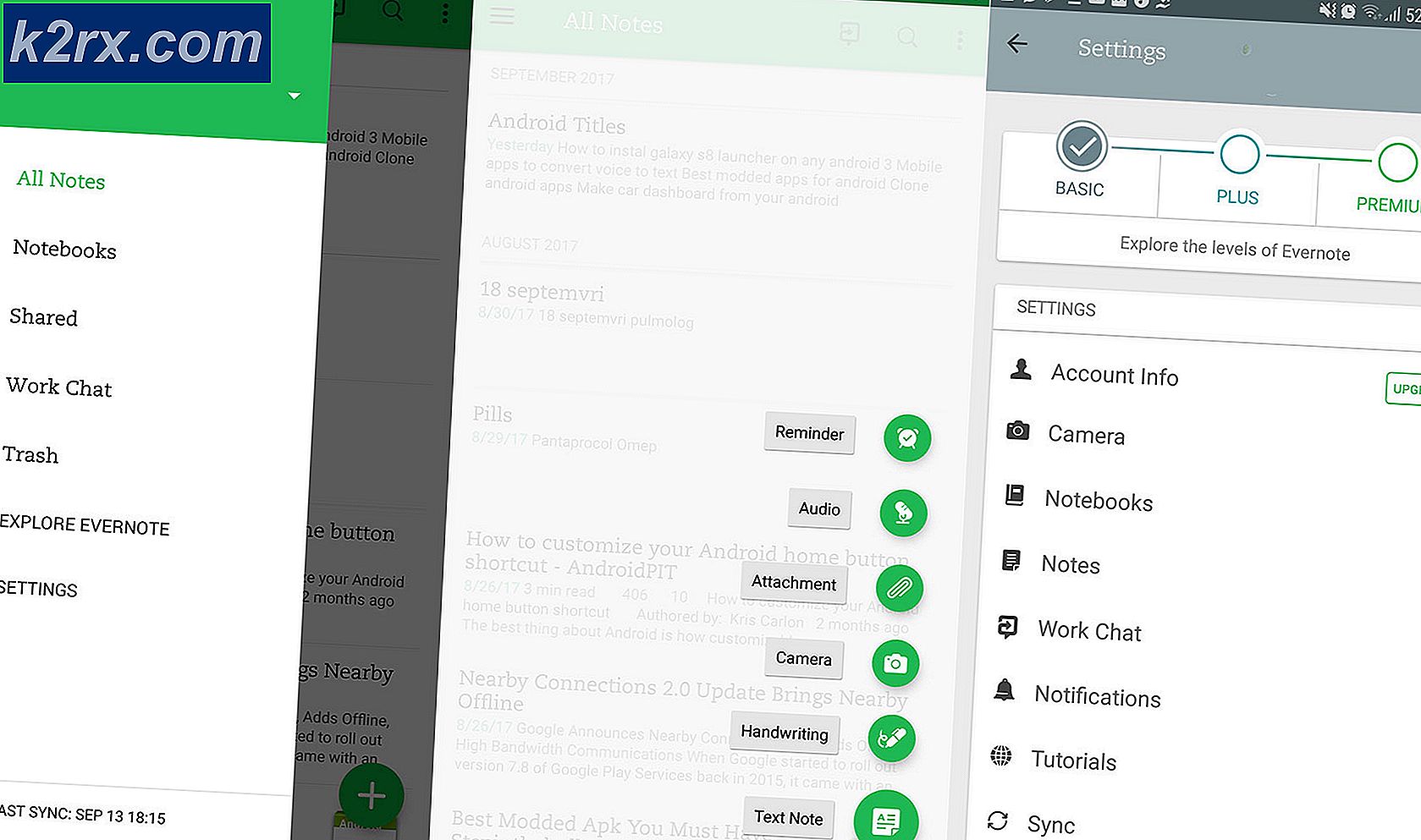Düzeltme: chkdsk, geçerli sürücü hatasını kilitleyemiyor
Chkdsk, Windows ile önceden yüklenmiş olarak gelen bir denetleme yardımcı programıdır. Bu araç, herhangi bir hata için diski kontrol etmek için kullanılabilir, hem disk hataları hem de bozuk sektörler gibi fiziksel hatalar kontrol edilebilir ve bu hataları düzeltebilir. Ancak, chkdsk komutlarını kullanırken böyle bir hata görebilirsiniz.
Bu hata sürücüyü taramanızı engelleyecektir. Tarama, genellikle, sisteminizin bir sonraki başlatılması için taramayı zamanlamak için Y (Y için Evet) yazdığınızda çalışmaz. Aynı hatayı görürsünüz veya bir hatayla karşılaşırsınız Taramayı gerçekleştirirken, günlüğe kaydedilmiş iletileri olay günlüğüne 50 durumuna aktarılamadı.
Bu hatanın nedeni, hata mesajının tam olarak ne olduğudır. Sürücü başka bir işlem tarafından kullanıldığından kilitlenemez. Diskin kullanımda olduğu sırada chkdsk taramayı gerçekleştiremez. Bazen, sorun chkdsk'ın bu hatayı vermesine neden olan bir üçüncü taraf uygulamasıyla ilişkili olabilir. Chkdsk, bir sonraki yeniden başlatmada taramayı planlamaktadır çünkü bu, sürücünüzün diğer programlar tarafından kullanılmayacağı zamandır. Windows tüm programlar / dosyalar düzgün yüklenmeden önce taramayı çalıştırır. Dolayısıyla, sorun büyük olasılıkla planlanan taramada çözülecektir. Chkdsk programlanmış taramada aynı hatayı veriyorsa, bu durumda sürücünüz hala kullanımda demektir. Bu, son komut istemi Gelişmiş Başlangıç Seçenekleri'nden çalıştırılarak çözülecektir. Bu, işletim sisteminizin o anda yüklenmediği için sorunu çözmektedir.
İpuçları
- Anti-virüs uygulamaları gibi güvenlik uygulamalarınızı kapatın. Bu uygulamalar genellikle bu uygulamaları kısa bir süre için devre dışı bırakmak için kullanılabilecek bir devre dışı bırakma seçeneğine sahiptir. Sistem tepsisindeki uygulama simgesini sağ tıklayın ve devre dışı bırak seçeneğini seçin. Devre dışı bırak seçeneğini göremiyorsanız, o zaman güvenlik uygulama simgesine çift tıklayın ve bu panelde bir devre dışı bırakma seçeneğine bakın. Güvenlik uygulaması devre dışı bırakıldığında, chkdsk komutlarını tekrar çalıştırmayı deneyin.
- Bir Windows Update'ten sonra sorunu görmeye başladıysanız, bu bir sorun olabilir. Windows Update'in insanların chkdsk'ı düzgün kullanmasını engelleyecek bir hata oluşturduğu durumlar vardı. Bu tür hatalar sonraki güncellemelerde sabitlenmiştir. Bu yüzden, Windows'un en son sürüme güncellendiğinden emin olun.
- Chkdsk'ı çalıştırmaya çalışırken hatanın 50 durumlu olay günlüğüne kaydedilen iletileri aktarmadığını görüyorsanız, HDD üretiminizle bağlantı kurmanız veya yeni bir HDD almanız gerekir. Bu hata, HDD'nizin bozuk veya bozuk olduğu anlamına gelir.
Yöntem 1: chkdsk / f / r / x çalıştırın
Chkdsk / f / r / x komutunu çalıştırmak genellikle birçok kullanıcının sorununu çözer. Bu komutu çalıştırmada hata görüyorsanız, bu yöntemi atlamanız gerekir.
İşte bu komutu çalıştırmak için adımlar
- Windows tuşuna bir kez basın
- Aramayı Başlat'da komut istemi yazın
- Arama sonuçlarından Komut İstemi'ni sağ tıklayın ve Yönetici olarak çalıştır'ı seçin.
- Şimdi chkdsk / f / r / x yazın ve Enter'a basın. Kontrol etmek istediğiniz sürücü harfini ve bir virgül ile değiştirin. Örneğin, bu chkdsk c: / f / r / x gibi olmalıdır.
Komut çalıştığında, ya tarama başarılı bir şekilde çalışır ya da mesajınızı görürsünüz.
Chkdsk, birim başka bir işlem tarafından kullanıldığından çalıştırılamıyor. Sistem yeniden başlatıldığında kontrol edilecek bu birimi programlamak ister misiniz? (E / H)
Bu mesajı görürseniz, Y'yi yazıp, taramayı zamanlamak için Enter tuşuna basın. Bittiğinde, yeniden başlatın ve tarama başlangıçta çalışacaktır.
Yöntem 2: Güvenli modda Chkdsk
Yöntem 1 çalışmadı veya yeniden zamanlama aynı hata verir veya yeniden zamanlanmış tarama bile başlamadıysa chkdsk güvenli modda çalıştırmayı deneyin. Güvenli Mod'a giriş adımları
- Windows tuşunu basılı tutun ve R tuşuna basın.
- Msconfig yazıp Enter tuşuna basın
- Önyükleme sekmesini seçin
- Önyükleme seçenekleri bölümünde Güvenli Önyükleme seçeneğini işaretleyin
- Güvenli Önyükleme seçeneğinin altındaki Minimal seçeneğini belirtin
- Tamam'ı tıklayın
- Windows sizden yeniden başlatmanızı isteyecektir. Yeniden Başlat'ı tıklayın.
- Windows yeniden başladığında, Windows tuşuna bir kez basın
- Aramayı Başlat'da komut istemi yazın
- Arama sonuçlarından Komut İstemi'ni sağ tıklayın ve Yönetici olarak çalıştır'ı seçin.
- Şimdi chkdsk / f / r / x yazın ve Enter'a basın. Kontrol etmek istediğiniz sürücü harfini ve bir virgül ile değiştirin. Örneğin, bu chkdsk c: / f / r / x gibi olmalıdır.
Chkdsk hala hata veriyorsa veya vermediğini kontrol edin.
Not: chkdsk ile işiniz bittiğinde Güvenli Mod seçeneğini kapatmanız gerekir.
- Windows tuşunu basılı tutun ve R tuşuna basın.
- Msconfig yazıp Enter tuşuna basın
- Önyükleme sekmesini seçin
- Önyükleme seçenekleri bölümündeki Güvenli Önyükleme seçeneğinin işaretini kaldırın .
- Tamam'ı tıklayın
- Windows sizden yeniden başlatmanızı isteyecektir. Yeniden Başlat'ı tıklayın.
Yöntem 3: Gelişmiş Başlangıç Seçenekleri
Not: Devam etmeden önce bir Windows Kurulum Ortamına sahip olduğunuzdan emin olun. Bir CD / DVD veya bir Flash sürücü olabilir. Yükleme Ortamı, bilgisayarınıza yüklediğiniz sürümünkiyle aynı olmalıdır. Eğer bir taneniz yoksa, bir arkadaşınızdan ödünç alabilirsiniz. Bu yöntemin, bir şey yüklemenize gerek yoktur. Gelişmiş Başlangıç Seçeneklerine girmek için Kurulum medyasını kullanmanızı gerektirir.
Yöntem 1 ve 2 sorununuzu çözmediyse, chkdsk komutunu Gelişmiş Başlangıç Seçenekleri'nden çalıştırmanız, bu sorunu sizin yerinize çözecektir. Gelişmiş Başlangıç Seçenekleri menüsünden komut istemini çalıştırma adımları aşağıda verilmiştir.
- Sisteminizi kapatın
- Windows Kurulum Ortam Diski / Flash Sürücüsünü takın
- Sistemi aç
- Mesajı gördüğünüzde herhangi bir tuşa basın CD / DVD'den önyükleme yapmak için herhangi bir tuşa basın Not: Bu mesajı görmüyorsanız, BIOS menüsünden önyükleme sırasını kontrol etmeniz gerekir. Yeniden başlat ve BIOS menüsüne git. Önyükleme sırasını, Kurulum Ortamınızın en üstte olduğu bir şekilde ayarlayın. Kurulum medyası bir CD / DVD ise, CD / DVD sürücünüzü en üste getirin. Bir Flash Sürücünüz varsa, bunu önyükleme sırasının en üstüne taşıyın ve tekrar deneyin.
- Bir Windows başlangıç ekranı göreceksiniz. İleri'ye tıklayın
- Bilgisayarı onar bağlantısını tıklayın.
- Gelişmiş Başlangıç Seçeneklerini göreceksiniz
- Sorun Gider'i tıklayın.
- Gelişmiş Seçenekler'e tıklayın
- Komut İstemi'ni tıklayın.
- Komut istemini açmak için kullanmak istediğiniz hesabı seçin. Hesabı yönetici haklarıyla seçmelisiniz.
- Hesap için şifreyi girin ve Devam'ı tıklayın.
- Bu Komut İstemi açılacaktır
- Chkdsk / f / r / x yazın ve Enter'a basın. Kontrol etmek istediğiniz sürücü harfini ve bir virgül ile değiştirin. Örneğin, bu chkdsk c: / f / r / x gibi olmalıdır.
- Eğer hala aynı hatayı görüyorsanız veya sürücünün korumalı olduğunu söyleyen bir hata görüyorsanız devam edin.
- Diskpart yazın ve Enter'a basın
- Liste hacmini girin ve Enter tuşuna basın
- Windows yüklü olan sürücünün sürücü harfini bulun.
- Çıkış yazın ve Enter'a basın
- Şimdi chkdsk / f / r / x yazın ve Enter'a basın. Adım 18'de bulduğunuz sürücü harfini ve bir virgül ile değiştirin. Örneğin, bu chkdsk c: / f / r / x gibi olmalıdır. Genellikle, bu sorunlara yol açan sürücü harflerini karıştırırız. Doğru sürücü harfine girdiğinizde sorun giderilmelidir.
Komut istemini kapatın ve yeniden başlatmak için Gelişmiş Başlangıç seçeneklerinde Devam Et'i tıklatın.
Önemli Not
Farklı yöntemlerde farklı hatalar görüyorsanız, chkdsk'yi Gelişmiş Başlangıç Seçenekleri'nden çalıştırırken, günlüğe kaydedilmiş iletileri durum günlüğü hatasıyla olay günlüğüne aktarılamadığını görüyorsunuz ve chkdsk'yi Güvenli Mod'da çalıştırdığınızda, birim bitmap hatalarını görüyorsunuz. bir sorun olmayabilir. Bu durumlarda aynı hataları görmeye devam ederseniz, hiçbir şey yapmanız gerekmez. Gelişmiş Başlangıç Seçeneği'nde gördüğünüz hata iletilemedi. Bunun nedeni, günlüğün yalnızca bir yükleme diskine yazılmamasıdır.
Önemli olan başka bir problem görmüyorsanız ve sisteminiz herhangi bir BSOD veya başka bir sorun olmadan sorunsuz çalışıyorsa, o zaman iyi olmalısınız. Bu hatalar, chkdsk'yi çalıştırdığınız çeşitli farklı durumlardan kaynaklanıyor olabilir. Ancak, herhangi bir garip davranış veya bozuk dosya görürseniz, HDD'nizi bir bilgisayar tamirhanesine götürün ve hasar görmediğinden veya herhangi bir sorunla karşılaşmadığından emin olun. Eğer HDD'niz gerçekten hasarlıysa, kişisel verilerinizi kaybedebilirsiniz.
PRO TIP: Sorun bilgisayarınız veya dizüstü bilgisayar / dizüstü bilgisayar ile yapılmışsa, depoları tarayabilen ve bozuk ve eksik dosyaları değiştirebilen Reimage Plus Yazılımı'nı kullanmayı denemeniz gerekir. Bu, çoğu durumda, sorunun sistem bozulmasından kaynaklandığı yerlerde çalışır. Reimage Plus'ı tıklayarak buraya tıklayarak indirebilirsiniz.