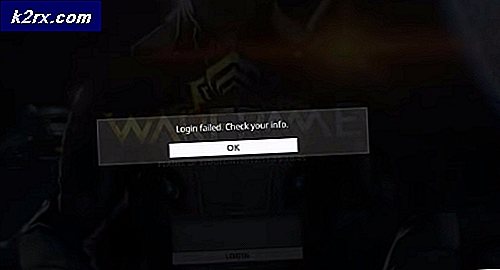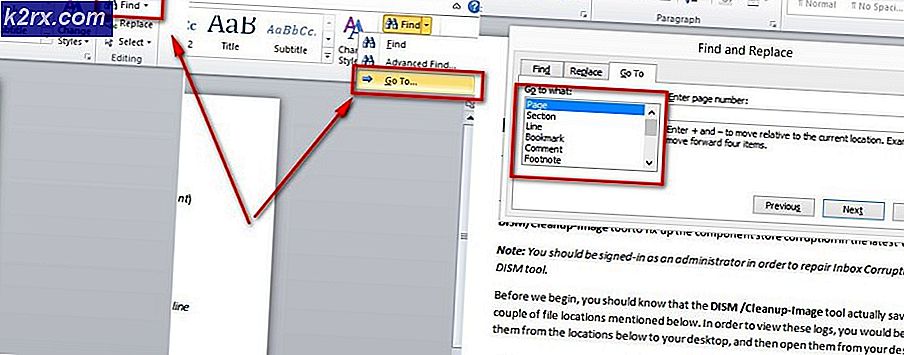MacOS'te Yeni Bir Standart ve Yönetici Hesabı Nasıl Oluşturulur
Tek bir sistemdeki birden çok kullanıcı, o sistemin kişisel kullanımı için kendi hesaplarına ihtiyaç duyacaktır. İşletim sistemleri her zaman ilk kez tek bir kullanıcıyla kurulacaktır. Ancak bazen aynı sistemi kullanan aile, arkadaşlar veya iş arkadaşları farklı bir hesap gerektirebilir. Sınırlı ayrıcalıklara sahip standart bir hesap veya tam yönetici haklarına sahip bir yönetici hesabı oluşturabilirsiniz.
MacOS'te Standart Kullanıcı Hesabı Nasıl Oluşturulur
Sınırlı olanaklara sahip kullanıcılar için standart bir hesap oluşturulur. Bir yönetici, yalnızca standart kullanıcının ihtiyaç duyduğu uygulamalara veya dosyalara izin vererek standart kullanıcı hesabı için sistemin kullanımını sınırlayabilir. Ebeveynler ayrıca çocuklarının ebeveyn kontrolü ile kullanması için ekstra bir standart hesap oluşturabilir. Tek bir sistemde birden fazla kullanıcı hesabına sahip olmanın birçok kullanımı vardır ve bunu macOS'ta yapmak kolaydır.
- Tıkla Apple logosu üstteki menü çubuğunda ve şunu seçin: Sistem Tercihleri bağlam menüsünde, ardından Kullanıcılar ve Gruplar.
- Tıkla kilit simgesi sol köşede ve tercihleri etkinleştirmek için yönetici şifresini girin.
- Şimdi tıklayın Artı işareti kilit simgesinin yukarısında, yeni hesabın bilgilerini ekleyin ve tıklayın Oluşturmak.
Not: Ayrıca aşağıda gösterildiği gibi listeden yeni hesap türü de seçebilirsiniz. - Sisteminiz için yeni bir standart hesap oluşturulacaktır.
MacOS'ta Yönetici Hesabı Nasıl Oluşturulur
MacOS'ta yönetici hesabı oluşturmanın iki yöntemi vardır. İlk yöntem, zaten bir yönetici hesabınız olduğunda ve başka bir tane oluşturmak istediğiniz zamandır. İkinci yöntem, yönetici hesabınıza erişiminizin olmadığı veya macOS'ta bir yönetici hesabınızın olmadığı zamandır.
Yöntem 1: Mevcut Yönetici Hesabı Üzerinden Yönetici Hesabı Oluşturma
- Tıkla Apple logosu üstteki menü çubuğunda ve şunu seçin: Sistem Tercihleri bağlam menüsünde, ardından Kullanıcılar ve Gruplar.
- Tıkla kilit ikon ve hesap eklemek ve kaldırmak için düğmelerin kilidini açmak üzere bir yönetici şifresi sağlayın.
- Şimdi tıklayabilirsiniz Ekle / Artı sistem için yeni kullanıcı hesabını eklemek için oturum açın.
- Kullanıcı bilgilerini ekleyin, ardından hesap türünü şu şekilde değiştirebilirsiniz: Yönetici ve tıkla Oluşturmak.
- Yeni yönetici hesabı oluşturulacaktır.
Yöntem 2: Tek Kullanıcı Moduyla Yönetici Hesabı Oluşturma
Not: Bu, macOS'u ilk ilk hesap oluşturmayı yeniden yapmaya zorlar ve bunu yapmak mevcut kullanıcı profillerini etkilemez (bunlar bozulmadan kalır).
- Eğer öyleyse sisteminizi kapatın AÇIK.
- Güç düğmesine basın ve hızlıca basılı tutun Command + S klavyenizdeki tuşlar.
- Sistem bir süre sonra başlayacak Tek Kullanıcı Modu bu, yalnızca komutun geçerli olduğu siyah bir ekran olacaktır.
- Binmek ve vurmak için aşağıdaki komutu yazın Giriş anahtar.
mount –uw /
- Ardından Applesetupdone'u kaldırmak için bu komutu yazın ve Giriş anahtar.
rm /var/db/.Applesetupdone
- Son olarak, sisteminizi yeniden başlatmak için aşağıdaki komutu yazın.
yeniden başlatmak
- Sistem yeniden başlatıldığında, macOS'inizi ilk kez kurduğunuzda olduğu gibi karşılama ekranını bulacaksınız. Artık adımlardan geçebilir ve sisteminiz için yeni bir yönetici hesabı ekleyebilirsiniz.
MacOS'ta bir Kullanıcı Nasıl Silinir
Bazen sisteminizde birden fazla kullanıcı hesabınız olur, ancak bunlardan yalnızca birini kullanırsınız. Bu durumda, diğer kullanıcı hesaplarını silmek, sisteminizi daha güvenli ve daha hızlı tutmak için daha iyi bir seçim olacaktır. Bir kullanıcı hesabını silmek, hesap oluşturmakla aynıdır. Bir kullanıcı hesabını silmek için aşağıdaki adımları izlemeniz yeterlidir.
- Tıkla Apple logosu üstteki menü çubuğunda ve şunu seçin: Sistem Tercihleri bağlam menüsünde, ardından Kullanıcılar ve Gruplar.
- Tıkla kilit simgesi ve ekle / kaldır seçeneklerinin kilidini açmak için yönetici şifresi sağlayın.
- Şimdi seç silmek istediğiniz hesabı ve tıklayın Eksi işareti kilit simgesinin üstünde.
- Seçin Ana klasörü silin seçeneği ve tıklayın Kullanıcıyı sil.
Not: Söz konusu kullanıcı hesabının verilerini saklamak istiyorsanız diğer seçenekleri seçebilirsiniz. - Seçtiğiniz hesabınız sistemden silinecektir.