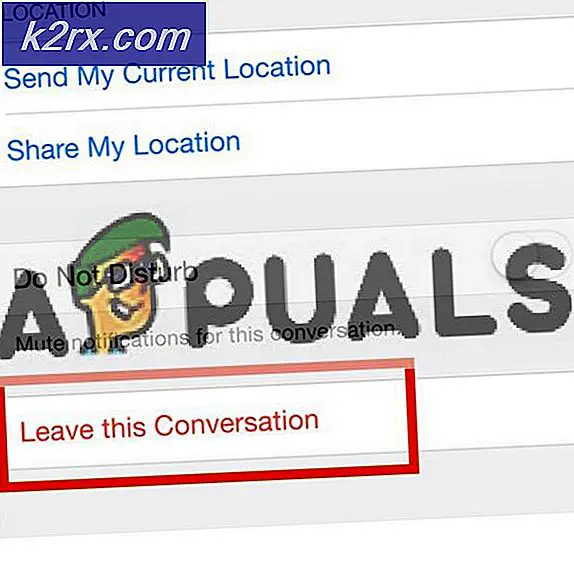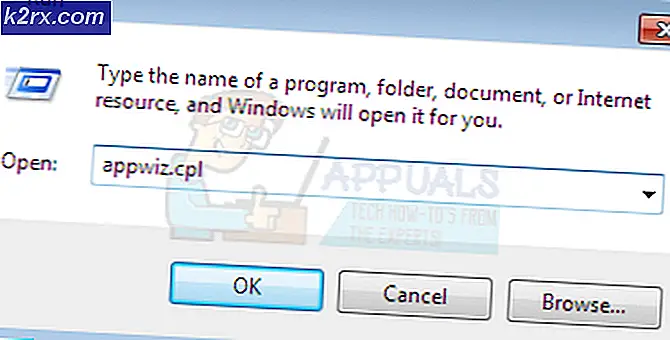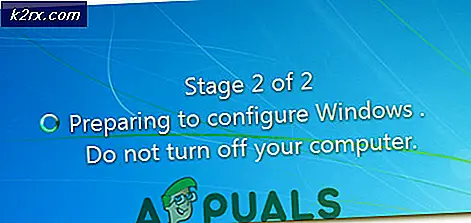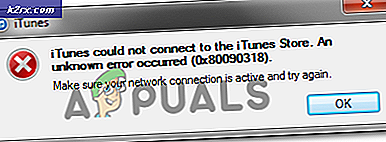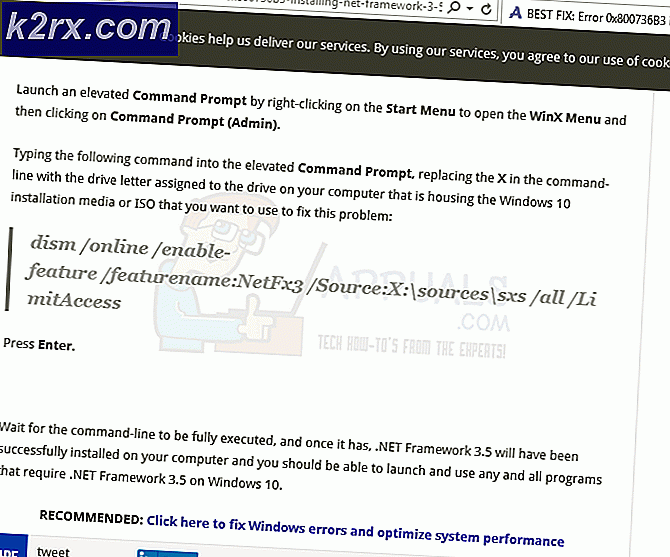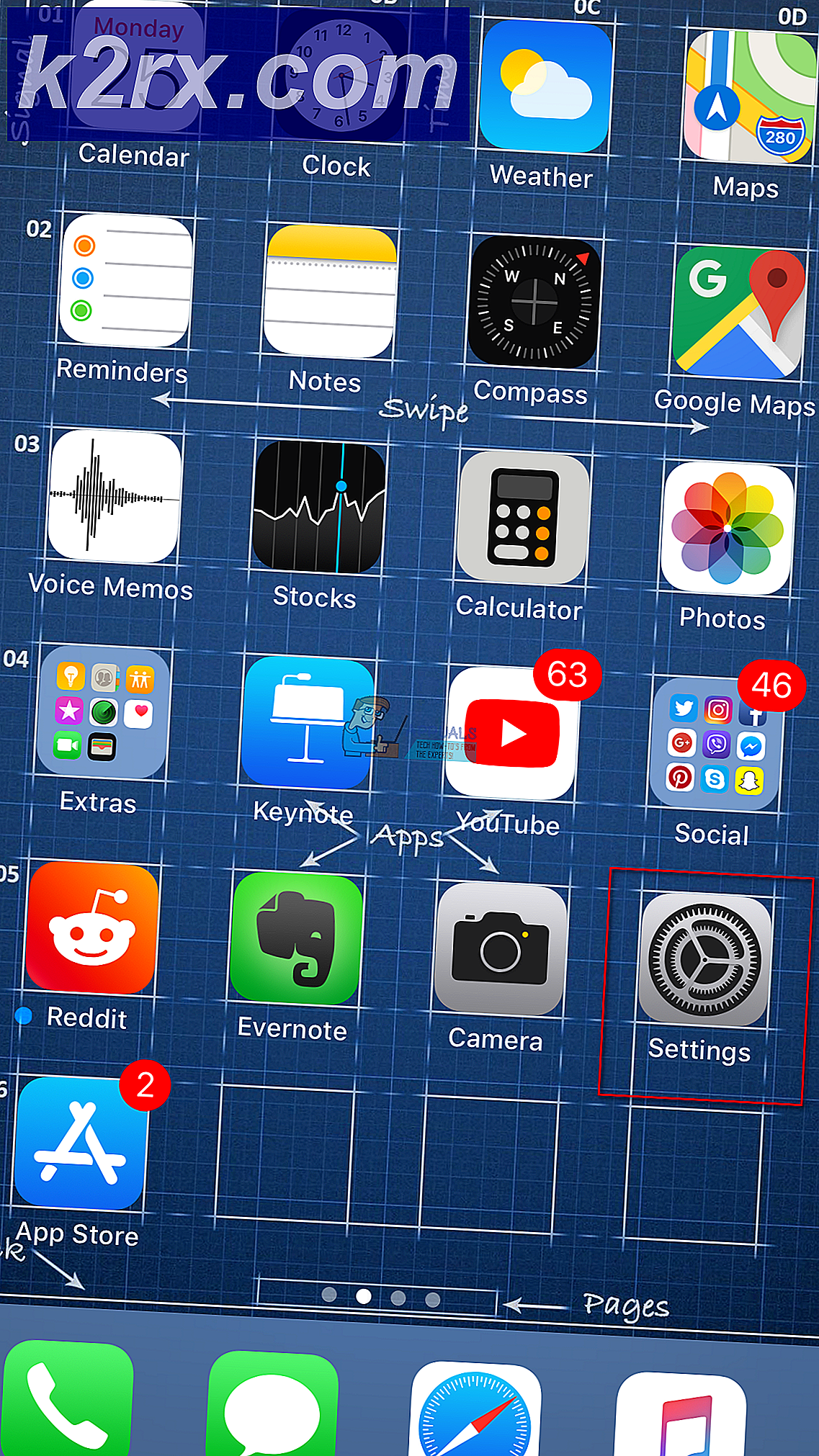ÇÖZÜM: Windows 10 WiFi Şifresini Kurmayacak
Bazı kullanıcılar Windows 10 ve bağlanmak istedikleri ağlarla ilgili garip davranışlar bildirdiler. Cihazın kablolarını veya ethernetlerini bağlarlarsa, her şey iyi çalışır, ancak WiFi üzerinden bağlantı sadece cihaz çalışırken ve yeniden başlatılmamış veya hazırda bekletilmediğinde çalışır - Bekleme modundan çıktıktan sonra veya yeniden başlatıldıktan sonra Windows 10 bağlantıyı kaybeder WiFi ve tekrar otomatik olarak yeniden mümkün değildir. İnterneti bağlayabilmek ve kullanabilmek için kullanıcıdan aynı şifreyi tekrar girmesi istenir. Bunu yaptıktan sonra iyi bağlanır, ancak sistem yeniden başlatılana veya hazırda bekletilene veya kapatılıncaya kadar döngü tekrarlanır. Buradaki ana sorun, Windows 10'unuzun wifi şifresini saklamayacağıdır. Bu kılavuzda, bir dizi kullanıcı için rapor edilen üç yöntemi listeleyeceğiz.
Yöntem 1: WiFi bağdaştırıcısını kaldırma
Windows tuşunu basılı tutun ve R tuşuna basın . Hdwwiz.cpl yazın ve Tamam'a tıklayın . Ağ Bağdaştırıcıları ağacını genişletin ve wifi bağdaştırıcınızın adını yazın. Yazmayı tavsiye etmemin nedeni şudur: Eğer herhangi bir sebepten dolayı (eğer herhangi bir sebepten dolayı) buradaki adımları gerçekleştirirseniz, sürücüyü kaybedersiniz veya sürücüyü güncellemeniz veya tekrar indirmeniz gerekiyorsa, Google aramalarını kolayca yapabilirsiniz. bağdaştırıcının adını kullanan sürücü. Bittiğinde, sağ tıklayın WiFi adaptörünüzün adını tıklayın ve Kaldır'ı seçin.
Şimdi, PC'nizi yeniden başlatın ve wifi adaptörü otomatik olarak kurulmalıdır. Yeniden bağlantı kurun ve sorunun çözülüp çözülmediğini görmek için yeniden yeniden başlatın. Değilse, kablosuz ağa bağlanın ve kablosuz adaptörünüz için en son sürücüyü web'den indirin. Yükleyin ve yeniden başlatın. Daha sonra test edin, eğer hala sorunu çözmezse (aynı sürücüde, Yöntem 2'ye geçin).
Yöntem 2: Ağı unutma
Bazı durumlarda, Windows'un yalnızca Windows'u unutması ve tekrar eklemesi yardımcı olabilir.
Bunu yapmak için, Başlat düğmesine tıklayın, Ayarlar'ı seçin, Ağ ve İnternet'i seçin, WiFi ayarlarını yönet'e tıklayın, Bilinen ağları yönet'e ilerleyin, ilgili kablosuz ağa tıklayın ve Unut'a tıklayın .
PRO TIP: Sorun bilgisayarınız veya dizüstü bilgisayar / dizüstü bilgisayar ile yapılmışsa, depoları tarayabilen ve bozuk ve eksik dosyaları değiştirebilen Reimage Plus Yazılımı'nı kullanmayı denemeniz gerekir. Bu, çoğu durumda, sorunun sistem bozulmasından kaynaklandığı yerlerde çalışır. Reimage Plus'ı tıklayarak buraya tıklayarak indirebilirsiniz.Bilgisayarınızı yeniden başlatın ve tekrar WiFi-Network'e bağlanmayı deneyin. Yeniden başlatma ve test, sorun devam ederse, Yöntem 3'e geçin.
Yöntem 3: WiFi bağdaştırıcısını devre dışı bırak / etkinleştir
Windows tuşunu basılı tutun ve R tuşuna basın . Ncpa.cpl yazın ve Tamam'a tıklayın . Kablosuz ağ adaptörünüzü sağ tıklayın ve Devre Dışı Bırak'ı seçin . Tekrar sağ tıklayın ve Etkinleştir'i seçin . Yeniden bağlan ve test et, yeniden başlat ve test et.
Yöntem 4: WLAN Otomatik Yapılandırma Hizmeti'ni durdurun ve bazı Wlansvc dosyalarını silin
Bu sorunu gidermek için kullanılabilecek oldukça etkili bir başka yöntem de WLAN AutoConfig hizmetini durdurmak ve daha sonra da hizmet durdurulurken, bilgisayarınızın kök sürücüsüne gidip Wlansvc'e ait bazı dosyaları silmektir . Wlansvc, bilgisayar ve kablosuz ağlar arasındaki tüm iletişimi temel olarak işleyen bir servistir ve bu, ona ait dosyaların silinmesi (ve temelde sıfırlanması), çoğu durumda bu sorunu çözebilir. Bu çözümü kullanabilmek için yapmanız gerekenler:
Çalıştırmak için Windows Logo tuşu + R'ye basın
Tip hizmetleri Çalıştır iletişim kutusuna msc ve Enter tuşuna basın.
Hizmetler penceresinde aşağı kaydırın, WLAN Otomatik Yapılandırma adlı hizmete gidin ve sağ tıklayın.
Bağlam menüsünde Durdur'a tıklayın.
Dosya Gezgini'ni başlatmak için Windows Logo tuşu + E tuşlarına basın ve içinde aşağıdaki dizine gidin:
X: \ ProgramData Microsoft \ WLANSVC \ \
Not: Bu dizindeki X, Windows 10'un kurulu olduğu HDD / SSD diskinizin sürücü harfiyle değiştirilmelidir.
Wlansvc klasöründe, başlıklı profiller haricinde her şeyi silin .
Profiller klasörünü açın ve arayüzler adlı bir klasör haricinde içindeki her şeyi silin .
Arabirim klasörünü açın ve içindeki her şeyi silin .
Dosya Gezgini'ni kapatın ve Hizmetler penceresinde WLAN Otomatik Yapılandırma hizmetini sağ tıklayın ve Başlat'a tıklayın.
Aşağıda listelenen ve aşağıda açıklanan adımların her birini tamamladıktan sonra, otomatik olarak bağlanmayı etkinleştirdiğinizden emin olarak seçtiğiniz bir parola korumalı kablosuz ağa bağlanın . Bittiğinde, bilgisayarınızı yeniden başlatın ve giriş yaptığınız anda otomatik olarak kablosuz ağa bağlanmalıdır.
PRO TIP: Sorun bilgisayarınız veya dizüstü bilgisayar / dizüstü bilgisayar ile yapılmışsa, depoları tarayabilen ve bozuk ve eksik dosyaları değiştirebilen Reimage Plus Yazılımı'nı kullanmayı denemeniz gerekir. Bu, çoğu durumda, sorunun sistem bozulmasından kaynaklandığı yerlerde çalışır. Reimage Plus'ı tıklayarak buraya tıklayarak indirebilirsiniz.