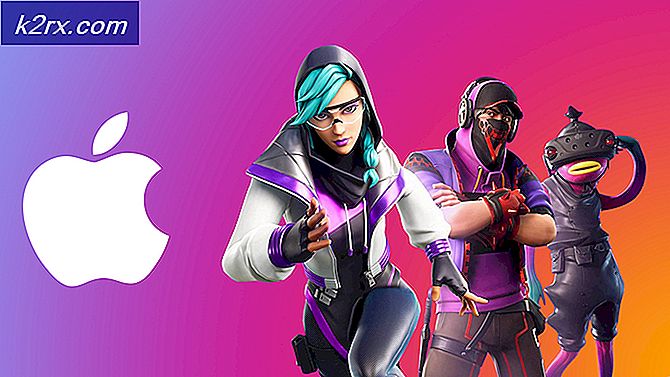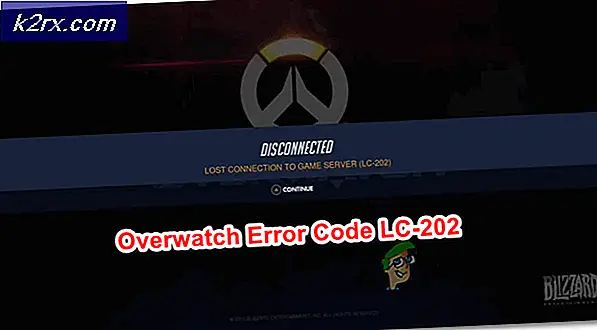'Windows 10' Bildirimi ve Görev Çubuğundan Simgesini Kaldırma
Windows 10'un Microsoft'un en son işletim sistemi olduğunu ve Microsoft'un Windows 10'u almak için kullanıcılarını zorladığını biliyoruz. Bu nedenle, Windows 7'nin bir kullanıcısıysanız, Get bildirimlerini / pop-up'larını göreceksiniz. Windows 10 görev çubuğunda. Bu büyük bir sorun değil, özellikle Windows 10'a geçmeyi planlamıyorsa birçok kişi için can sıkıcı olabilir. Ayrıca, Windows 10'u yükleyene kadar bu pop-up görünmeye devam edecektir. Windows 7 deneyiminizi gerçekten can sıkıcı hale getirin.
Temel olarak, bu PUP (Potansiyel Olarak İstenmeyen Program) KB3035583 güncellemesi ile yüklenir. Bu yüzden, en son güncellemeleri yükleyen her Windows kullanıcısı veya en azından KB3035583 güncellemesi, bu açılır pencereleri sürekli olarak gösteren bu Windows programını alacaktır. GWX.exe yürütülebilir programı bu programla ilişkilidir ve bunu görev yöneticisinde de görebilirsiniz. Bu GWX.exe çalıştırıldığı sürece, bu program, pop-up'ları çalıştırmaya ve göstermeye devam edecektir.
Bu nedenle, bu programı durdurmanıza veya devre dışı bırakmanıza veya Windows'dan tamamen silmenize yardımcı olabilecek birkaç yol vardır. Bu programı getiren güncellemeyi kaldırmanın bazı yöntemleri de vardır. Aşağıda listelenen her yönteme geçin ve hangisinin sizin için çalıştığını kontrol edin.
Çok fazla ayrıntıya girmek istemiyorsanız, Windows 10 bildirimini kapatmak için aşağıdaki adımları takip edebilirsiniz. Ancak, bu geçici bir çözümdür ve bildirimler yeniden başlatmanın ardından geri dönecektir. Bu yüzden, bilgisayarınızın her yeniden başlatıldığında bunu yapmanız gerekecektir.
- CTRL, ALT ve DELETE tuşlarına aynı anda basın ( CTRL + ALT + DELETE )
- Görev Yöneticisi'ni Başlat'ı seçin.
- İşlemler sekmesini tıklayın.
- Exe denilen süreci bulun
- GWX.exe'ye sağ tıklayın ve Durdur'a tıklayın
Yöntem 1: Güncelleştirmeleri Kaldırma
Yapmanız gereken ilk şey, güncellemeyi makinenizden kaldırmaktır. Bu açılır programı getiren güncelleştirme KB3035583'tür. Yani, tek yapmanız gereken bunu yüklü güncellemelerden bulmak ve kaldırmak.
KB3035583'ü kaldırmak için adımlar aşağıda verilmiştir.
- Windows tuşunu basılı tutun ve R tuşuna basın.
- Appwiz.cpl yazın ve Enter'a basın
- Sol üstteki Yüklenen güncellemeleri görüntüle'yi tıklayın.
- Şimdi bu güncellemeleri gözden geçirin ve KB3035583 güncellemesini bulun.
- KB3035583 güncelleştirmesini seçin ve Kaldır'ı tıklatın.
- Ek ekrandaki talimatları izleyin
Bu kadar. Değişikliklerin gerçekleşmesi için bilgisayarınızı yeniden başlatmanız gerekir. Bu yüzden, sisteminizi yeniden başlatın ve bilgisayarınız yeniden başlatıldıktan sonra güncelleme yapılmalıdır. Ancak, Windows Güncellemeleri otomatik ayarlarınızdaysa güncelleme tekrar yüklenebilir. Ayrıca, bu güncellemenin diğer güncellemelerle birlikte paketlendiği durumlar da vardır (Bu onaylanmadı ancak şanslar var), bu nedenle diğer güncellemelerin yüklenmesi de güvenli değildir.
Bu nedenle, yukarıdaki adımları takip ederek işiniz bittiğinde, güncellemenin tekrar kurulmadığından emin olmak için aşağıdaki adımları izleyin.
- Windows tuşunu basılı tutun ve R tuşuna basın.
- Services.msc yazın ve Enter'a basın
- Windows Update hizmetini bulun ve çift tıklayın.
- Başlangıç Türü bölümündeki açılır menüden El ile veya Devre Dışı seçeneğini belirleyin.
- Servis Durumu Çalışıyorsa Durdur'u tıklayın.
- Uygula ve Tamam'ı tıklayın.
Bu, sisteminizde başka Windows Güncellemelerinin yüklenmesini önlemelidir. Güncelleştirmeleri yüklemek istiyorsanız, yalnızca yukarıdaki adımları uygulayın ve 4. adımdaki açılır menüden Otomatik'i seçin. Ancak, KB3035583 güncelleştirmesinin yeniden yüklenerek açılır pencereleri geri getireceğini unutmayın.
Yöntem 2: GWX klasörünü sil
Ayrıca GWX klasörünü de silebilirsiniz (bu açılır pencereyi veren GWX.exe'yi içerir). Ancak, Windows için uygun izinler olmadan klasörü silmenize izin vermediğinden, bu yöntem sahipliğini almanızı gerektirir.
GWX klasörünü silmeden önce GWX.exe'yi görev yöneticisinden de durdurmamız gerekiyor. Bunun nedeni, Windows'un çalışan durumda olan herhangi bir programı silmemesidir.
Yani, GWX klasörü bulmak ve silmek için adımlar
- CTRL, ALT ve DELETE tuşlarına aynı anda basın ( CTRL + ALT + DELETE )
- Görev Yöneticisi'ni Başlat'ı seçin.
- İşlemler sekmesini tıklayın.
- Exe denilen süreci bulun
- GWX.exe dosyasını sağ tıklayın ve İşlemi Sonlandır'ı tıklayın.
- Şimdi Görev Yöneticisi'ni kapatın.
- Windows tuşunu basılı tutun ve R tuşuna basın.
- C: \ Windows \ System32 \ yazın ve Enter'a basın
- Bulun, GWX klasörüne sağ tıklayın ve Özellikler'i seçin.
- Güvenlik sekmesini seçin
- Gelişmiş Seç
- Sahip sekmesini seçin
- Düzenle'yi tıklayın.
- Kullanıcı hesabınızı seçin
- Alt kaplarda ve nesnelerde Sahibi Değiştir yazan kutuyu işaretleyin.
- Uygula ve Tamam'ı tıklayın.
- Şimdi, Gelişmiş güvenlik ayarları penceresine dönmelisiniz. İzinler sekmesini seçin
- İzinleri değiştir 'i tıklayın.
- Listeden kullanıcı hesabınızı seçin
- Düzenle'yi seçin
- Tam Kontrol yazan kutuyu işaretleyin
- Tamam'ı tıklayın. Bir onay iletişim kutusu görünürse Tamam'ı tekrar tıklayın.
- Bu nesnedeki tüm alt nesne izinlerini devralınabilen izinlerle değiştir seçeneğini işaretleyin.
- Uygula ve Tamam'ı tıklayın.
- Şimdi GWX'i silmeniz gerekir.
- Özellikler penceresini kapat
- System32 klasöründen GWX'i sağ tıklayın ve Sil'i seçin. Eylemi onaylayın ve şimdi kolayca silinmelidir.
Not: GWX klasörünü hala silemiyorsanız, GWX.exe'yi durdurmak ve tekrar 7-27 adımları gerçekleştirmek için 1-6 arasındaki adımları uygulayın (yukarıda verilmiştir).
Yöntem 3: DisableGWX
GWX klasörünü silmek istemezseniz veya silmek istemiyorsanız, GWX'i devre dışı bırakma seçeneğiniz de vardır. GWX'i devre dışı bırakmak, pencerelerinizde çalışmasını engelleyecek ve bu nedenle açılır pencereleri durduracaktır.
GWX'i Windows Kayıt Defterinden devre dışı bırakabilirsiniz. İşte GWX'i devre dışı bırakma adımları burada.
- Windows tuşunu basılı tutun ve R tuşuna basın.
- Regedit.exe yazın ve Enter'a basın
- Şimdi HKEY_LOCAL_MACHINE \ SOFTWARE \ Policies \ Microsoft \ Windows'a gidin. Bu konuma nasıl gidileceğini bilmiyorsanız, aşağıdaki adımları izleyin.
- Sol bölmeden çift tıklama HKEY_LOCAL_MACHINE
- Sol bölmeden YAZILIM'a çift tıklayın
- Sol bölümdeki Politikaları çift tıklayın
- Sol bölmeden Microsoft'a çift tıklayın
- Sol bölmeden Windows'a çift tıklayın
- Sol bölmeden Windows'a sağ tıklayın ve Yeni'yi seçin ve ardından Anahtar'ı seçin.
- Yeni oluşturulmuş GWX anahtarını (tırnak işaretleri olmadan) adlandırın ve Enter'a basın
- Şimdi GWX’i tıklayın.
- Boş bir alana sağ tıklayın (sağdaki bölmede) ve Yeni'yi seçin ve DWORD (32 bit) Değeri'ni seçin.
- Yeni oluşturulan DWORD değerini DiableGWX (tırnak işaretleri olmadan) olarak adlandırın ve Enter'a basın
- Şimdi, yeni Create DisableGWX girdisini sağ tıklayın ve Değiştir'i seçin.
- Değer Verileri bölümünde 1 yazın ve Tamam'a basın
İşte bu, artık Windows Kayıt Defterini kapatabilir ve GWX artık çalışmayacak.
Yöntem 4: GWX Denetim Masası'nı kullanma
Windows 10 bildirimlerini önlemek için teknik bir şey yapmak istemiyorsanız, başka bir seçeneğiniz de vardır. Windows 10 ve pop-up'larını kontrol etmek için üçüncü taraf bir araç kullanmıyorsanız, GWX Kontrol Paneli tam size göre. Temel olarak, bu, Windows 10 ile ilgili açılır pencereleri ve güncelleştirmeleri engellemek için kullanabileceğiniz bir yazılımdır. Diğer yöntemlerden daha basittir, çünkü birkaç düğmeyi tıklatma dışında hiçbir şeye gerek yoktur. Bununla birlikte, üçüncü taraf bir araçtır, bu yüzden kendi riski üzerinde kullanın.
- Buraya gidin, aşağı kaydırın ve GWX Kontrol Paneli İndir düğmesini tıklayın.
- Bir kez indirildikten sonra, GWX Kontrol Paneli exe'yi çalıştırmanız yeterlidir.
- Windows 10 güncellemelerinin durumunu GWX Kontrol Panelinden kontrol edebilirsiniz.
- 'Windows 10' Simge uygulamasını çalıştır, 'Windows 10'u al' Simge uygulamasının etkin olduğunu ve Windows 10 yükseltmelerine izin verildiğini kontrol edin Bu bölümler GWX Kontrol Paneli ekranının sol üst köşesinde bulunabilir. Bunlardan hiçbiri evet olmamalıdır, bunlardan herhangi biri evet ise, GWX Kontrol Panelindeki ilgili düğmelerden herhangi birine tıklayın. Örneğin, 'Windows 10' Simge uygulamanızın durumu çalışıyorsa, evet 'Windows 10'u Al' Uygulamasını Devre Dışı Bırak'ı tıklatın (simge kaldır).
Ayrıca GWX Kontrol Paneli hakkında kendi sayfalarından da okuyabilirsiniz.
PRO TIP: Sorun bilgisayarınız veya dizüstü bilgisayar / dizüstü bilgisayar ile yapılmışsa, depoları tarayabilen ve bozuk ve eksik dosyaları değiştirebilen Reimage Plus Yazılımı'nı kullanmayı denemeniz gerekir. Bu, çoğu durumda, sorunun sistem bozulmasından kaynaklandığı yerlerde çalışır. Reimage Plus'ı tıklayarak buraya tıklayarak indirebilirsiniz.