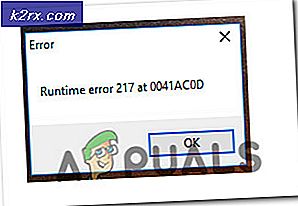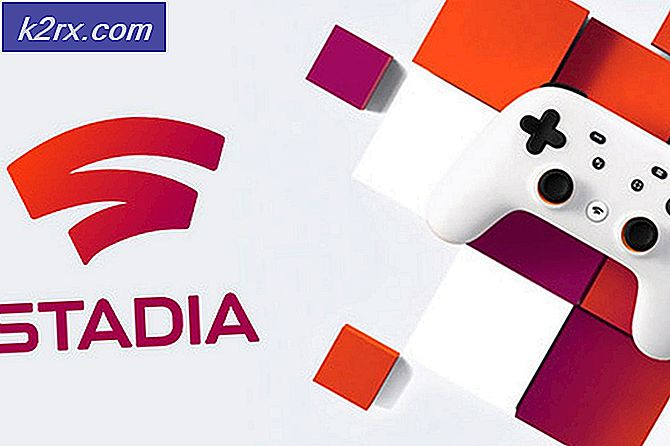CPU Sıcaklığınızı Nasıl Düşürebilirsiniz?
Yüksek bilgisayar sıcaklıkları çok yaygın bir sorundur. CPU'nuza daha fazla işlem sorulduğunda, saniyede daha fazla hesaplama yapılabilmesi için CPU saati açılır. Daha yüksek bir frekans, devrelerden daha fazla elektriğin geçeceği anlamına gelir ve bu da CPU'nun daha fazla ısınmasına neden olur. Yani daha fazla süreç CPU zamanı ister, CPU daha sıcak olur.
CPU kullanımının yanında, soğutma daha yüksek veya daha düşük bir CPU sıcaklığına neden olabilen bir faktördür. Kullanılan soğutma ne kadar iyi olursa, CPU'nun sıcaklığı o kadar yüksek olacaktır. Sıcaklık çok yükselirse, sistem durgunlaşır ve aşırı ısınan parçalar kızarır. CPU'ların ve GPU'ların çoğu 100 O C'yi aşmak zorunda değildir. Bu nedenle, bu sıcaklıklar aşıldığında bir kapatma mekanizması ile donatılmıştır. Sistem bu sıcaklığın ötesine taşınırsa, bir fiş çekildiği gibi aniden kapanır ve yüksek sıcaklık hatasıyla mavi ekran görüntülenir. Birçok MB, aşırı ısınma durumunda otomatik kapanma yaparken; Bu noktaya ulaşmak, zaman içinde birikebilecek küçük bir hasara yol açar ve bu sınırın yakınında sürekli olarak aynı işi yapar. Limitlerden uzaklaşmak en iyisidir.
CPU hala 40 O C'nin aşağısında oldukça iyi çalışabilir, ancak temel olarak, sıcaklık ne kadar düşük olursa, CPU ve GPU'nuzun performansı o kadar iyi olur. Çekirdek (CPU'nuzun gövdesinde bulunan havanın sıcaklığı da izlenir ve diğer parçaların soğumasını engellerse aksi halde 32 O C'nin ötesine geçmemesi gerekir. Parçaları sıcak hava ile patlatmak gibi olacaktır. .
CPU / GPU sıcaklığınızı düşük tutmak
Bilgisayarınızın sıcaklıklarını düşük tutmanın pek çok yolu vardır. Dakikada daha fazla devire (rpm) sahip daha güçlü bir fan satın alabilirsiniz, bu da daha fazla hava akışına dönüşür ve böylece CPU'yu soğutur. Sıvı soğutma kullanan daha gelişmiş fanlar da var. Soğutucu üzerinden bir sıvı geçirerek daha fazla ısı çekilir ve bu nedenle CPU'nun soğutulması sağlanır. Bir başka yöntem, bir egzoz fanı ile birleştirilmiş bir zorlamalı giriş fanının kullanılmasıdır. Zorlanan giriş daha fazla soğuk hava getirir ve egzoz fanı sıcak havayı dışarı çıkarır. Giriş fanının yerine bir soğutma pedi kullanılabilir.
Her şeyden önce yöntemlerin ortak bir yönü vardır. Hepsinin cebine girip yeni donanım almanı istiyorlar. Bir dizüstü bilgisayar için kullanmak bile imkansız olabilir. Bilgisayarı grafik oluşturmak, video akışı yapmak, diğer güç gerektiren işlemler arasında video oyunları oynamak için kullanırsanız, bilgisayarın mavi ekrana bastıktan sonra aşırı ısınması ve kapanması olasıdır. Aşağıda, yeni donanımlara ihtiyaç duymadan bilgisayar sıcaklıklarınızı nasıl düşüreceğiniz konusunda bir kılavuz hazırladık.
Yöntem 1: Hava akışını artırın
Sıcak havayı çıkarmak ve soğuk havayı almak bilgisayarı soğutur. PC'yi egzoz ve emme fanları ile iyi hava akışı yönüne bakan açık bir alanda saklayınız.
Çoğu dizüstü bilgisayar için, giriş genellikle altta veya arkada veya her ikisinde yerleştirilir. Kullanışlı bir soğutma yastığınız yoksa, dizüstü bilgisayarın alt kısmına ve oturduğu yüzeyin arasına biraz yer bırakmak için dizüstü bilgisayarın altına bir şey koyarsanız, fark edilebilir bir fark yaratacaktır. Köşelerin altındaki birkaç kalem bile, aşırı ısınmasını önlemek için hava akışını geliştirebilir.
Eğer CPU'nuzu aşırı derecede ağır operasyonlar için kullanacaksanız, bu gibi zorlu zamanlarda daha iyi hava akışı sağlamak için kutuyu (ya da bazı dizüstü bilgisayarlar için) yan taraftan açabilirsiniz.
Yöntem 2: Bilgisayarınızı temiz tutun
Bilgisayarın aşırı ısınmasının en önemli nedenlerinden biri, toz birikmesi ve havalandırma deliklerinin tıkanmasıdır. Hayranlarınızı düzenli olarak temizleyin. Bunu, basınçlı havayı tüm havalandırma deliklerine üfleyerek yapabilir ve kasanızı açabilirseniz, toz partiküllerinin yükünün kısa devreye ve dolayısıyla aşırı ısınmaya yol açabileceğinden anakart üzerinde de yapabilirsiniz.
Bilgisayarınız kapalıyken ve AC ve pil çıkarılmışken bunu yaptığınızdan emin olun. Fanın içine üflerken, çok fazla dönmediğinden emin olun, çünkü istenilen devir / dakika (dev / dak) ötesine büküldüğünde hasar görebilir.
Yöntem 3: bilgisayardaki alanı ve kablolamayı yönetme
Bahsettiğimiz gibi hava akışının ön plana çıkması aşırı ısınmaya neden oluyor. Bilgisayarınızın yan tarafını açmak için biraz zaman ayırın ve kabloları olabildiğince düzgün bir şekilde yatırın ve özellikle işlemci ve GPU etrafındaki bilgisayardaki hava boşluğunu arttırın. Bilgisayarda sıcak hava artık sıkışıp kalmayacak ve daha iyi soğutma sağlanacak.
PRO TIP: Sorun bilgisayarınız veya dizüstü bilgisayar / dizüstü bilgisayar ile yapılmışsa, depoları tarayabilen ve bozuk ve eksik dosyaları değiştirebilen Reimage Plus Yazılımı'nı kullanmayı denemeniz gerekir. Bu, çoğu durumda, sorunun sistem bozulmasından kaynaklandığı yerlerde çalışır. Reimage Plus'ı tıklayarak buraya tıklayarak indirebilirsiniz.Yöntem 4: Termal macunu kullan
Makine eskiyse ve CPU termal macunu kirli veya kuruysa, GPU veya CPU'dan ısıyı düzgün bir şekilde gerçekleştirme yeteneğinden yoksundur. Termal macun genellikle ısı emicisi ve ısıtma yüzeyi (CPU veya GPU) arasına yerleştirilir. Isı emiciyi işlemciden çıkarmak ve bir miktar termal macunu yeniden uygulamak için çaba sarfetmeye değer. Düzensiz ısı transferinden kaçınmak için yeniyi kullanmadan önce tüm eski termal macunu temizlediğinizden emin olun. Ayrıca, ısı emicisinin CPU veya GPU üzerinden sıkıca sabitlendiğinden emin olun.
Yöntem 5: İşlemciyi düşük voltaj
Bu diğer yöntemlerden biraz daha karmaşıktır. Düşük gerilim, yazılım kullanarak CPU'ya verilen aşırı voltajı azaltan bir işlemdir. Bu yaygın bir soğutma çözümü olarak kullanılır. Düşük voltajın performanstan ödün vermeyeceği söylenir. Hızaşırtma ve hızaşırtma (saat hızları) performans açısından ne sorumludur. Bunu yapmak için yeterli güven ve bilgiye sahip herkese düşük tavsiye etmenizi öneririz. Avantajlar risklerden kolayca daha ağır basar.
- Bu yardımcı programları indirin ve yükleyin:
RMclock v.2.35 - (CPU saat programı) buradan
ORTHOS CPU Loader - (CPU'yu vurgulamak ve stabiliteyi test etmek için kullanılır)
HWmonitor - (Sıcaklığı izlemek için. Sol üst köşede 32/64 bit arasında seçim yapın) - ORTHOS CPU Loader'ı çalıştırın. Bu kullanışlı program, her iki çekirdek için de tam CPU yükünü simüle edecektir. Başlat düğmesine tıklayın ve 10 dakika çalışmasına izin verin. Tempoyu HWmonitor'da yaklaşık 70-90 O c'ye kadar vurabilirsin. 10 dakika boyunca CPU'yu vurguladıktan sonra, programı durdurun ve maksimum sıcaklığı kaydedin.
- RMclock'u çalıştırın. Gelişmiş CPU Ayarları sekmesine tıklayın. RMclock'un en son sürümü, otomatik olarak CPU'nuzu algılamalıdır. Aksi takdirde, alt kısımdaki Mobil radyo düğmesini tıklatmaz ve bu ayarları Başlangıçta uygula seçeneğini işaretleyin. Şimdi Uygula düğmesine basın. Programı yeniden başlatmanızı isterse, bunu yapın. Yeniden başlatıldıktan sonra CPU bilgi sekmesine gidin. Sahip olduğunuz doğru işlemciyi iki kez kontrol edin. Bu sayfada, CPU'nuz hakkında yukarı ve aşağı hareket eden çok fazla rakam göreceksiniz.
- Profil sekmesine çift tıklayın ve ardından Talep Üzerine Performans alt profiline tıklayın.
- - AC Güç ve Akü için P-State Geçişlerini Kullanın
- - Tüm dizin kutularını işaretleyin, aşağı kaydırıp diğerlerine tıklayın.
- - Tamamlandığında Tamamla'yı tıklayın.
- * AMD kullanıcılarının daha iyi bir düşük gerilim için P-State Transistörlerini işaretlemesi gerekiyor
- Ana Profil sayfasına geri dönün. Geçerli profili aşağı açılır kutuda hem AC Güç hem de Pil için Talep Üzerine Performans olarak değiştirin. Tüm dizin kutularının işaretlendiğinden emin olun. Alttaki ara durumları VID'yi Otomatik Ayarla'nın işaretini kaldırın ve Varsayılan düğmesine basın. Fabrika voltajlarınız şimdi görünmelidir. Uygula'ya tıklayın.
- Ana profil sayfasında farklı çarpanlar ve voltajlar göreceksiniz. En yüksek çarpan voltajını düşürmeye başlayın. Her zaman Uygula'ya tıklayın, böylece yeni voltajın devreye girmesi için aşağıdaki stabilite testini yapın. Voltajı düşürdüğünüzde bunu yapmaya devam edin.
- ORTHOS ve HWMonitor'u tekrar açın.
- RMclock'un CPU bilgi sekmesine gidin (ayrıca tempsi ve istatistikleri buradan izleyebilirsiniz).
- Test tipini Küçük FFT'lere ayarlayın - testi CPU'ya yoğunlaştırmak için stres CPU'su.
- 45 dakika veya daha fazla ORTHOS stres testi yapın
- Eğer stabilite testi yapılırken çökmezse, daha düşük gidebilirsiniz. BSOD (Blue Screen of Death) ya da bir uyarı hatası verene kadar .025v ile düşürmeyi öneririz.
- Mavi ekran alırsanız - sınırınıza ulaştınız ve voltaj çok düşük. BSOD'den yeniden başlatıldığında, son kararlı gerilimlere geri dönmelidir. Kağıt üzerindeki iyi / kötü voltajların kaydını tutun.
- ORTHOS'tan bir uyarı veya donanım hatası alırsanız - Voltajınız da çok düşük. Voltajınızı yükseltin ve tekrar deneyin.
- Dengesiz voltajınızı bulduktan sonra, voltajı 2 adım kadar artırmanızı öneririz. Bu, istikrarı sağlamak için kararsız voltajınızdan güvenli bir marj bırakacaktır. Çoğu kişi, en yüksek çarpan için .250v - .250v değerini varsayılan voltajlarından daha azına ulaşabilmektedir. Hepsi işlemcilerin toleranslarına bağlıdır.
- Düşük gerilimden en iyi şekilde yararlanmak için, diğer çarpanları da optimum voltajlarına indirebilirsin.
İlgili Makaleler):
Linux'ta CPU Sıcaklığını Kontrol Etme
CPU Sıcaklığı Nasıl Kontrol Edilir
PRO TIP: Sorun bilgisayarınız veya dizüstü bilgisayar / dizüstü bilgisayar ile yapılmışsa, depoları tarayabilen ve bozuk ve eksik dosyaları değiştirebilen Reimage Plus Yazılımı'nı kullanmayı denemeniz gerekir. Bu, çoğu durumda, sorunun sistem bozulmasından kaynaklandığı yerlerde çalışır. Reimage Plus'ı tıklayarak buraya tıklayarak indirebilirsiniz.