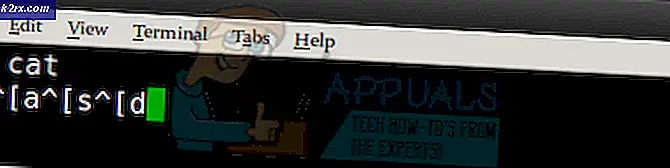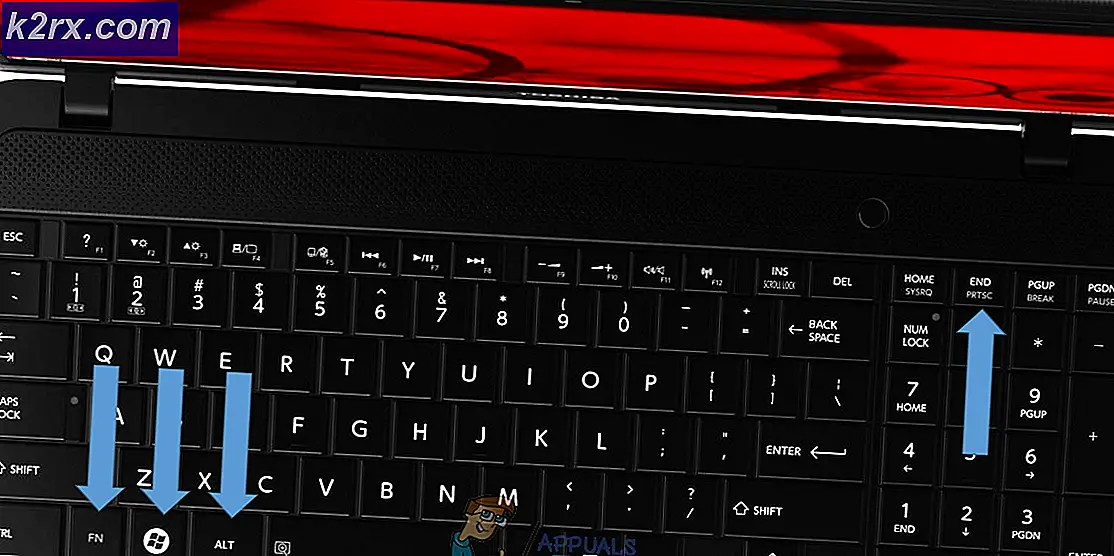USB 3.0 Yavaş Aktarım Hızı Nasıl Onarılır?
Universal Serial Bus 3.0 (USB 3.0) Kasım 2010'da tasarlanmıştır ve USB'nin üçüncü sürümüdür. USB 3.0, 5 Gbit / sn'ye (625 MB / sn) kadar yükseltilmiş aktarım hızıyla çıktı. Ancak, bazı kullanıcılar sağlamam gereken hızı alamıyor. USB 3.0'dan çok USB 2.0'a çok daha benzer olan yavaş hıza ulaşıyorlar. Bu makalede, USB 3.0 hızını iyileştirmeye yardımcı olacak birkaç basit yöntemi tartışacağız.
USB 3.0 Yavaş Aktarım Hızına Neden Olan Nedir?
Duruma bağlı olarak bu sorunun çeşitli nedenleri olabilir. Ancak, USB 3.0 yavaş aktarım hızı için kullanıcıların geri bildirimlerine dayanarak en yaygın nedenlerden bazılarını bulduk.
USB 3.0'da Yavaş Aktarım Hızlarını Düzeltin
Bu sorunu çözmek için lütfen makaleyi baştan sona okuyun ve durumunuzla ilgili adımları izleyin.
1. Politikalar seçeneğini Daha İyi Performansa Değiştirme
Aygıt yöneticisindeki USB 3.0 için ilke seçeneği, varsayılan olarak hızlı kaldırılacak şekilde ayarlanmıştır; bu, kullanıcıların USB 3.0 takılı aygıtlarını güvenle kaldır seçeneğini kullanmadan çıkarmasını sağlar. USB 3.0 için daha iyi bir hız elde etmek amacıyla bu seçeneği değiştirmek için aşağıdaki adımları izleyin:
Not: Sürücüyü kaldırmak için her zaman doğru işlemi kullandığınızdan emin olun, aksi takdirde verilerin bozulma veya kullanılamaz olma riskiyle karşı karşıya kalırsınız.
- Şunu tut pencereler tuşuna basın ve R açmak için düğme Çalıştırmak. "Yazın"devmgmt.mscİletişim kutusunda "ve Giriş açmak Cihaz yönetimi.
- USB 3.0 aracılığıyla kullandığınız sürücüyü arayın. Sağ tık açın ve seçin Özellikleri seçeneği.
- Şuraya git Politikalar sekmesine gidin ve seçeneği şu şekilde değiştirin: Daha iyi performans. Ayrıca, aşağıdaki aygıt seçeneğinde yazma önbelleğini etkinleştir kutusunu işaretleyin.
- Bu ayarlar sürücünüze uygulandıktan sonra, aktarım hızı iyileştirmesini kontrol edin.
2. USB Sürücülerini Yeniden Yükleme
Bazen sürücüler, düzgün çalışmayacağı için güncelliğini yitirmiş veya hatalı olabilir. USB 3.0 bağlantı noktası sürücülerinin yeniden yüklenmesi veya güncellenmesi, yavaş aktarım hızı sorununu çözebilir. Sürücüleri yeniden yüklemeye devam etmek için aşağıdaki adımları izleyin:
- Şunu tut pencereler tuşuna basın ve basın R açmak için anahtar Çalıştırmak. "Yazın"devmgmt.msc" ve bas Giriş açmak Aygıt Yöneticisi.
- Bulun Evrensel Seri Veri Yolu denetleyicileri ve genişletmek o. Sağ tık üzerinde USB denetleyicileri ve seçin Kaldır seçeneği.
- Tekrar başlat bilgisayarı bağlayın ve sürücüleri otomatik olarak yüklemek için USB 3.0 için cihazı takın. Ayrıca gidebilirsiniz Aygıt Yöneticisi Pencereyi açın ve tıklayın. Donanım değişikliklerini tara seçeneği ve sürücüleri olmayan aygıtların sürücülerini otomatik olarak yeniden yükleyecektir.
- Şimdi USB 3.0 üzerinden aktarmayı deneyin ve sorunu çözüp çözmediğini kontrol edin.
3. Yazılım Çatışmalarını Ortadan Kaldırmak İçin Temiz Önyükleme Kullanma
Temiz önyükleme, Güvenli Mod'a benzer, ancak kullanıcıya hizmetler üzerinde daha fazla kontrol sağlar. Bunu kullanmak, herhangi bir arka plan programının USB 3.0 aktarım hızınıza müdahale edip etmediğini belirlemenize yardımcı olacaktır. Temiz önyükleme, bir sorunun nedenini belirlemenize yardımcı olmak için Windows'u minimum sürücü setiyle başlatır.
- Şunu tut pencereler tuşuna basın ve basın R açmak Çalıştırmak. "Yazın"msconfig" ve bas Giriş açmak Sistem yapılandırması.
Not: Bu adımları uygularken bir yönetici hesabı kullandığınızdan emin olun - Tıkla Hizmet Sistem Yapılandırması sekmesinde, Bütün Microsoft Servisleri'ni gizle aşağıdaki seçeneği ve tıklayın Hepsini etkisiz hale getir buton.
- Şuraya gidin: Başlamak Sistem Yapılandırması sekmesine tıklayın ve Görev Yöneticisini Aç seçeneği.
- Seçin Başlamak Görev Yöneticisinde sekmesi ve Devre dışı bırak başlangıçtaki her öğe.
- Kapat Görev Yöneticisi ve tıkla TAMAM MI Değişiklikleri uygulamak için Sistem Yapılandırması için.
- Tekrar başlat bilgisayarınız ve temiz bir önyükleme ortamında başlayacaktır. Temiz önyükleme ortamında USB 3.0'ı kontrol etmeyi deneyin.
Ek: Temiz Önyükleme Sorunlarını Giderme Sonrasında Bilgisayarı Normal Şekilde Başlamak için Sıfırlama
Temiz önyüklemeyi kullandıktan sonra, kullanıcıların işleri daha kararlı hale getirmek için bilgisayarı normal duruma geri getirmeleri gerekir. Temiz bir önyükleme kullanarak, bir bilgisayarın kullanımını etkileyebilecek hizmetleri ve birçok başlangıç programını kapatıyoruz. Bilgisayarı normal şekilde başlayacak şekilde sıfırlamak için aşağıdaki adımları izleyin:
Not: Windows 7 için, yalnızca ilk iki adımı kullanmanız ve yeniden başlatmanız gerekecektir.
- Şunu tut pencereler tuşuna basın ve basın R açmak için anahtar Çalıştırmak. "Yazın"msconfig" ve bas Giriş açmak için Sistem yapılandırması pencere.
- Seçin Normal başlangıç seçeneği Genel sekmesi.
- Şuraya git Hizmetler sekme işareti kaldırmak için kutu Bütün Microsoft Servisleri'ni gizle ve tıklayın Hepsini etkinleştir buton.
- Sonra şuraya gidin Başlamak sekmesine tıklayın ve Görev Yöneticisini Aç seçeneği.
- Tıkla Başlamak Görev Yöneticisi'nde sekmesi. Şimdi başlangıç programlarınızı seçin ve etkinleştirme onları.
- Tıklayın Tamam mı Görev Yöneticisi Penceresinde ve tıklayın Uygulamak, sonra Tamam mı Değişiklikleri uygulamak için Sistem Yapılandırması penceresi için. Tekrar başlat bilgisayar ve başlayacak normalde olması gerektiği gibi.